Photoshop人像双重曝光效果怎么制作?
来源:网络收集 点击: 时间:2024-05-20【导读】:
Photoshop是很多人都在使用的图像编辑处理软件,今天,小编想来和大家分享,Photoshop人像双重曝光效果怎么制作,希望能够帮到大家。品牌型号:荣耀magicbook14系统版本:windows10软件版本:PhotoshopCC2018方法/步骤1/6分步阅读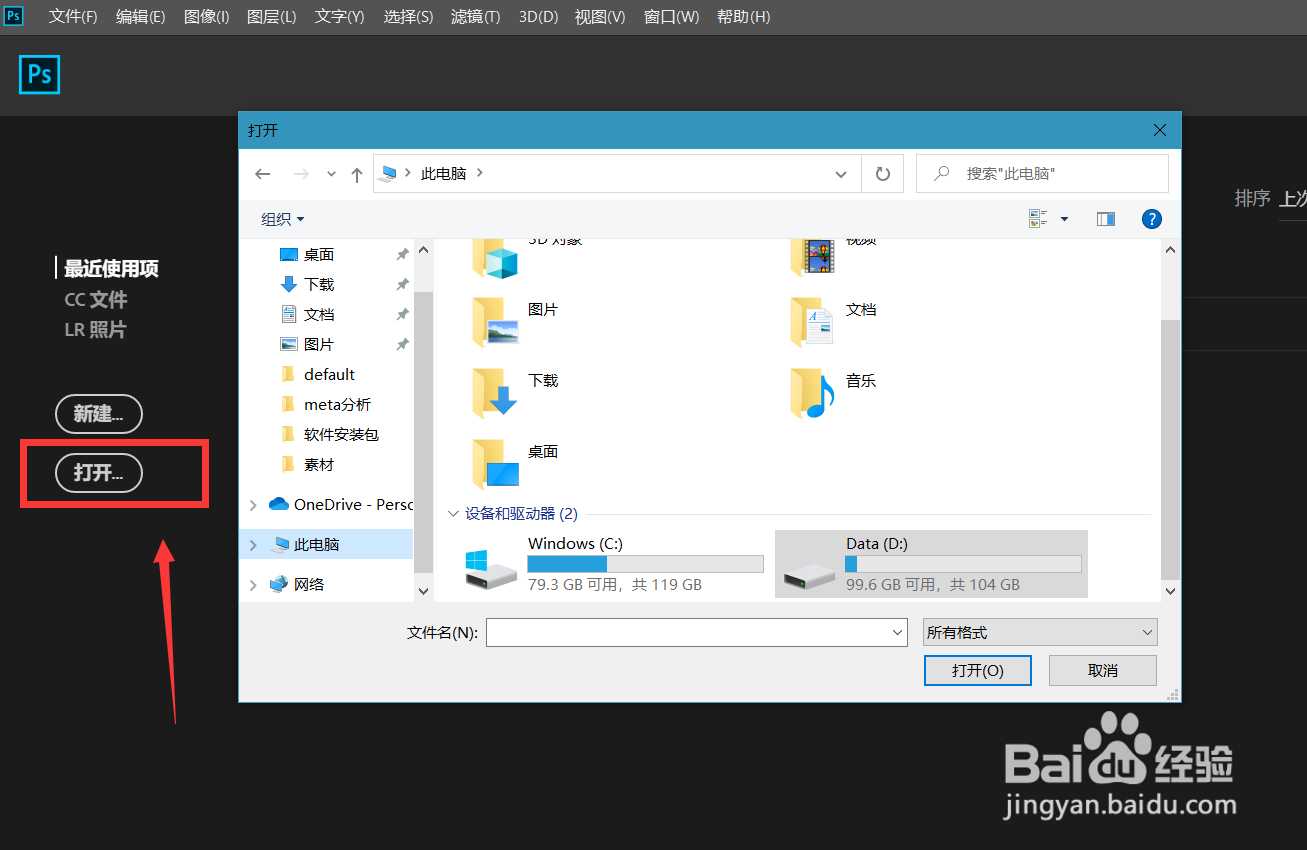 2/6
2/6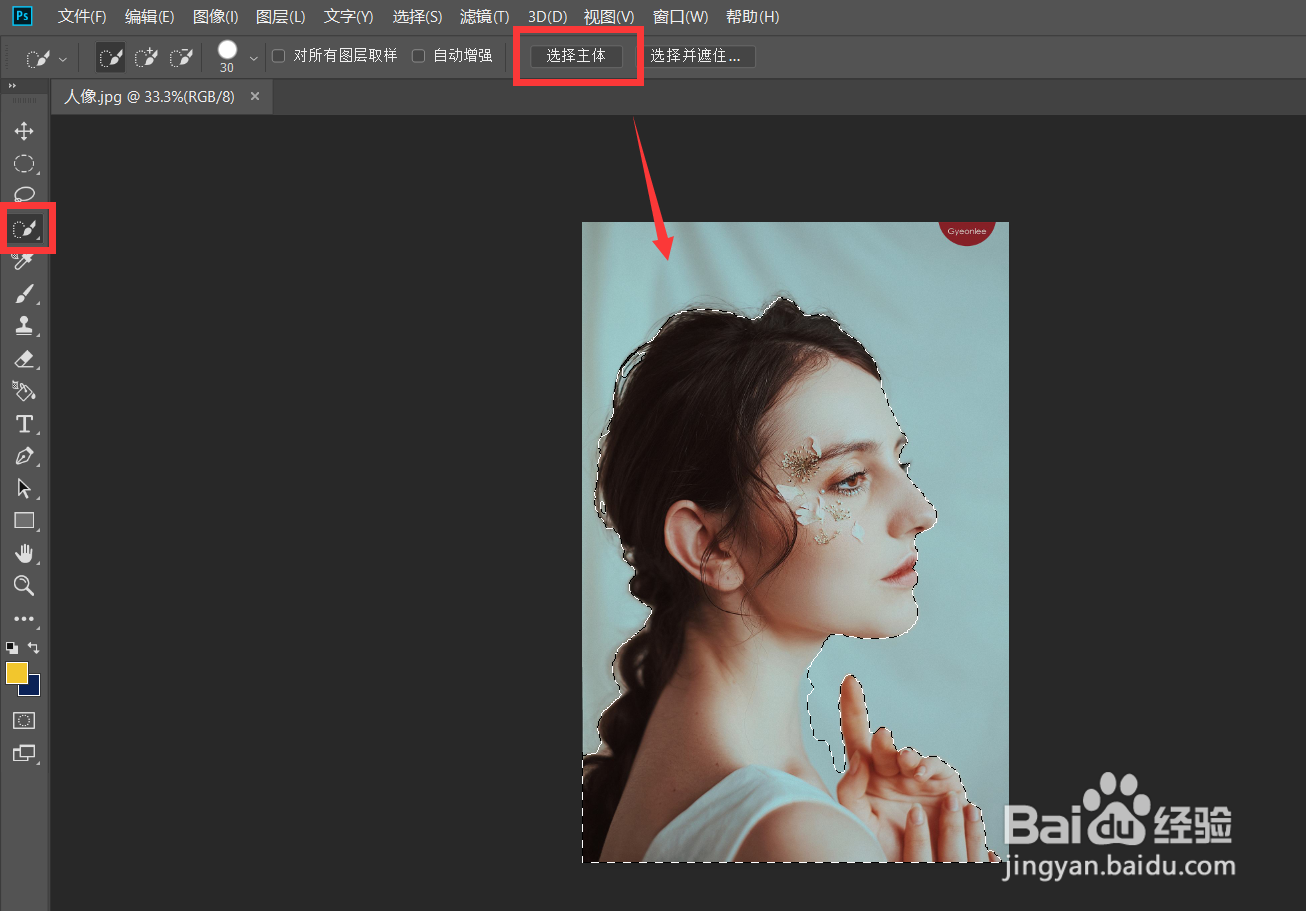 3/6
3/6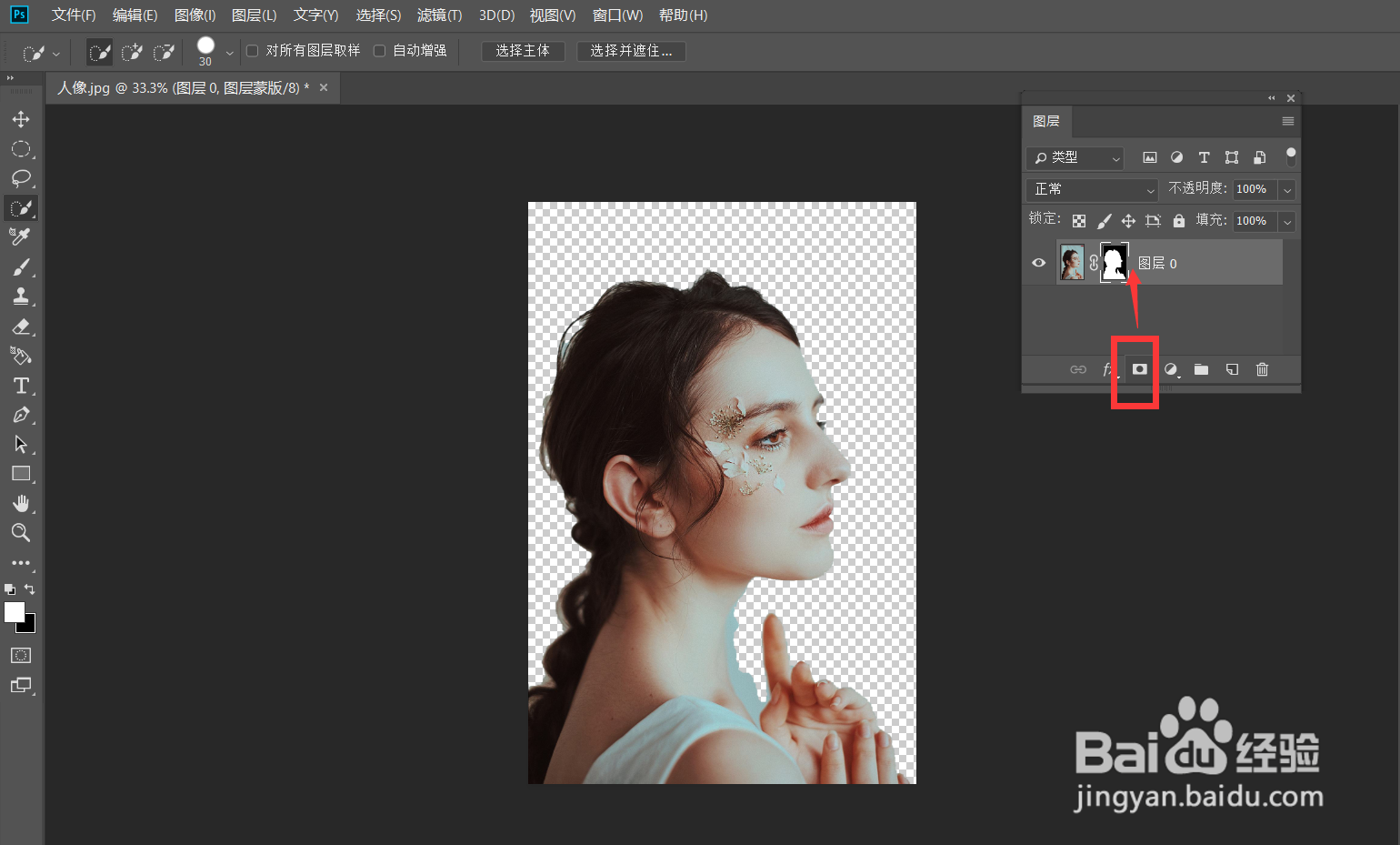 4/6
4/6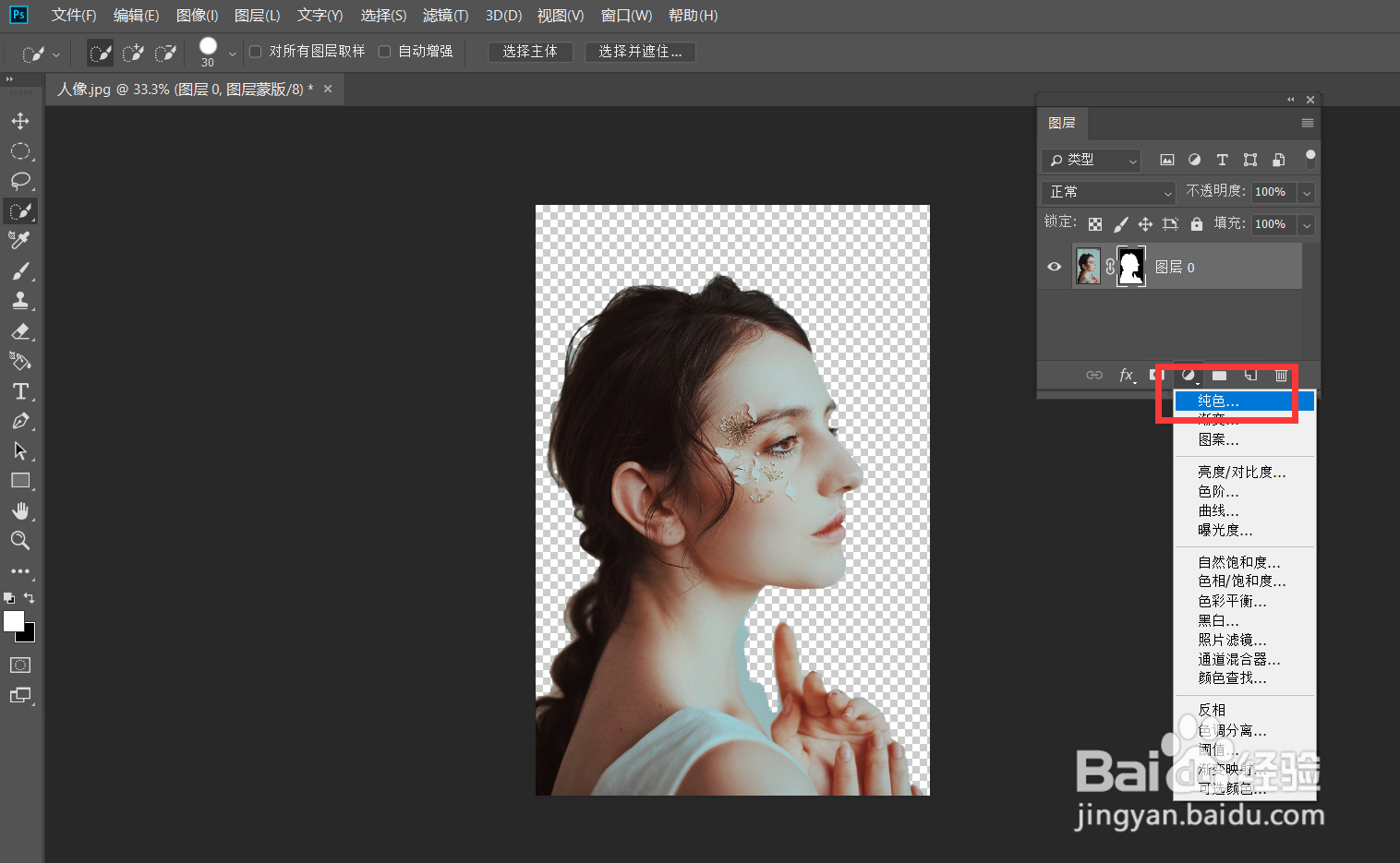
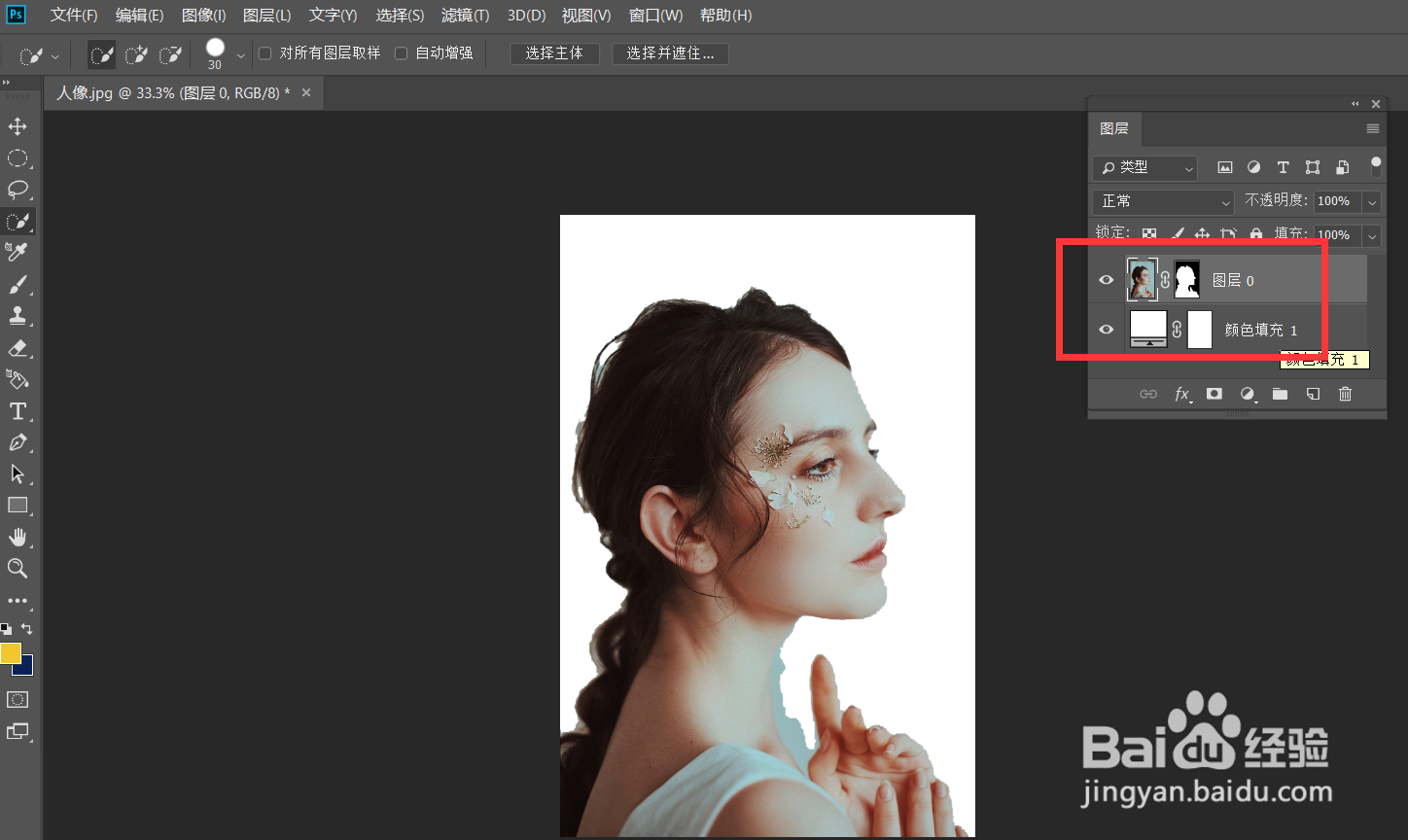 5/6
5/6
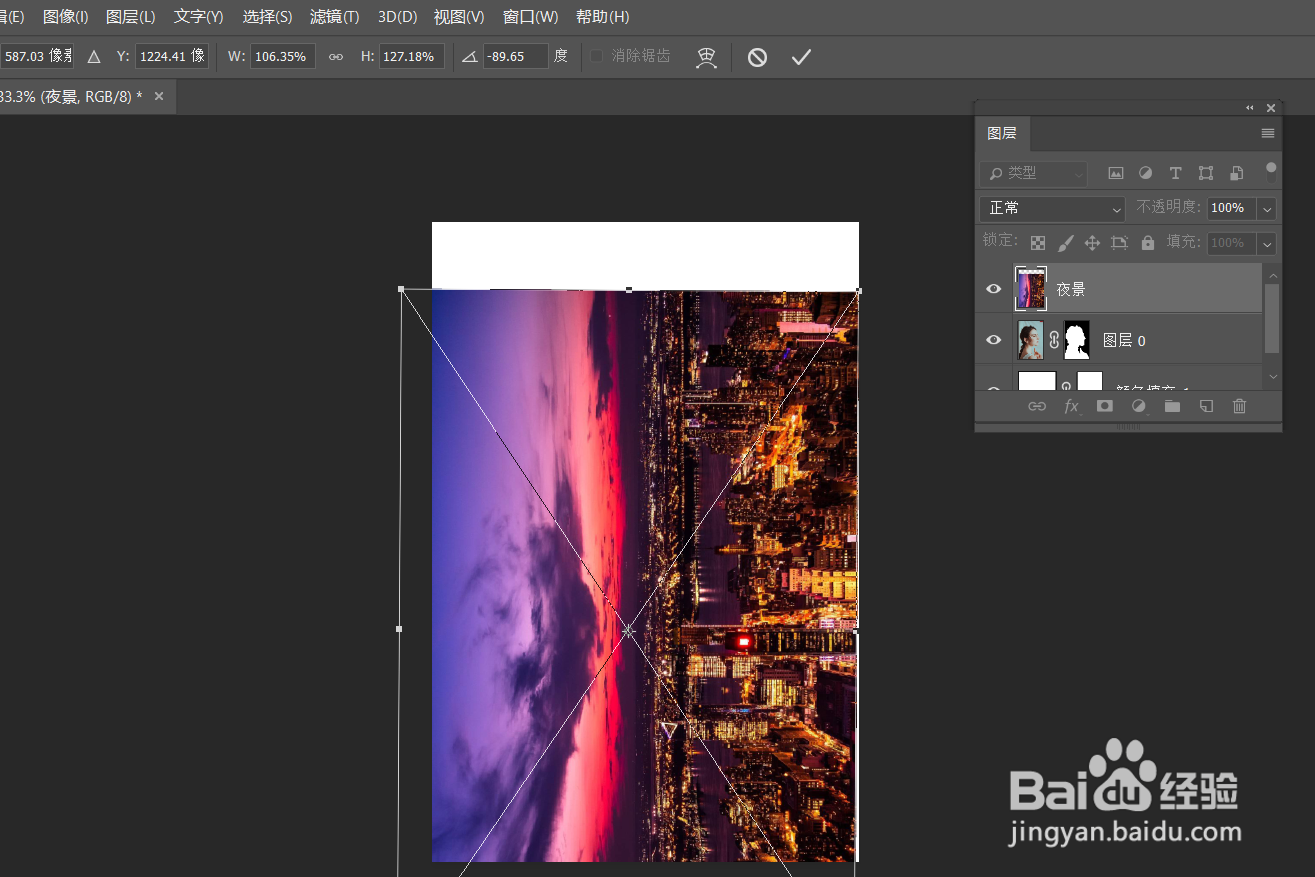 6/6
6/6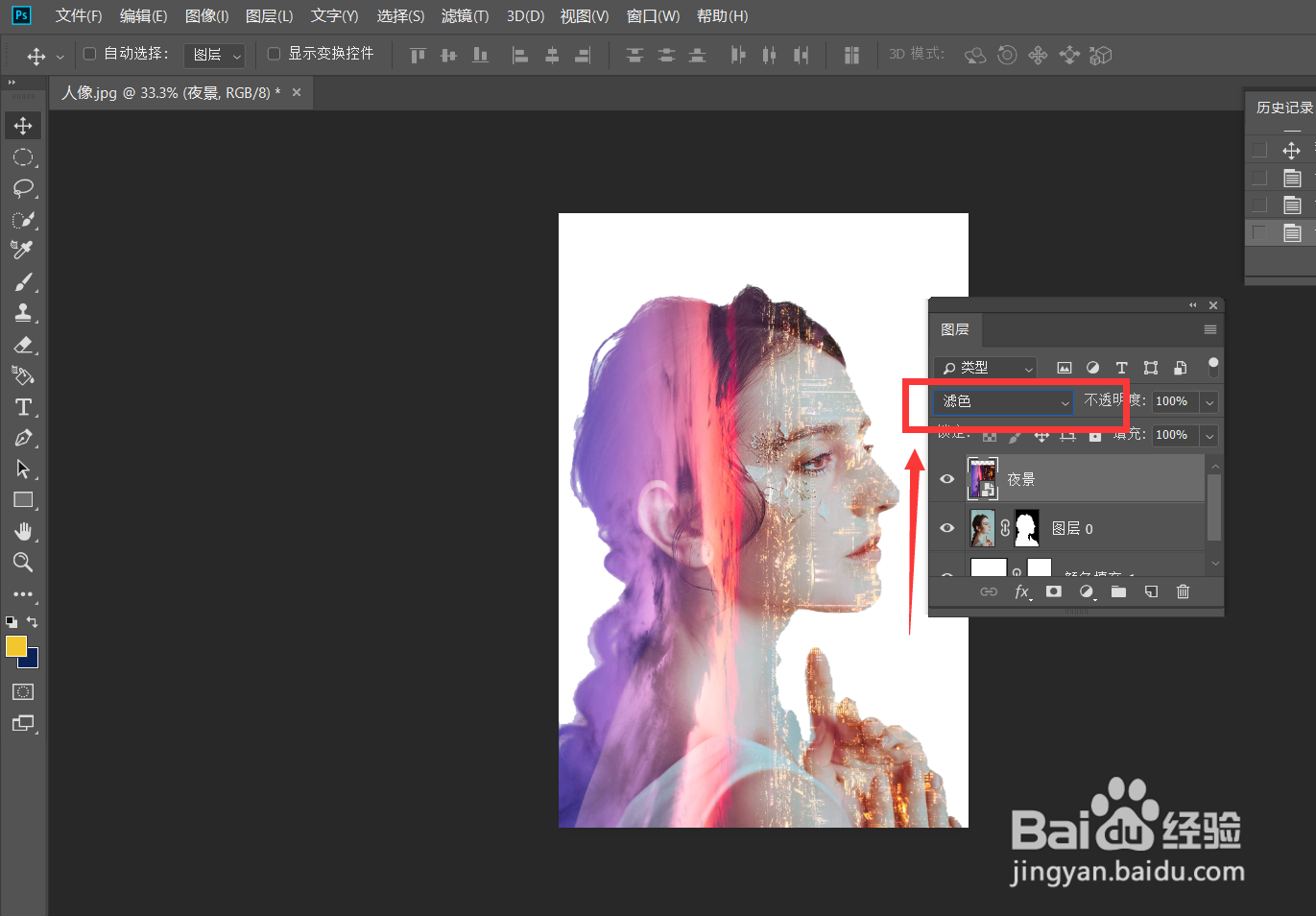 PHOTOSHOPPS双重曝光
PHOTOSHOPPS双重曝光
首先,打开Photoshop,点击页面上的【打开】,导入人像图片。
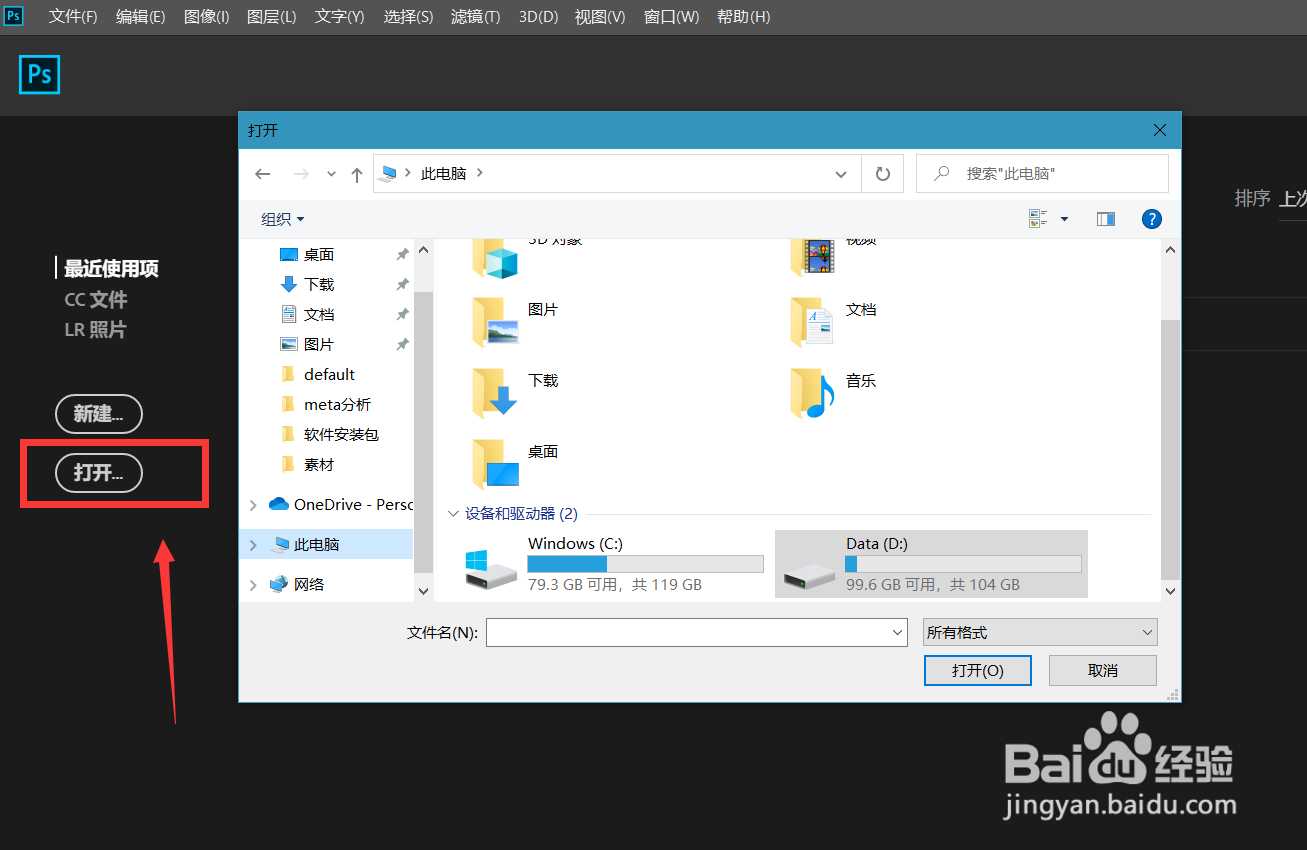 2/6
2/6点击左侧工具栏的【快速选择工具】,在属性栏选择【主体】,如下图,出现主体选区。
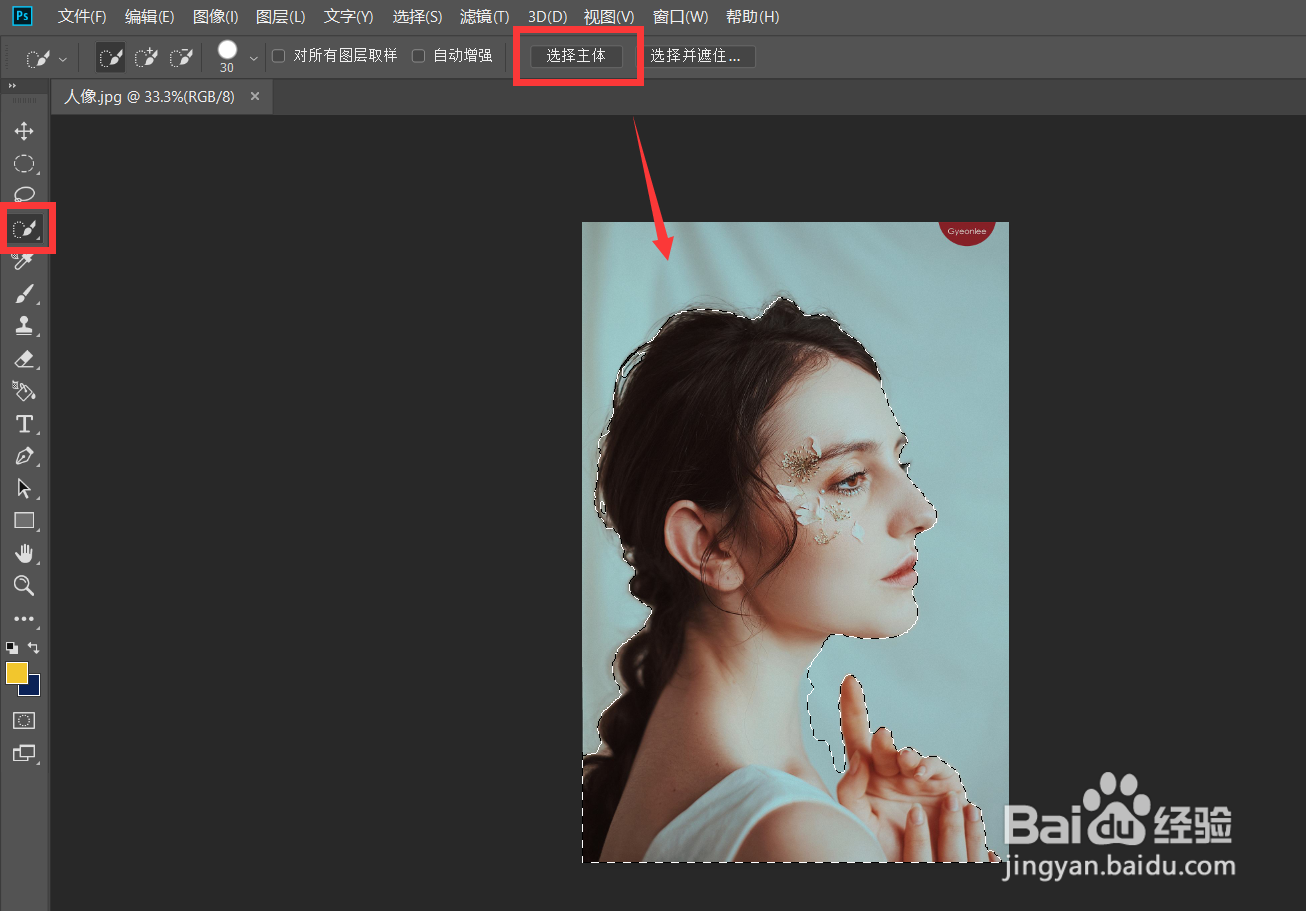 3/6
3/6点击图层面板下方的【图层蒙版】按钮,给人像添加图层蒙版。
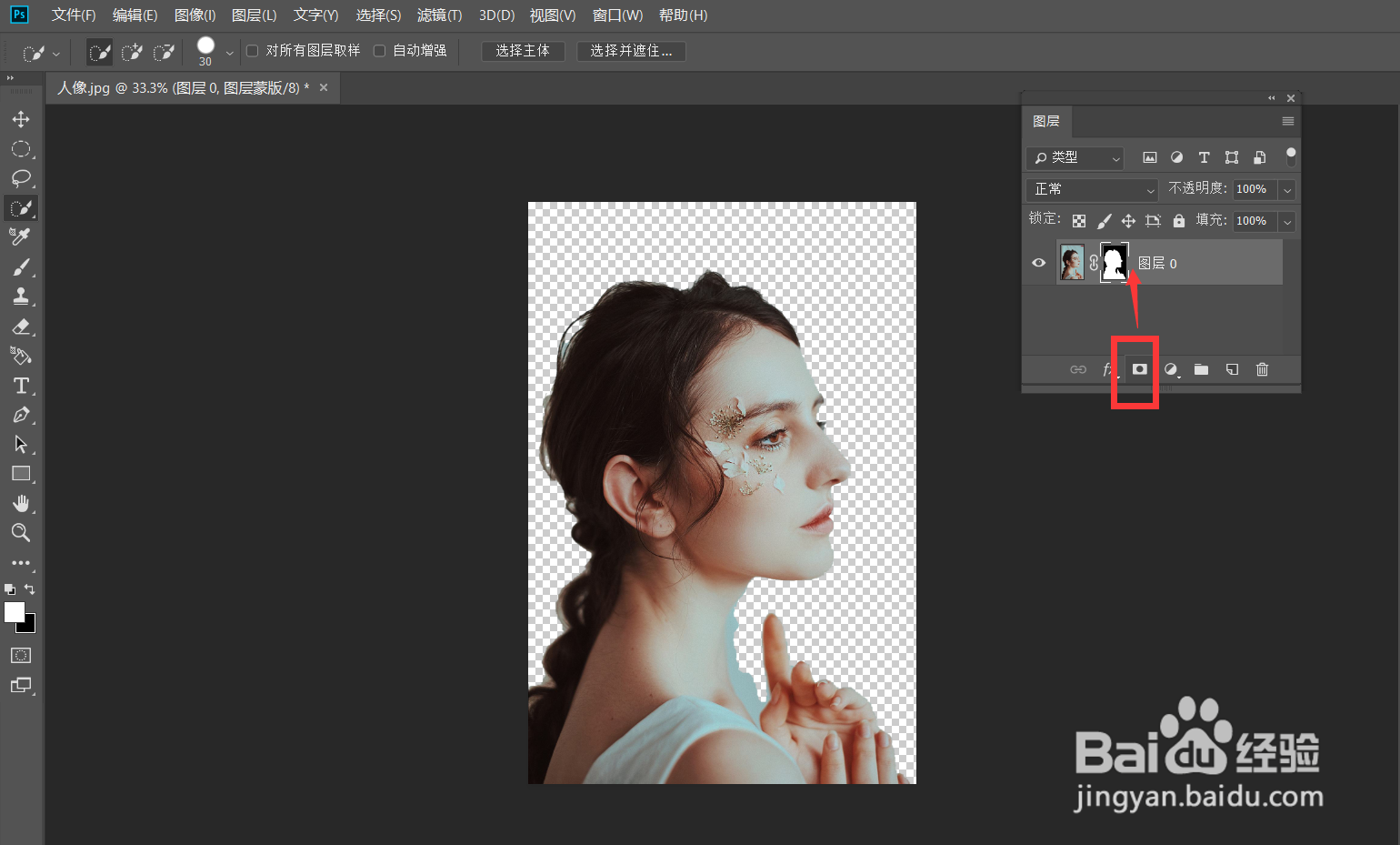 4/6
4/6点击图层面板下方框选按钮,添加纯色到新图层,并调整该图层在下方。
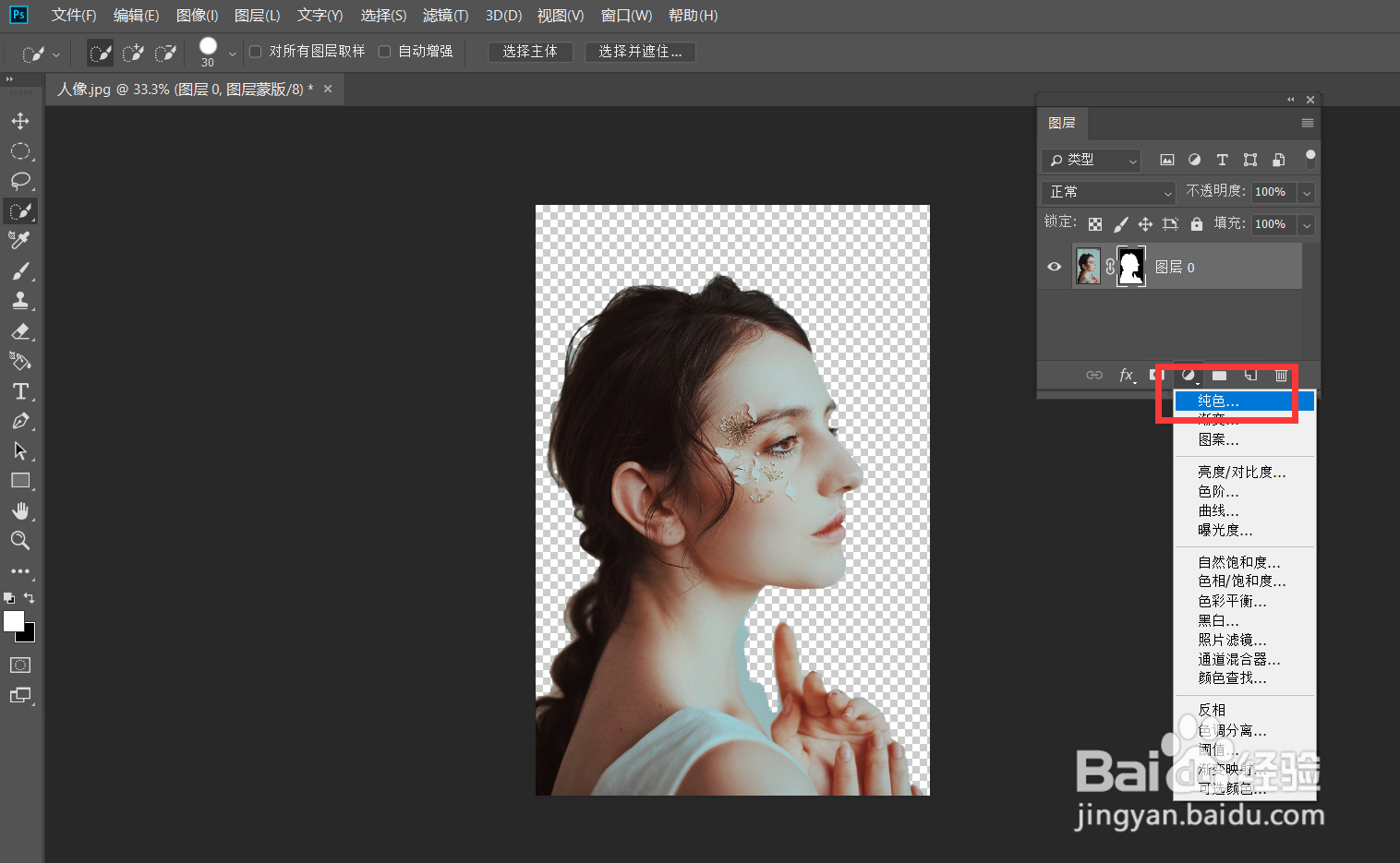
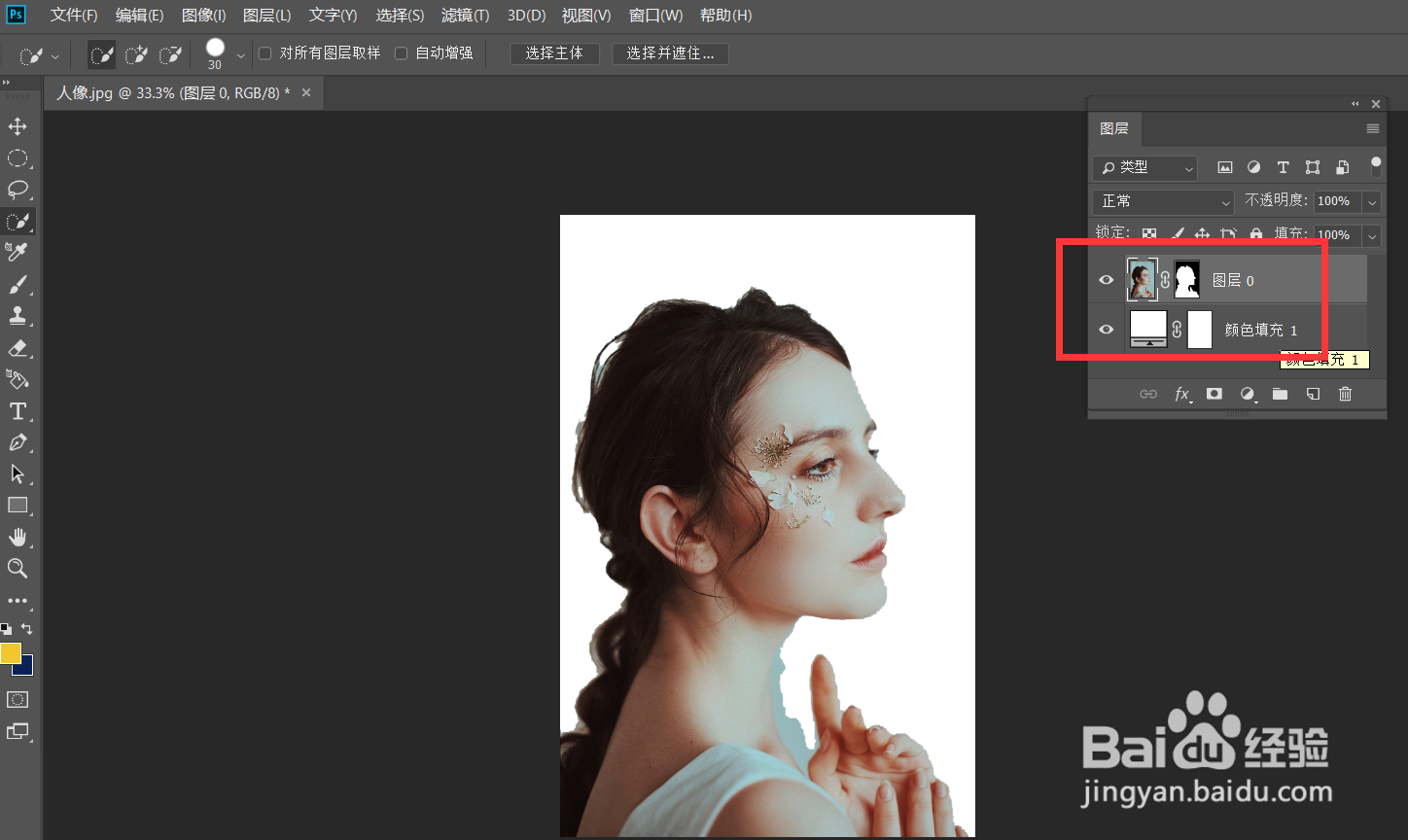 5/6
5/6继续点击菜单栏【文件】——【置入嵌入对象】,并调整图片覆盖人像。

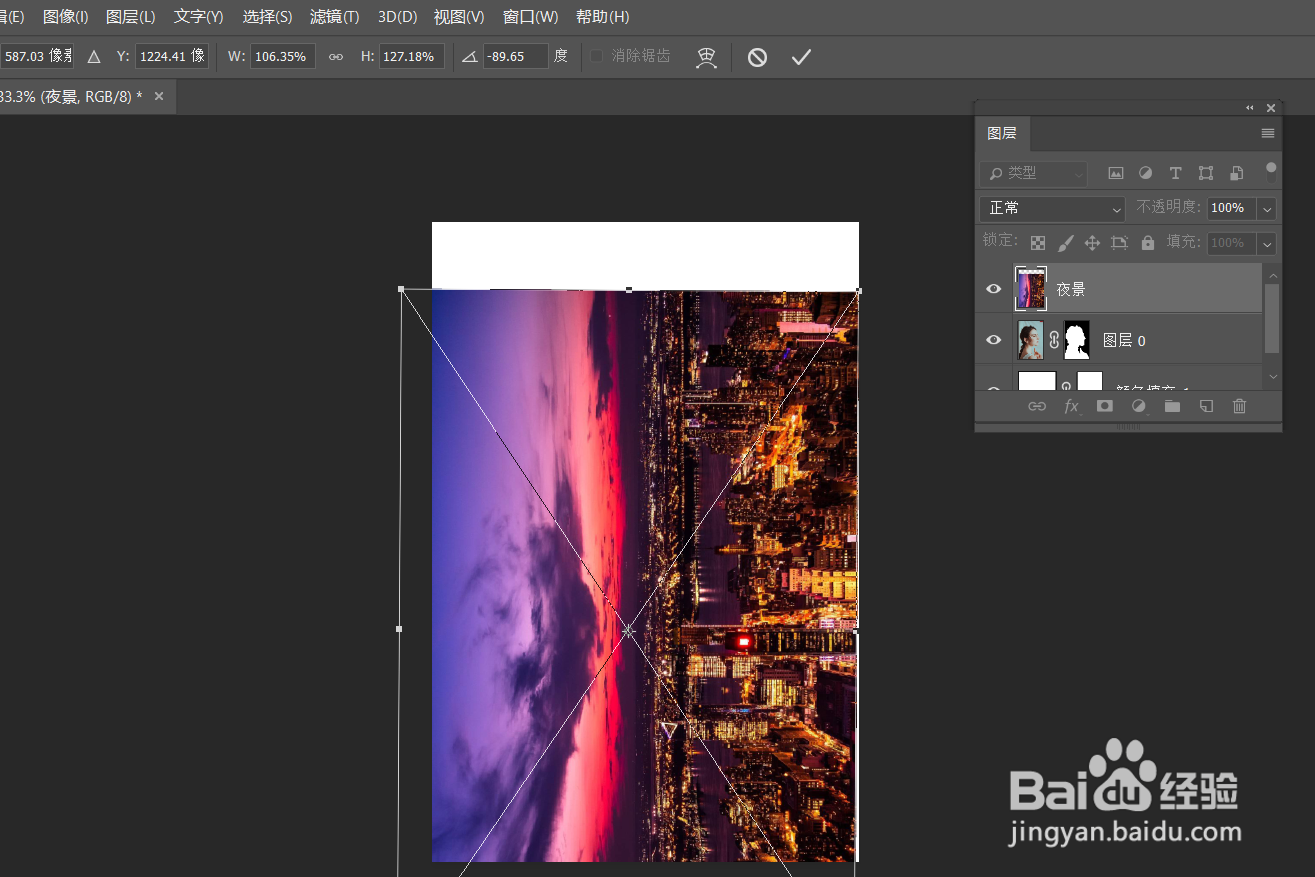 6/6
6/6最后,我们将图层混合模式改为【滤色】,如下图所示,人像双重曝光效果完成。
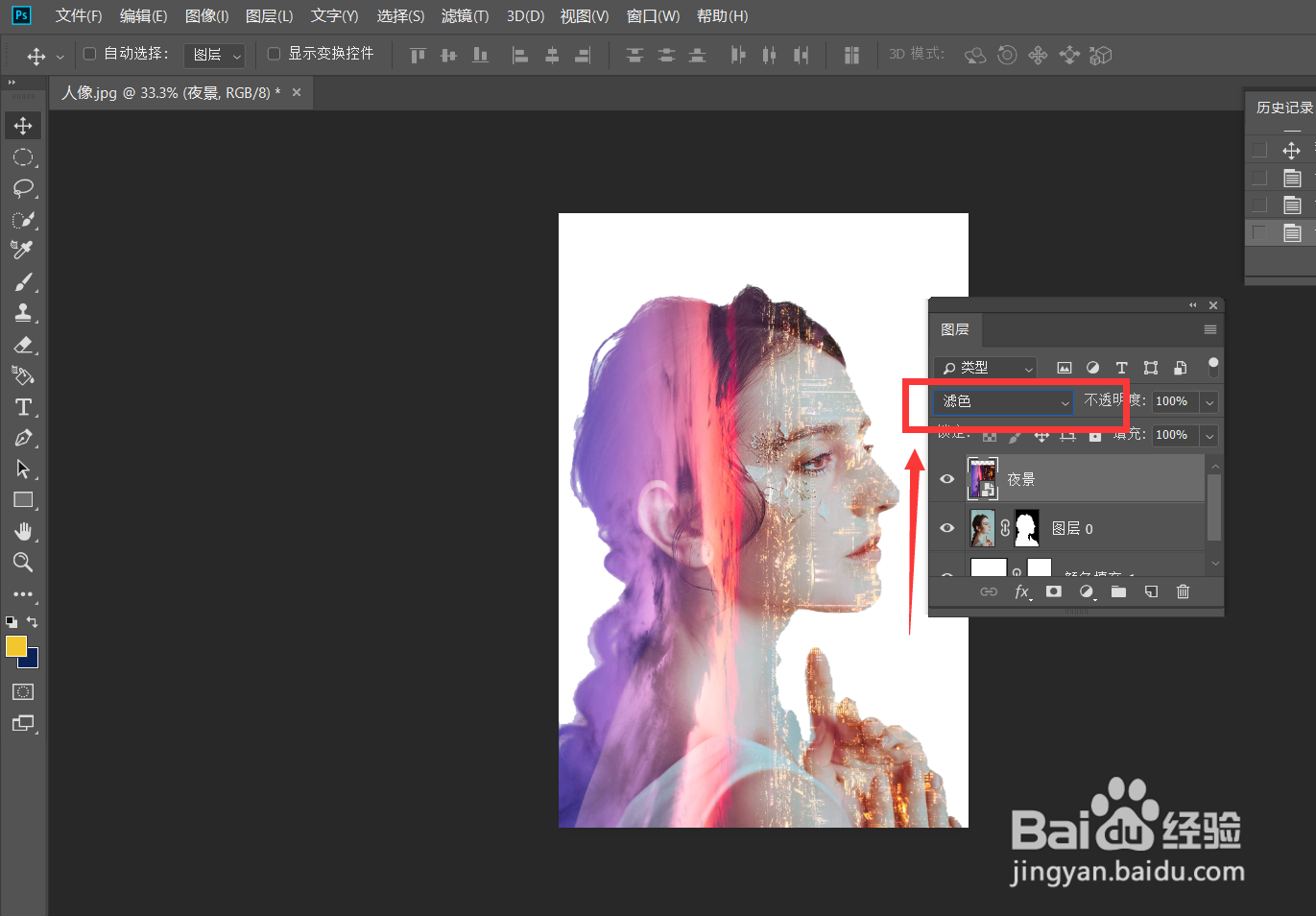 PHOTOSHOPPS双重曝光
PHOTOSHOPPS双重曝光 版权声明:
1、本文系转载,版权归原作者所有,旨在传递信息,不代表看本站的观点和立场。
2、本站仅提供信息发布平台,不承担相关法律责任。
3、若侵犯您的版权或隐私,请联系本站管理员删除。
4、文章链接:http://www.1haoku.cn/art_812782.html
上一篇:miui13在哪查看电池寿命呢?
下一篇:微信免打扰模式怎么设置
 订阅
订阅