利用ppt的图片叠加功能打造裸眼3D效果
来源:网络收集 点击: 时间:2024-05-22首先,找一副高质量的图片,由于后面要用到ppt的“删除背景”功能,最好所找的图片颜色对比度较高(这样在使用删除背景功能处理图片的时候比较好识别,处理的效果相对较好)。至于图片麻,可以通过百度找一些高质量高对比的图片就可以了,网络上很多。我这里随意找了一张。
 2/6
2/6本人使用的office2016版,以下的操作都会以2016版为例进行介绍。首先打开ppt,将图片复制进ppt,调整好大小后,再一摸一样的复制一张。如图所示。
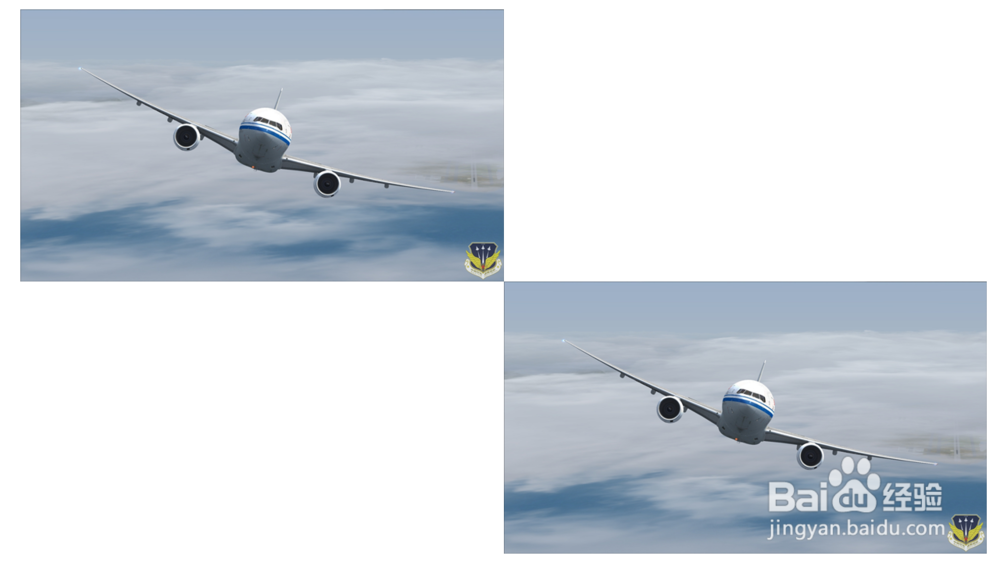 3/6
3/6接着,利用ppt自带的“删除背景”功能对其中一张图片进行处理。具体操作方法:点击图片-格式-删除背景,调整好后“保留更改”。如果所选用的图片对比度不强,可能会导致ppt抠出来的图的效果很粗糙,这个时候,可利用任意多边形工具或者PS进行裁边处理,图片处理的方法这里就不多说了,大家自行摸索。我抠出来的图效果所图所示。
 4/6
4/6再对另外一张图进行裁剪处理(选中图片-格式-裁剪),只需要裁剪出其中的一部分即可,裁剪出来的图是为了后面叠底用,因此所裁的位置应该处于需要展示的图片的下面或者说3d图片靠里面的部分。在本例中裁剪出来的效果见图

 5/6
5/6点击刚刚被裁剪出来的图片,对其进行图片样式处理。在“格式-图片样式”下拉列表中,选择“松散透视”,效果如图所示。这样,用来叠底的图片就算是处理好了。
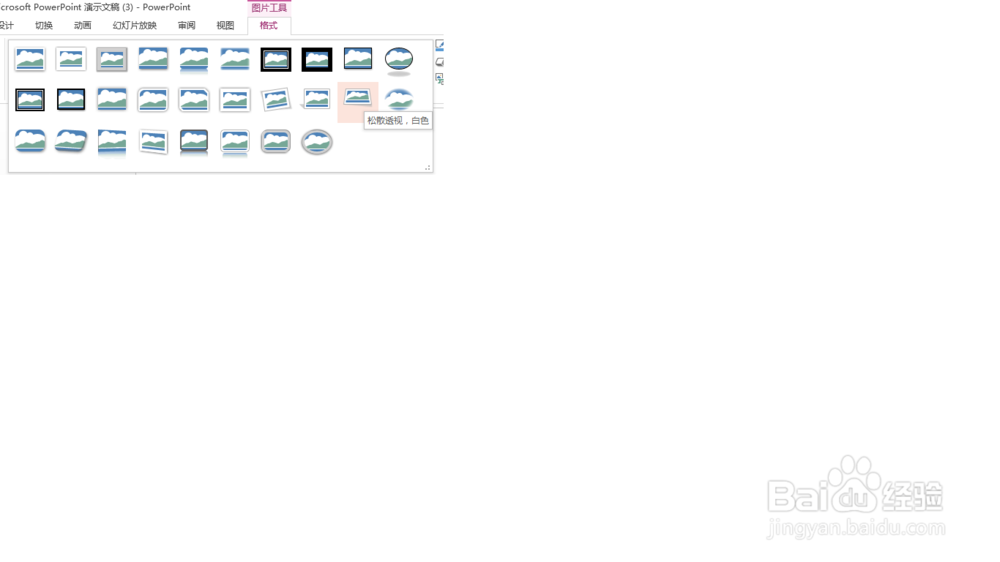
 6/6
6/6接下来就是将两幅图适当的调整位置,使其叠加在一起,用于叠底的图片置于下面,另外一张图在上。在调整的时候可能需要对角度甚至大小进行适当的调整,保证两张图中相同的部分能基本重合在一起就可以了。
 注意事项
注意事项分享不易,请随手点赞。
版权声明:
1、本文系转载,版权归原作者所有,旨在传递信息,不代表看本站的观点和立场。
2、本站仅提供信息发布平台,不承担相关法律责任。
3、若侵犯您的版权或隐私,请联系本站管理员删除。
4、文章链接:http://www.1haoku.cn/art_823910.html
 订阅
订阅