如何用PS将大量图片批量置入指定唯一图片背景中
来源:网络收集 点击: 时间:2024-05-22首先你要有大量的宽度在750像素以上的图片,先用ps将这些图片【批量修改宽度为750像素】,并保存好。
在此,我们将【修改宽度】和【置入750*750像素】两个动作合为一个动作。也可以把这两个动作分开来完成。
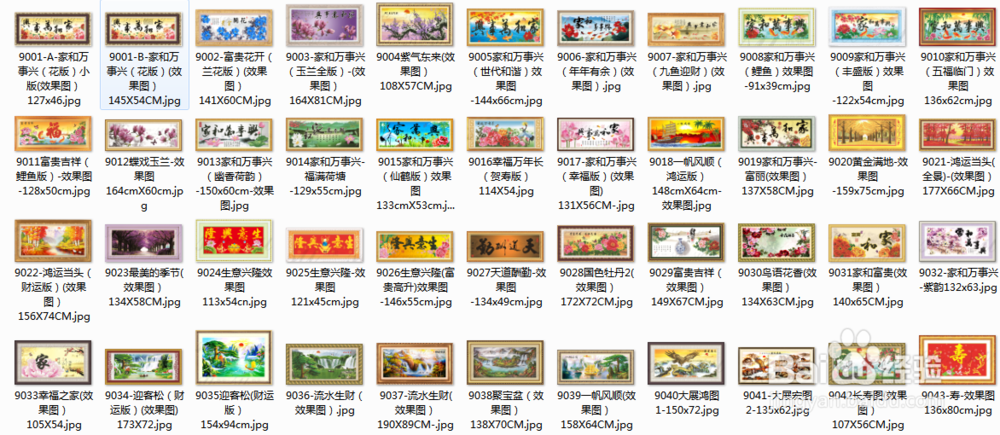 2/7
2/7现在开始准备活动:1文件--打开一张待处理图片--窗口--动作--创建新动作--给这个动作起个名字--点开始记录(显示红色原点,开始记录)

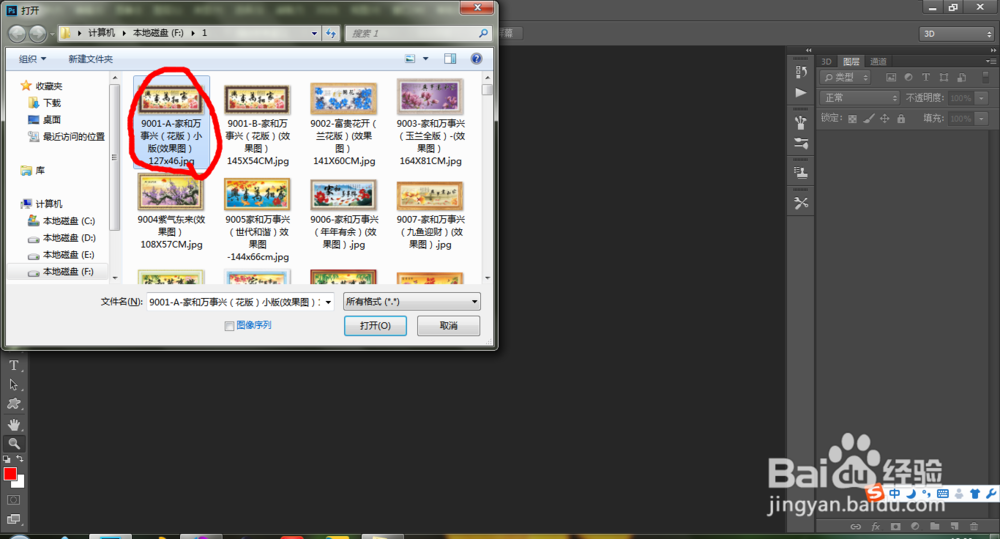


 3/7
3/7开始【修改图片宽度】:图像--图像大小--宽度修改为750,点确定(这个动作完成,已经被记录了)

 4/7
4/7开始【修改画布大小】(也是置入图片的另外一种办法):图像--画布大小--高度修改为750(由于图片宽度已经修改为750,所以只需修改高度就行)--其他参数参考图片所示--点确定--一张为750*750像素白色背景的图片做好了,每一步都会记录在动作里。
这个办法和先新建一个750*750,再置入一张图片的操作效果是一样的,而且唯一可以批量处理。(偏方治大病O(∩_∩)O~)


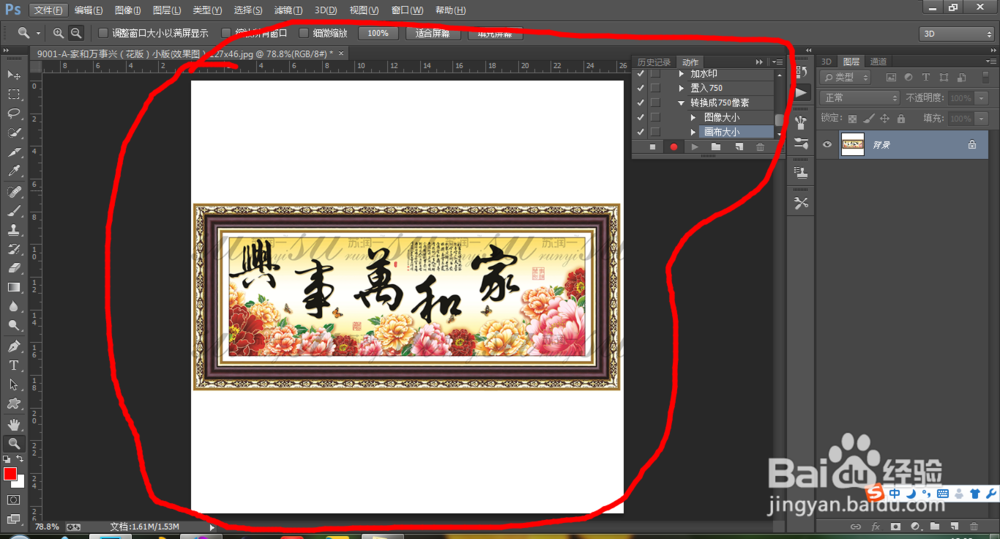 5/7
5/7【保存】:按下快捷键shift+ctrl+S 保存你需要的格式,到一个指定文件夹。--关闭图片--选择【否】。至此,动作完成。记录到关闭一项,--停止记录--
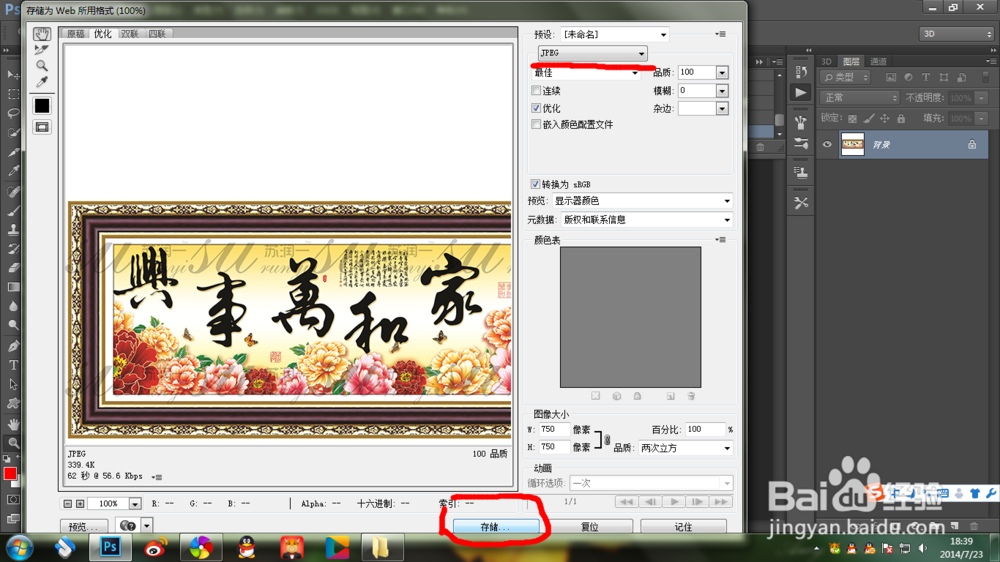

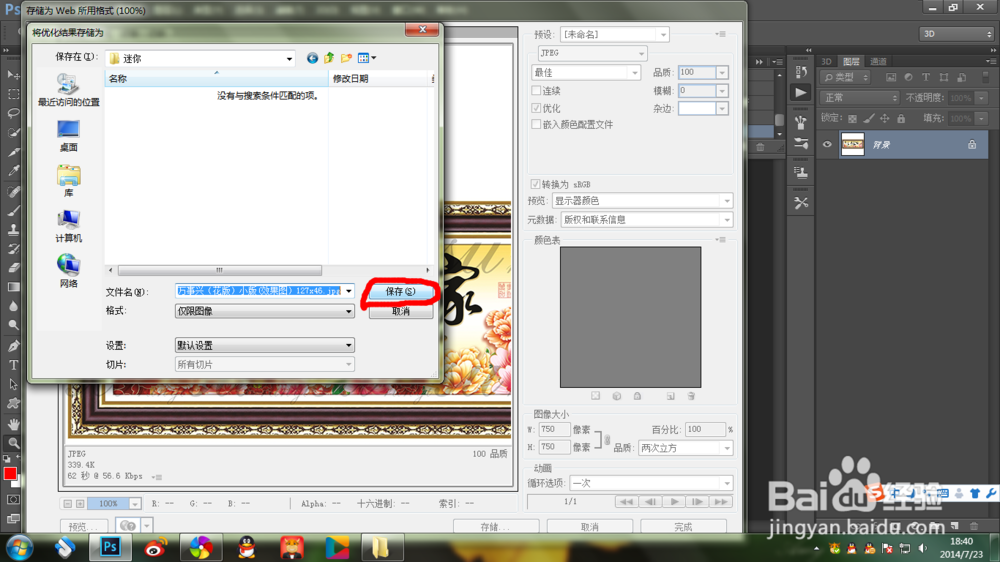

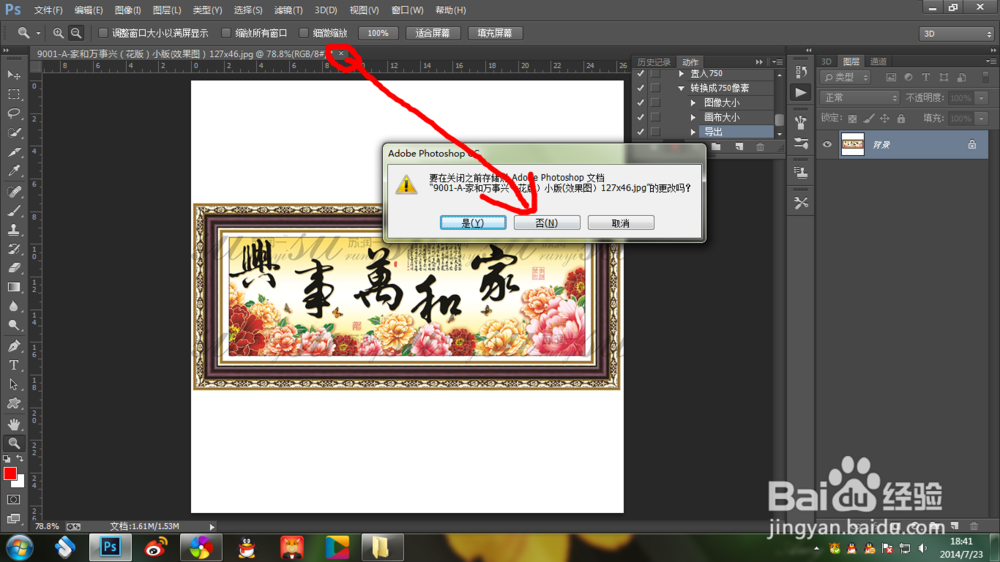

 6/7
6/7现在【开始批处理】:文件--自动--批处理--动作选择你刚刚记录的--【源】选择待处理的文件夹【如果文件夹里还有文件夹,就勾选【包含所有子文件夹】】--【目标】选择要保存处理好图片的文件夹--点确定,就开始批处理了。


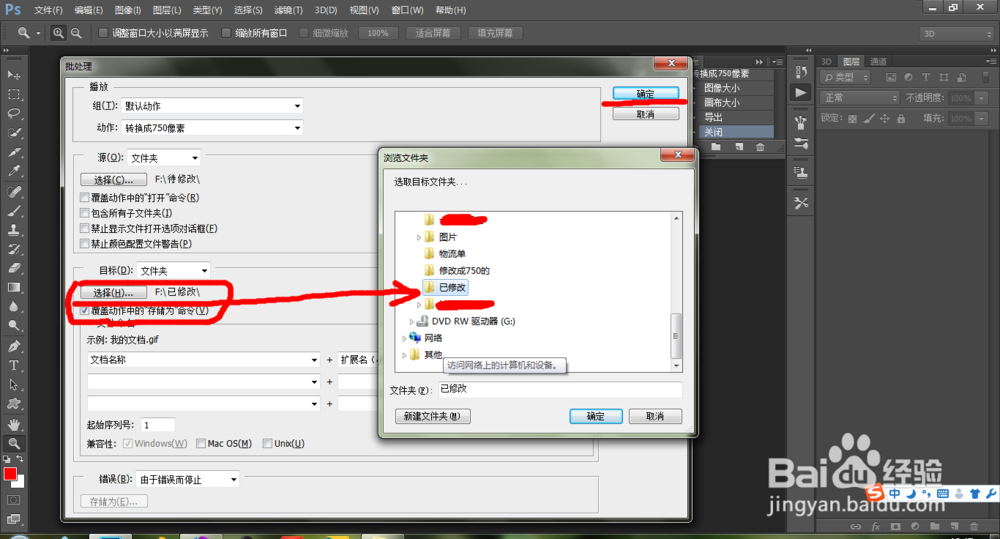 7/7
7/7等一会后,所有图片都变成了750*750像素,白色背景的图片了。

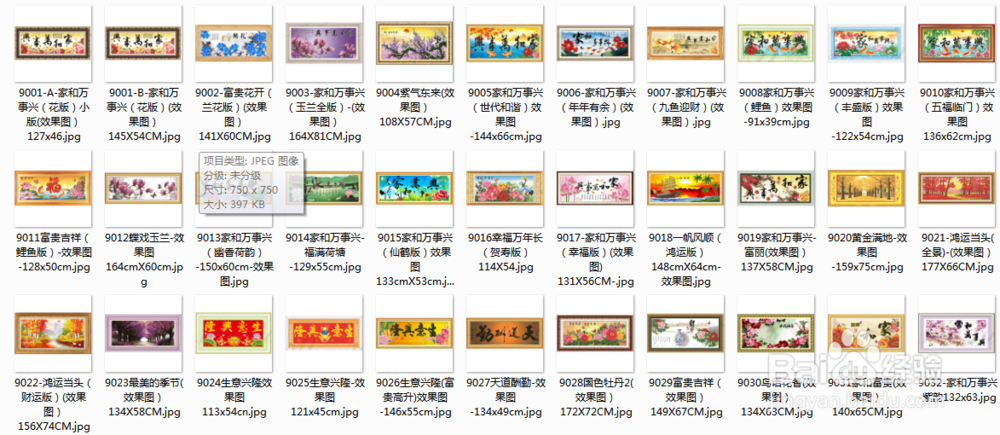 注意事项
注意事项以上的参数:图片宽和高、背景颜色、背景样式等等,都可以更换成你需要的。
置入版权声明:
1、本文系转载,版权归原作者所有,旨在传递信息,不代表看本站的观点和立场。
2、本站仅提供信息发布平台,不承担相关法律责任。
3、若侵犯您的版权或隐私,请联系本站管理员删除。
4、文章链接:http://www.1haoku.cn/art_825804.html
 订阅
订阅