使用极坐标制作酷炫的圆形全景图
来源:网络收集 点击: 时间:2024-05-311、打开准备好的风景素材,点击“图像-图像大小”,原图宽度:1024像素;高度:696像素;如下图所示,我们将高度也设置为“1024”像素,与宽度的长度一样,都是1024像素,这样设置后,我们就得到了一个正方形的图像。
这一步操作的目的,是为了让我们在后面执行极坐标命令后,图像可以变成圆形的图,而不会变成椭圆形。
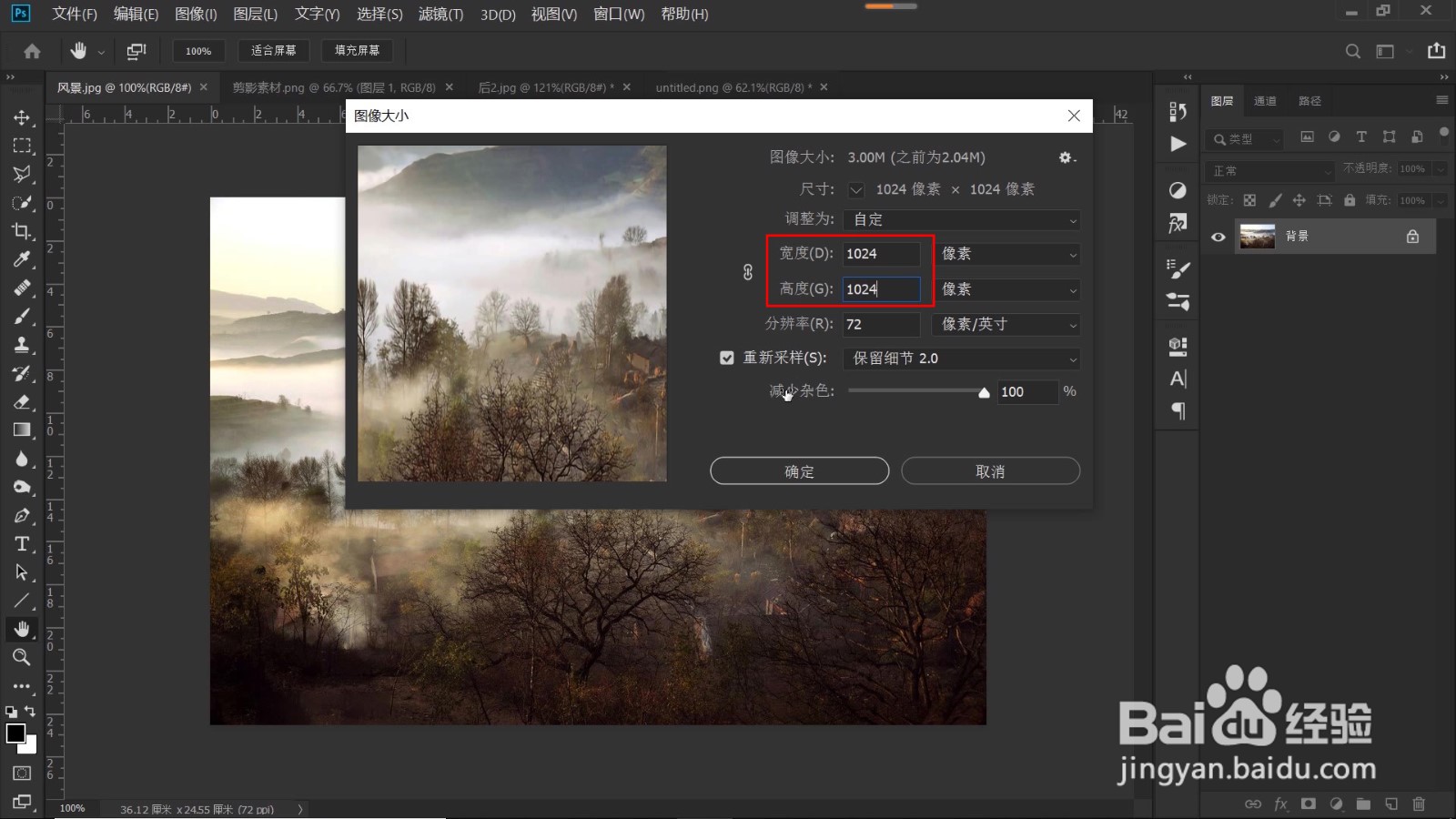
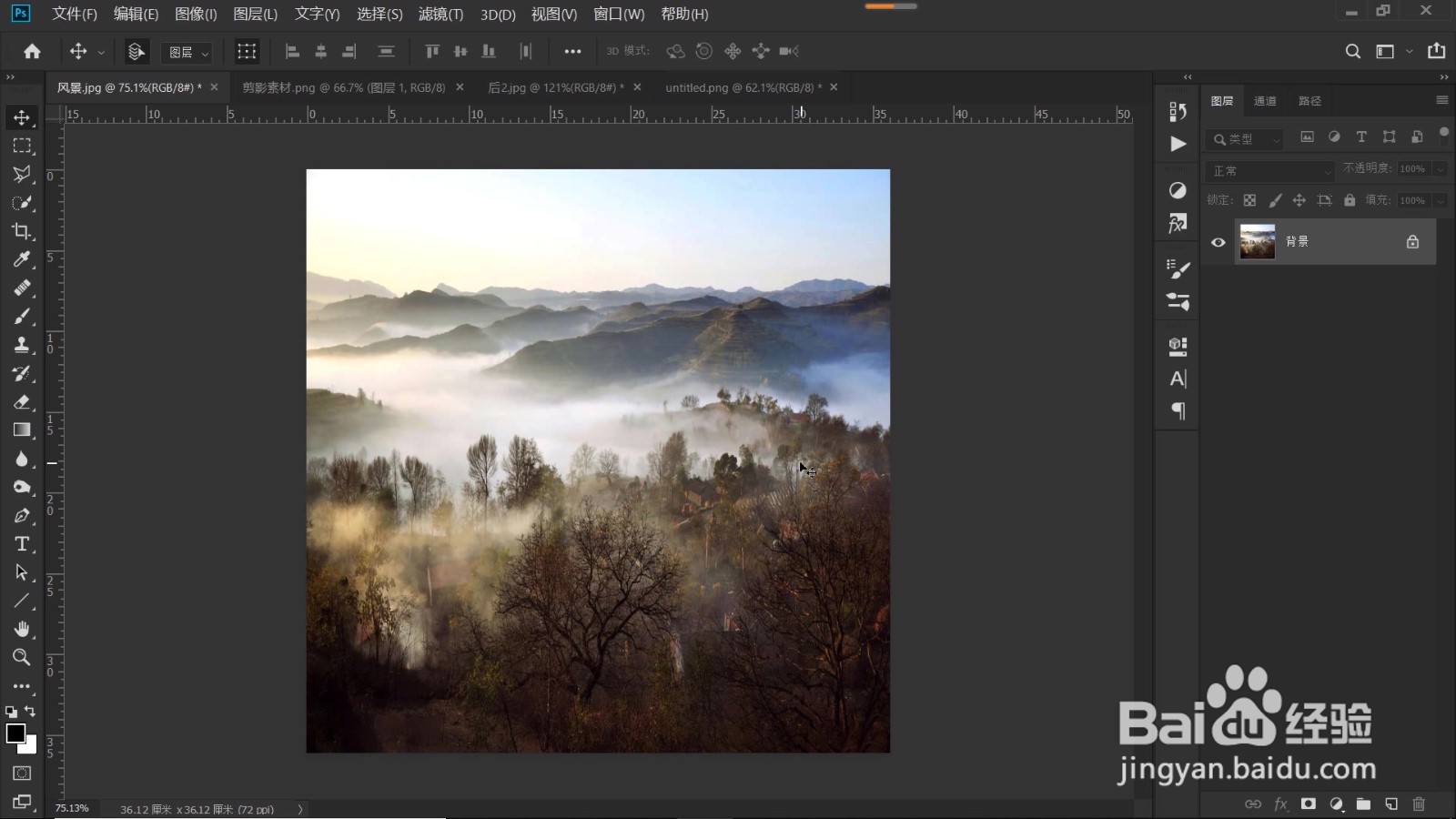 2/17
2/172、Ctrl+J复制背景图层,Ctrl+R调出标尺工具,如下图所示,从上方标尺处拉出一条水平参考线,放置在最高山峰处;再拉出第二根水平参考线,以左侧图像为准,放置在另一高峰处。
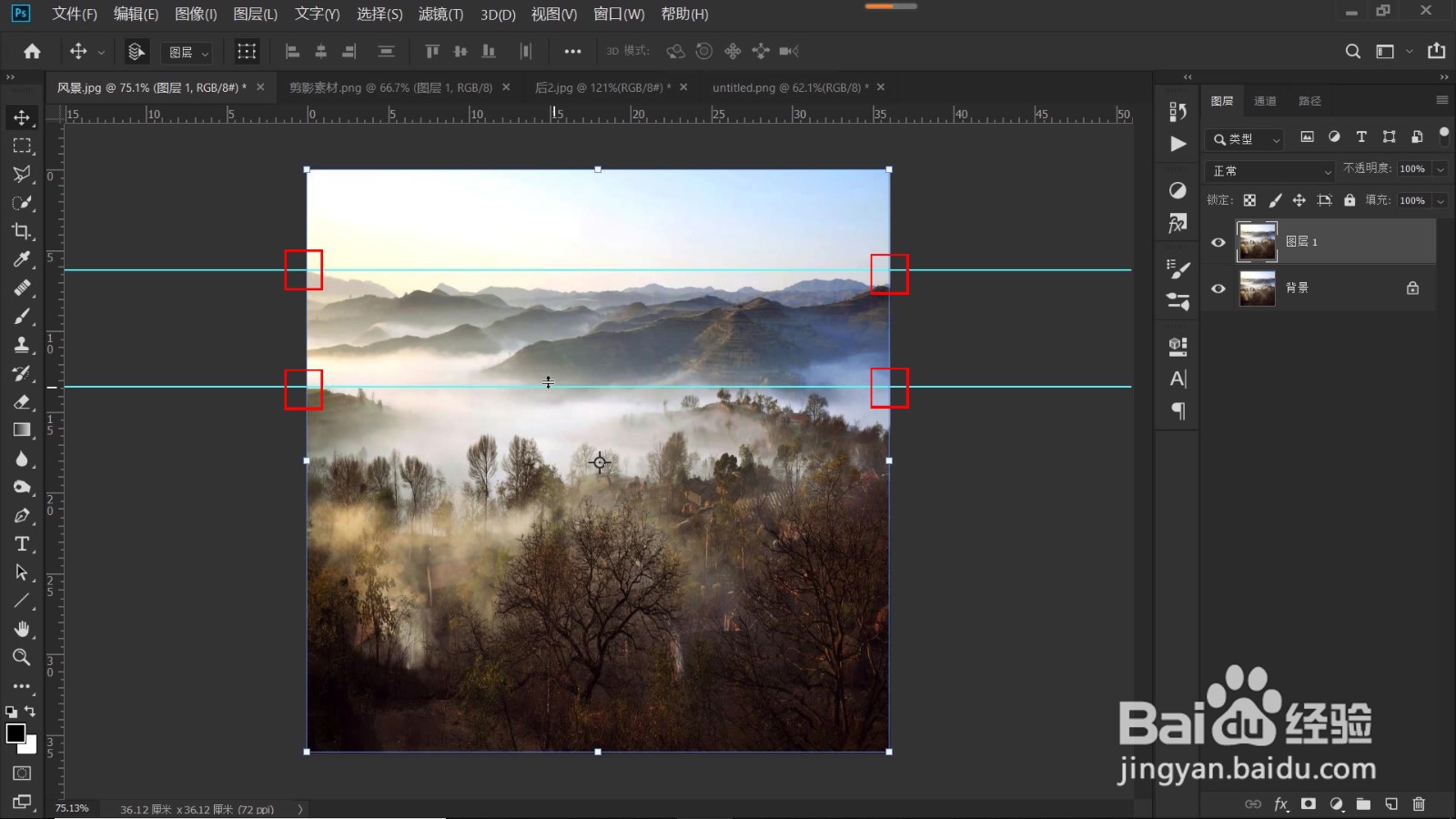 3/17
3/17Ctrl+t自由变换,在选框中单击鼠标右键,在打开的菜单中,选择“变形”。
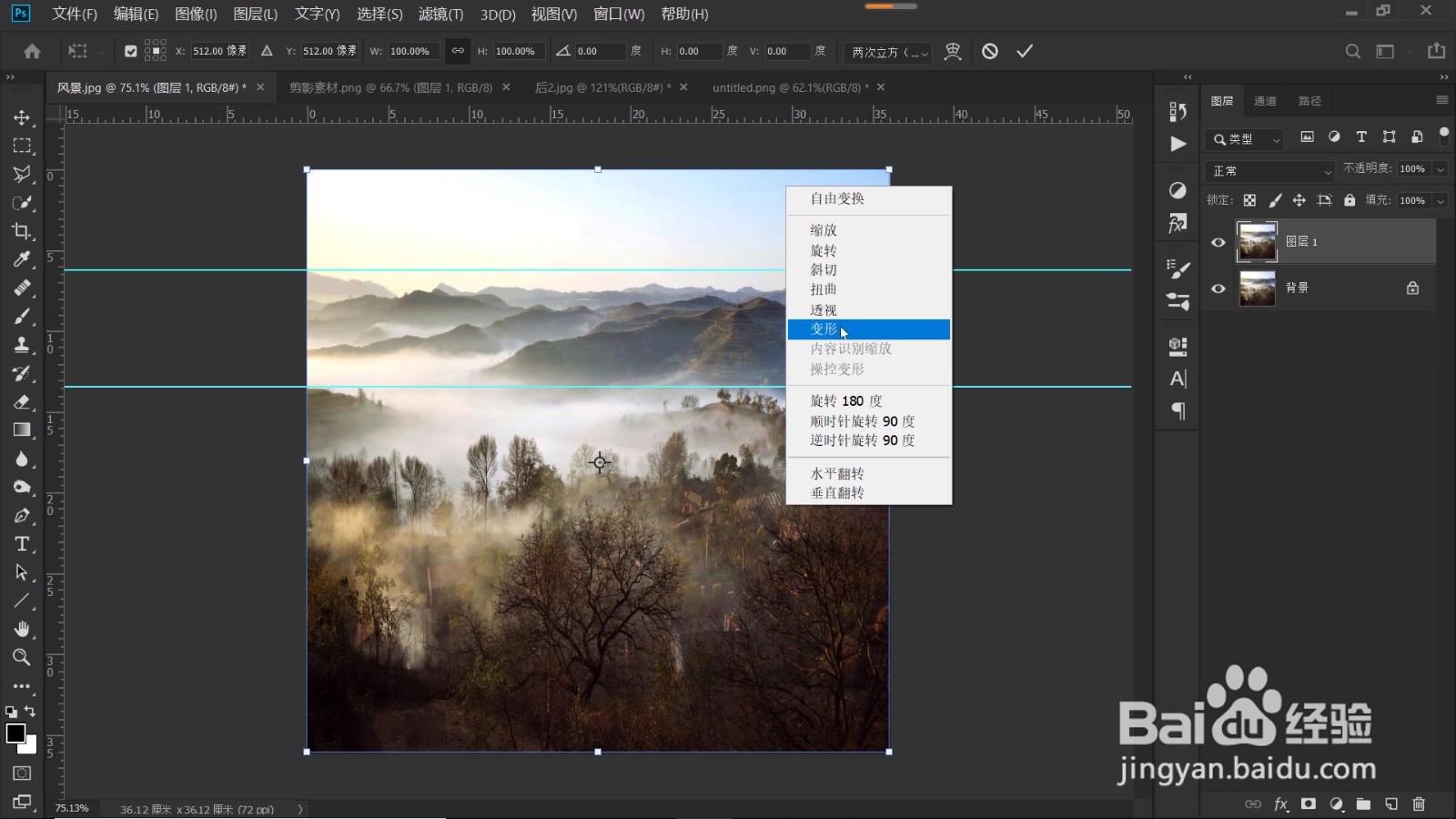 4/17
4/17以参考线为准,如下图所示,拖动手柄向上拉,将右侧山峰提至参考线处,这样左右两端的山峰就会在同一高度。这一步操作的目的是为了,在执行极坐标命令后,左右两端的山峰能够更好地衔接成一个规整的圆。
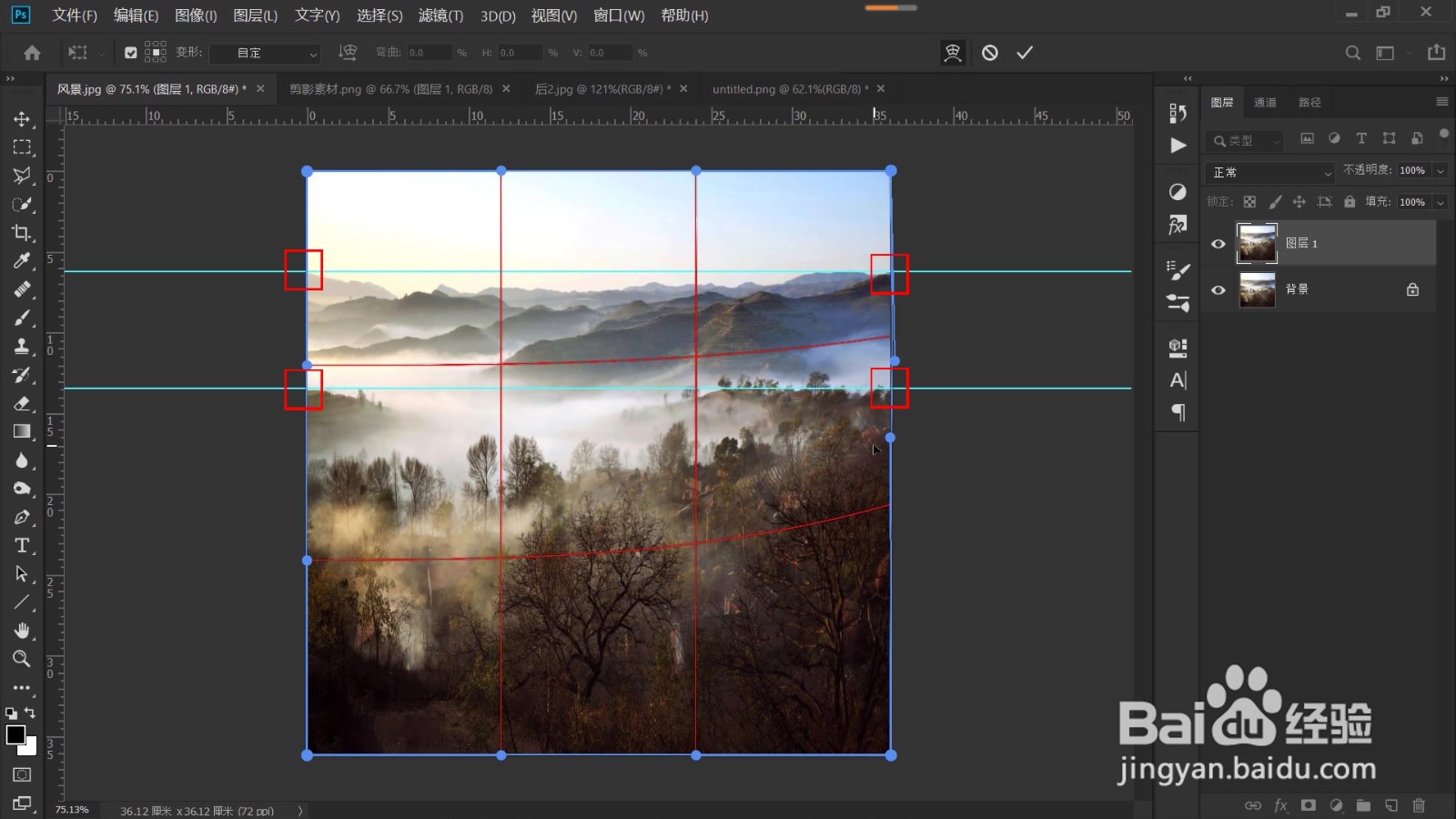 5/17
5/173、Ctrl+H隐藏参考线,Ctrl+R隐藏标尺,Ctrl+E合并图层。
点击“滤镜-扭曲-极坐标”,如下图所示,在打开的“极坐标”对话框中,选择“从平面坐标到极坐标”,点击确定。
大家可以看到,因为我们在前面一步做了变形处理,左右两端的山峰衔接的比较好,不会一高一低错位的厉害。
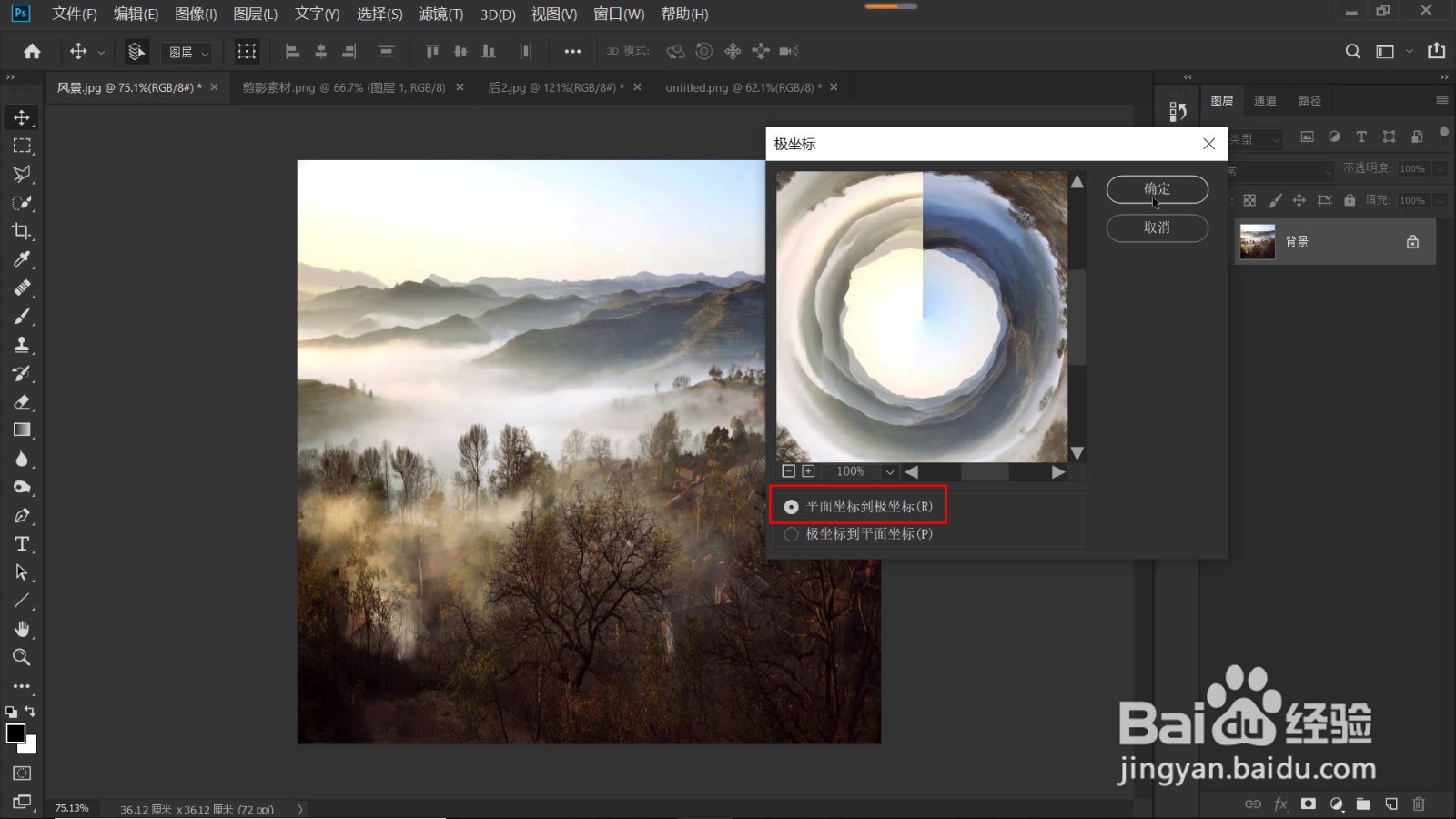 6/17
6/174、此时,观察图像,中间的圆形部分比较小,小编需要中间有大一些的空间。
点击“滤镜-扭曲-挤压”,如下图所示,调整挤压的参数“数量”:当“数量”的数值为负时,图像由中心向外挤压;当“数量”的数值为正时,图像由外向中心挤压;“数量”的绝对值越大,挤压的力度越大,本案例设置“数量”为“-25%”。
好,点击确定。观察图像,中心部分因为向外挤压,变大了一些。
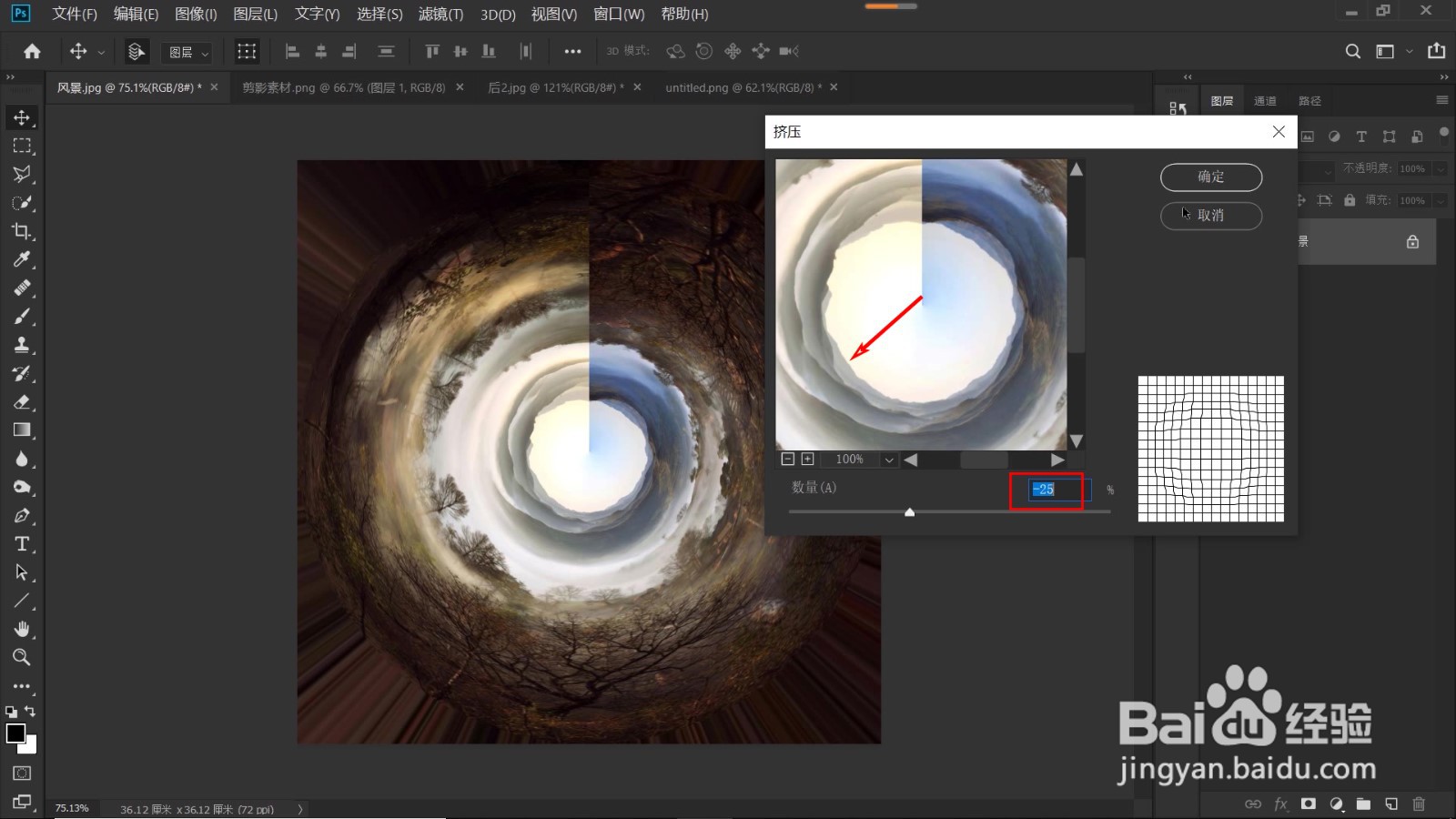 7/17
7/175、观察图像,此时图像中最大的bug,就是画面中有一条直线,这条线是使用极坐标后,左右两端相连,衔接所产生的这条直线,它比较生硬,比较刺眼,我们有必要对它做一个处理,
这里如果是云彩、草地,海洋之类相似度高的图像,选择“仿制图章工具”或者是“修复画笔工具”等,对这条直线进行柔和处理的话,会比较容易地使左右两端能过渡柔和自然。
但本案例直线两边的差距还是挺大的,如果用上面的方法来处理的话,还是比较考验耐心的。
这里,小编分享另外一种相对轻松的方法:Ctrl+J复制背景图层,Ctrl+t自由变换,在选框中单击鼠标右键,如下图所示,在打开的菜单中,选择“顺时针旋转90度”(直接“垂直翻转”也可,只要与原直线拉开一段距离即可,怎么转都行) ,打勾确认。
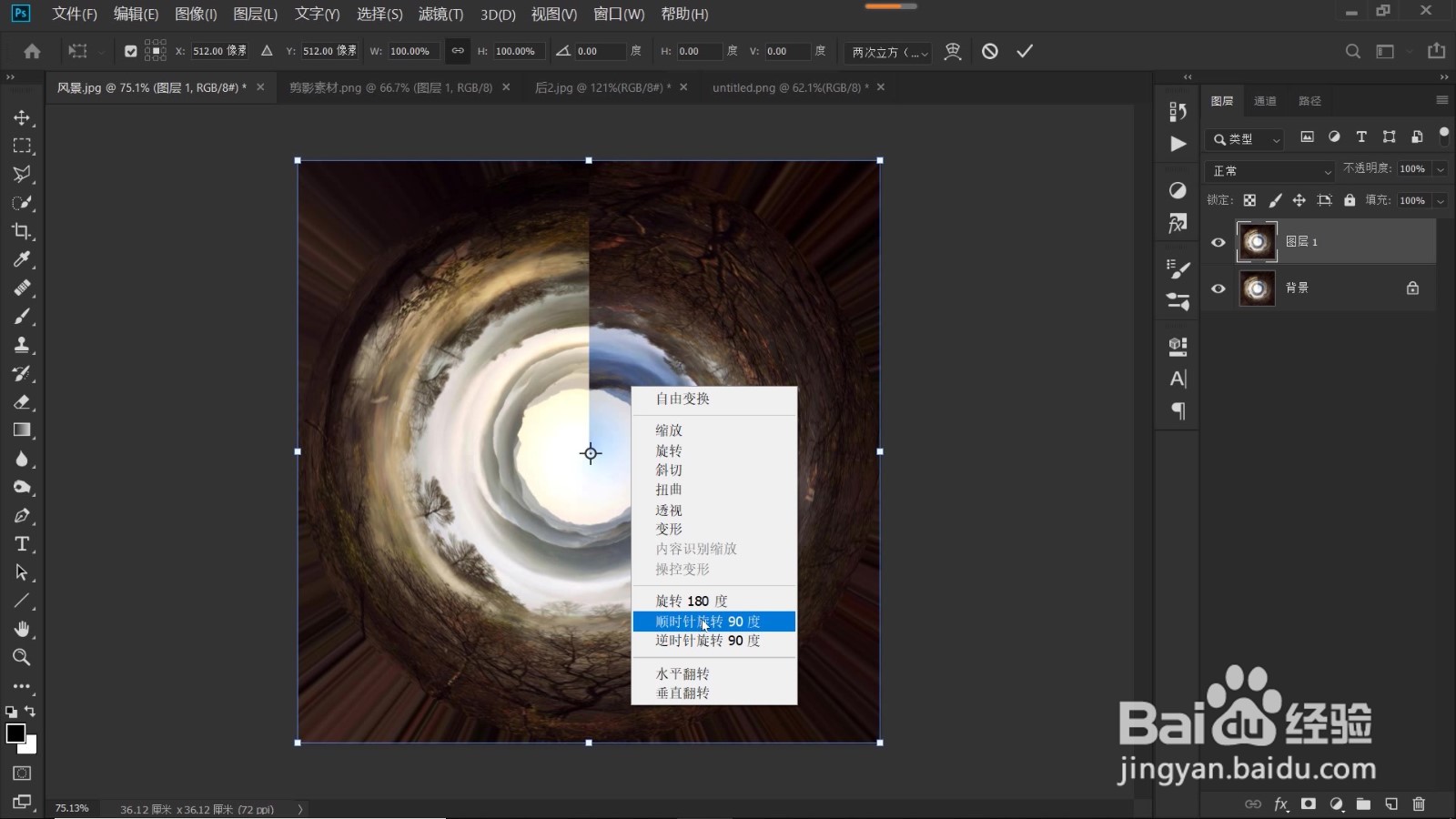
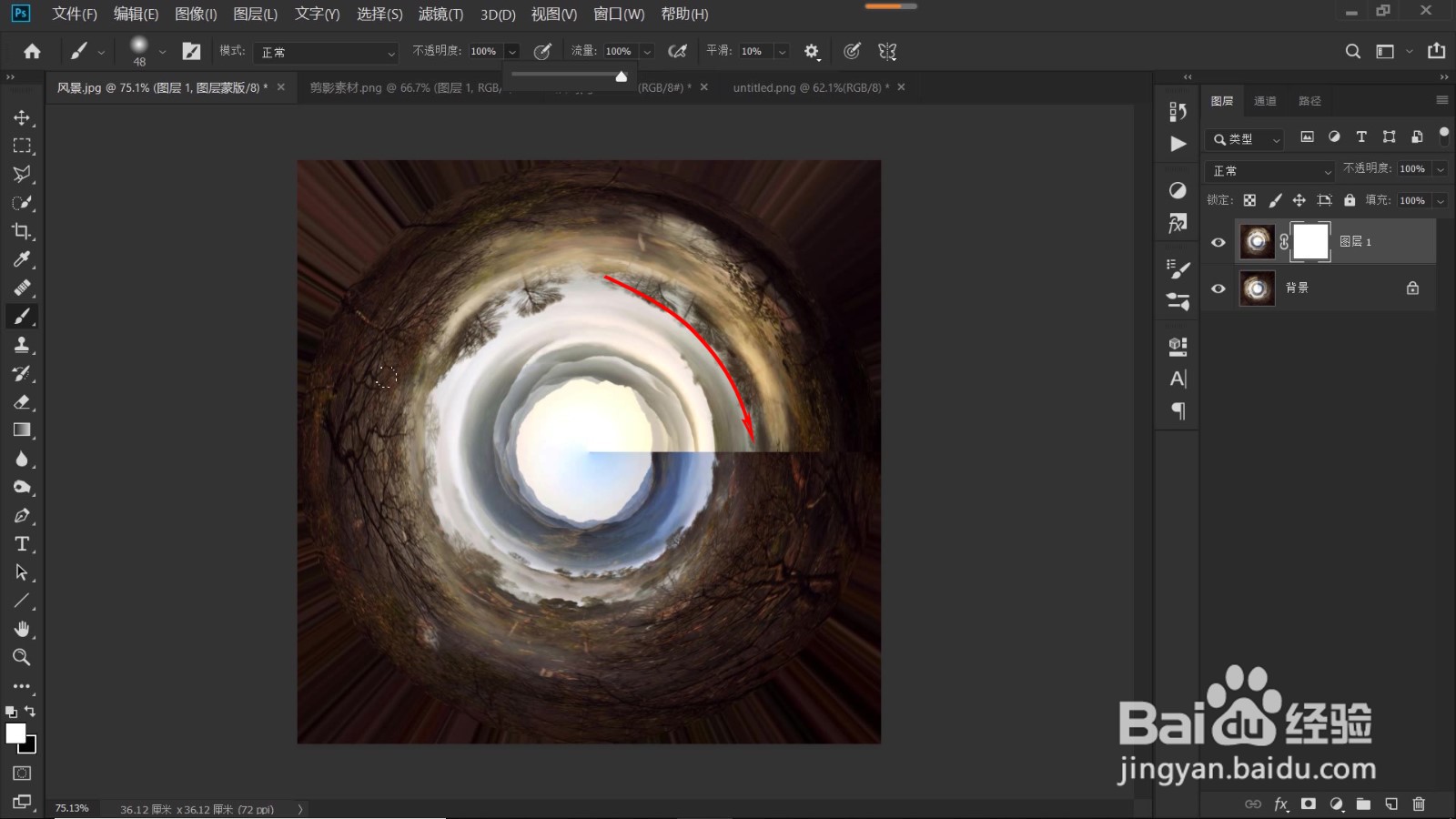 8/17
8/176、为拷贝图层添加“图层蒙版”,点击“画笔工具”,设置“硬度”为0;调节画笔大小;先将“不透明度”设置为100%;“流量100%;前景色为黑色,涂抹直线部分;
然后,降低些不透明度,再增大些笔刷,继续涂抹这条直线;
然后的然后,继续降低不透明度,继续增大笔刷,继续涂抹这条线……这个过程不透明度递减,笔刷大小递增,我们这么做的目的,就是要在衔接线这个地方,做一个渐隐的过渡,在渐隐融合中柔和自然的过渡。
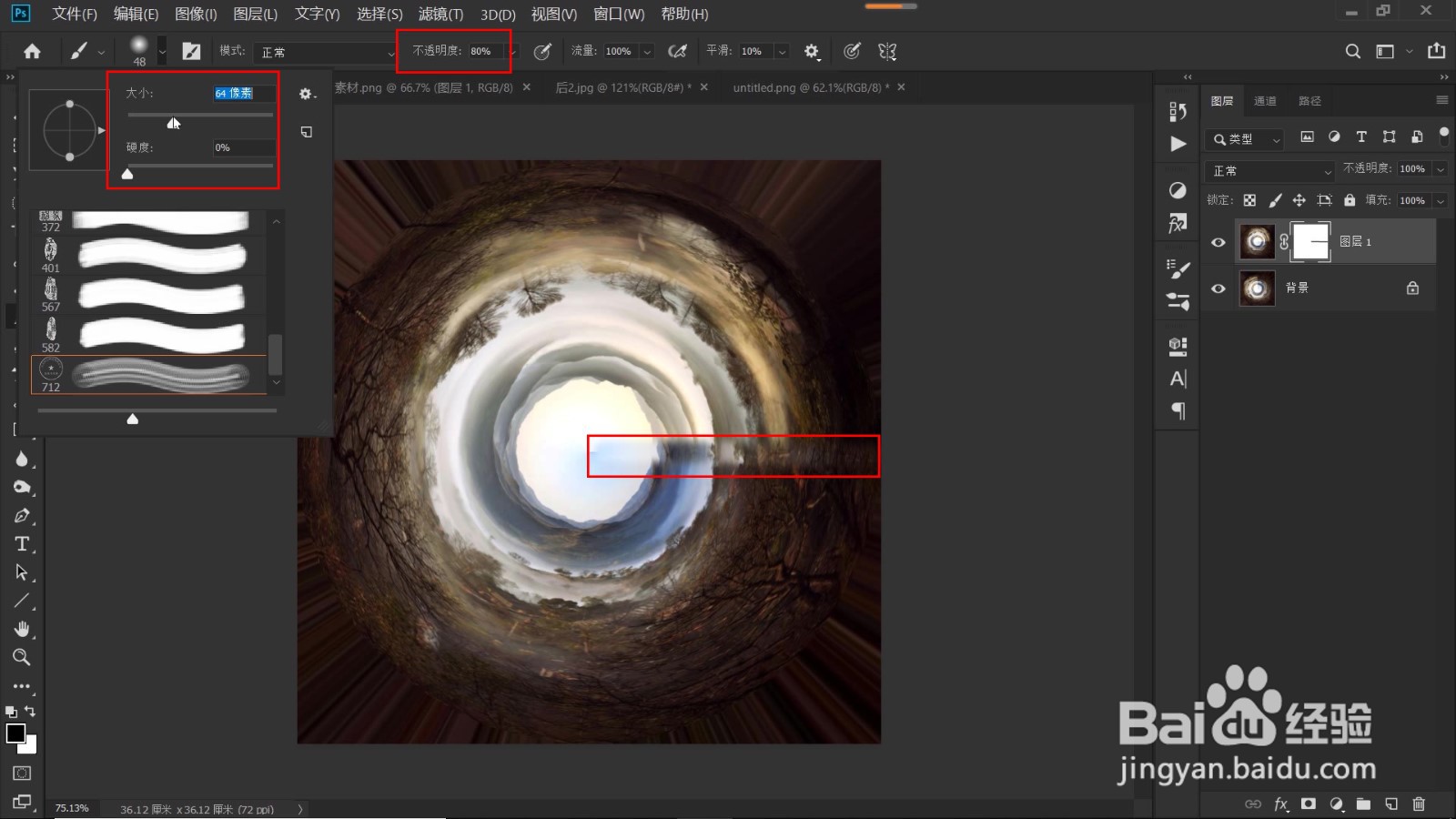
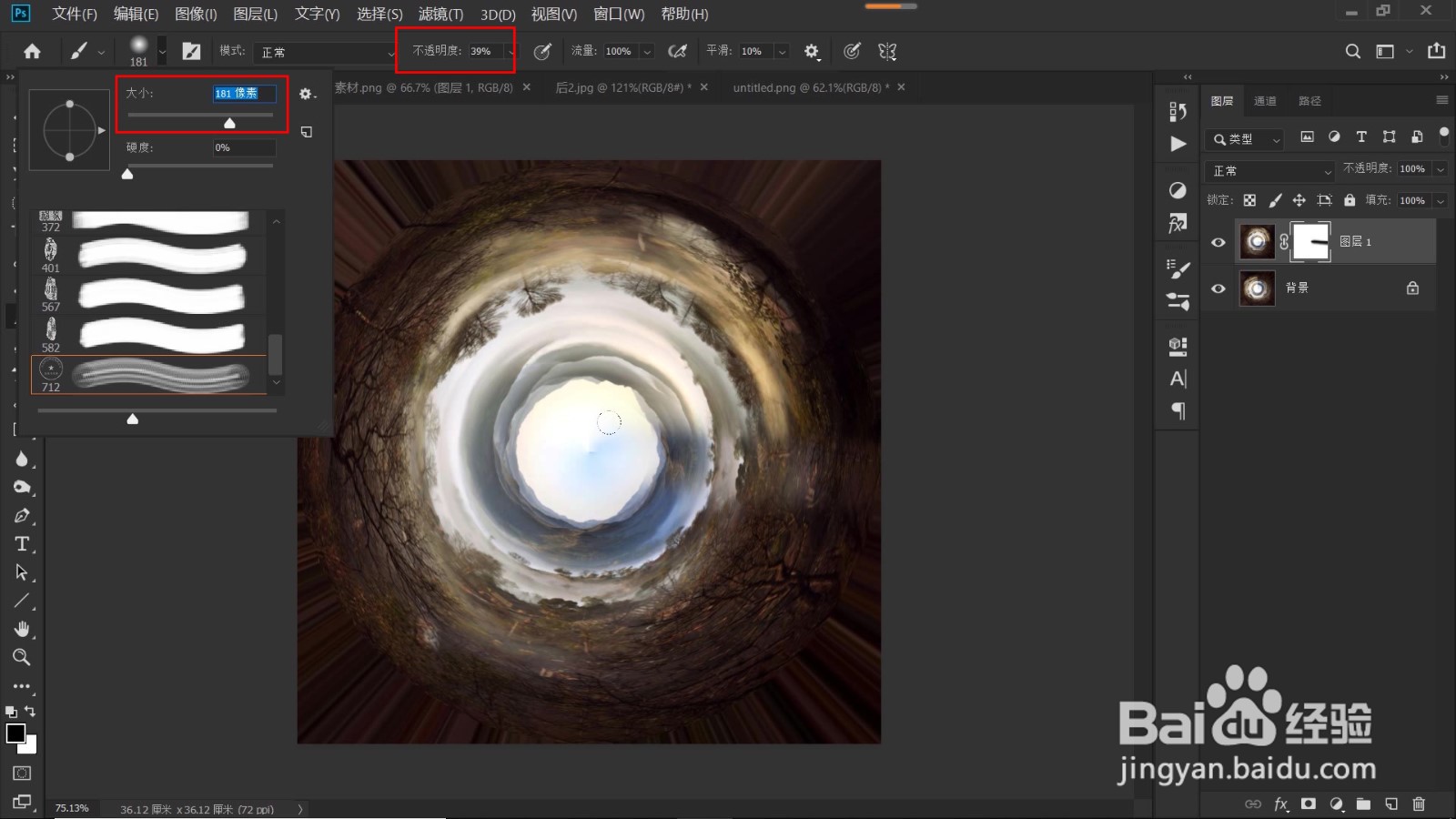 9/17
9/177、衔接线处理好后,Ctrl+E合并图层。放大图像,我们可以看到,在画面的中心处,还是有一些衔接线的痕迹,这里我们就可以用”仿章图像工具“来快速处理。
设置”硬度“为0;不透明度:100%;流量:100%,按住Alt键在痕迹处附近采样,涂抹痕迹处,如下图所示,去除直线痕迹。
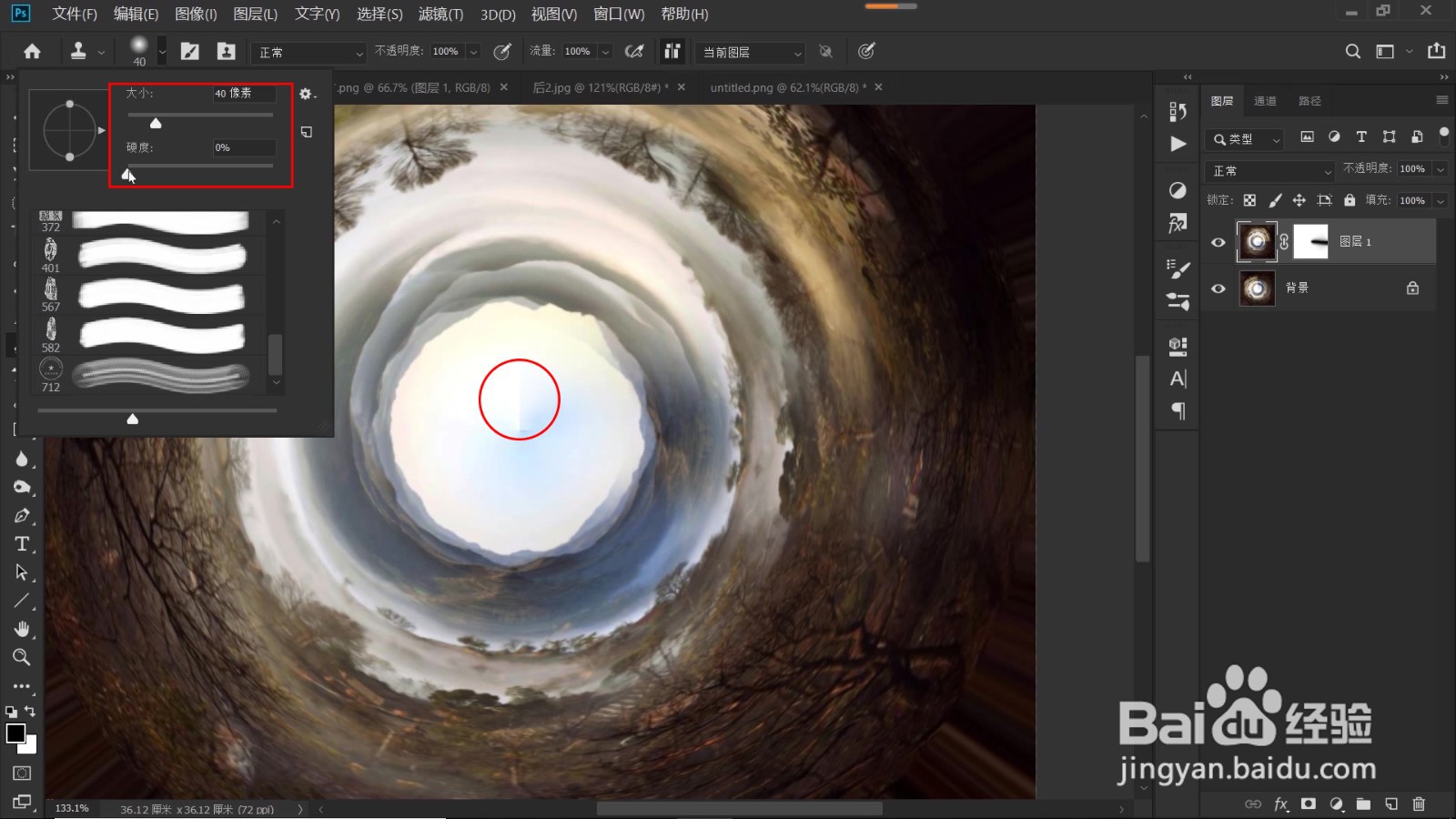
 10/17
10/178、画布中间的直线痕迹处理好后,还没完事哦,如下图所示,在图像的四周我们会看到,留有许多很明显的,执行极坐标命令后留下的拉伸痕迹。
不过,这个很好处理,我们直接点击”裁剪工具“,如下图所示,选择裁剪比例1:1,按住Allt键向中间缩小,Enter键确认,直接裁去拉伸痕迹。
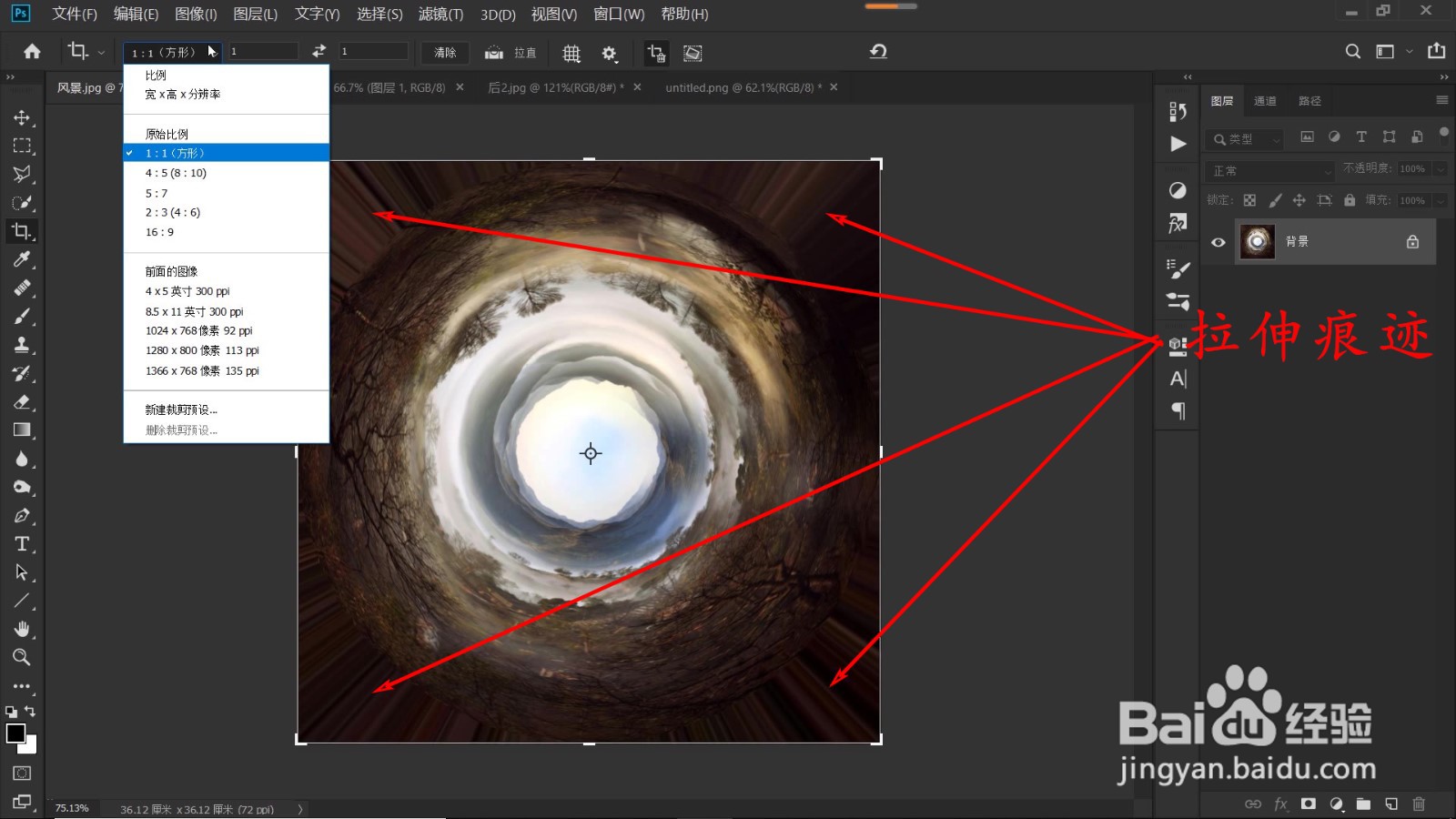
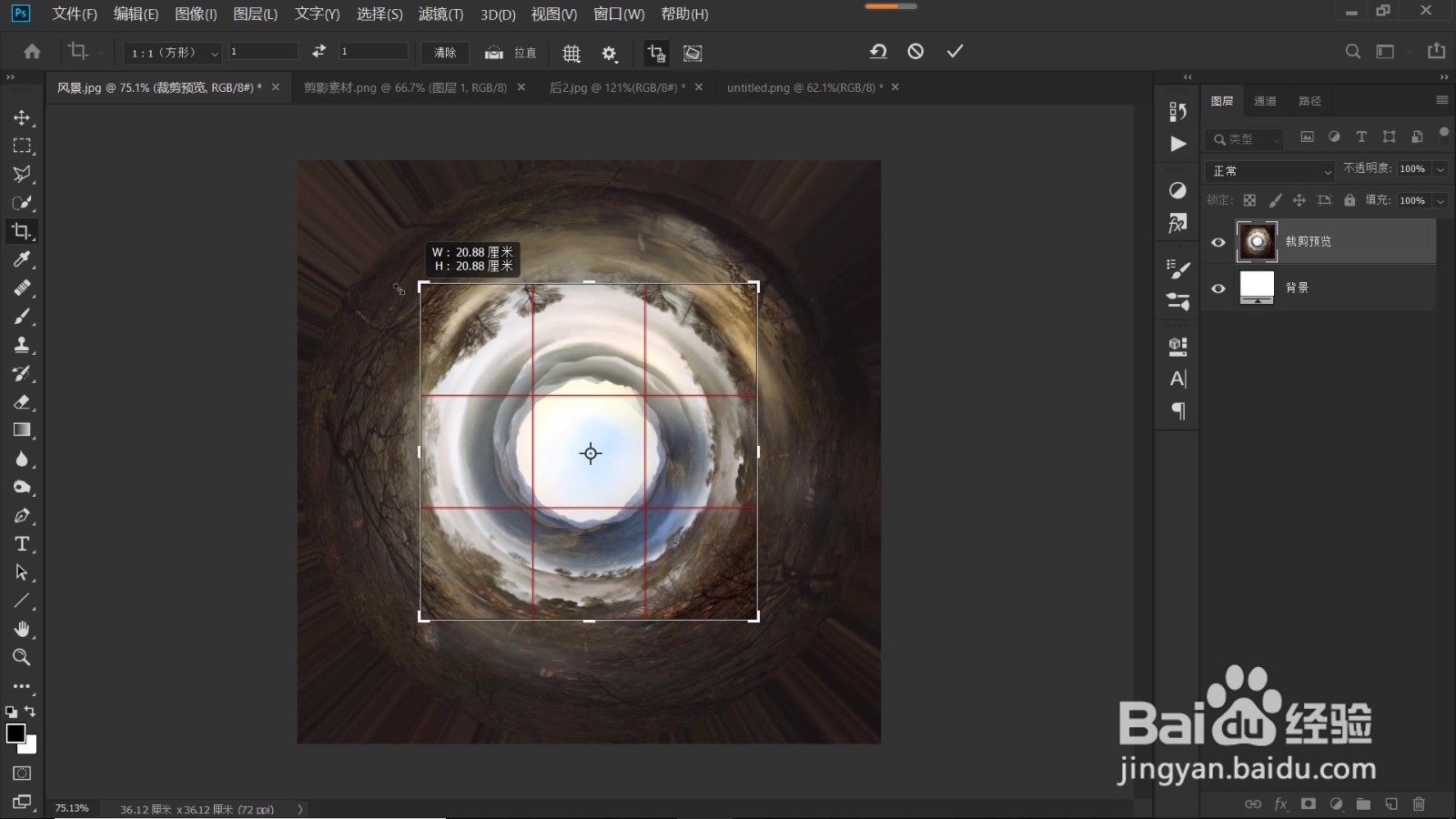 11/17
11/179、好,圆形图像现在大体上处理好了,使用“加深工具”,再调整一下明暗关系,如下图所示,涂抹四周,这相当于给图像加了暗角,以更好地烘托出中间部分。
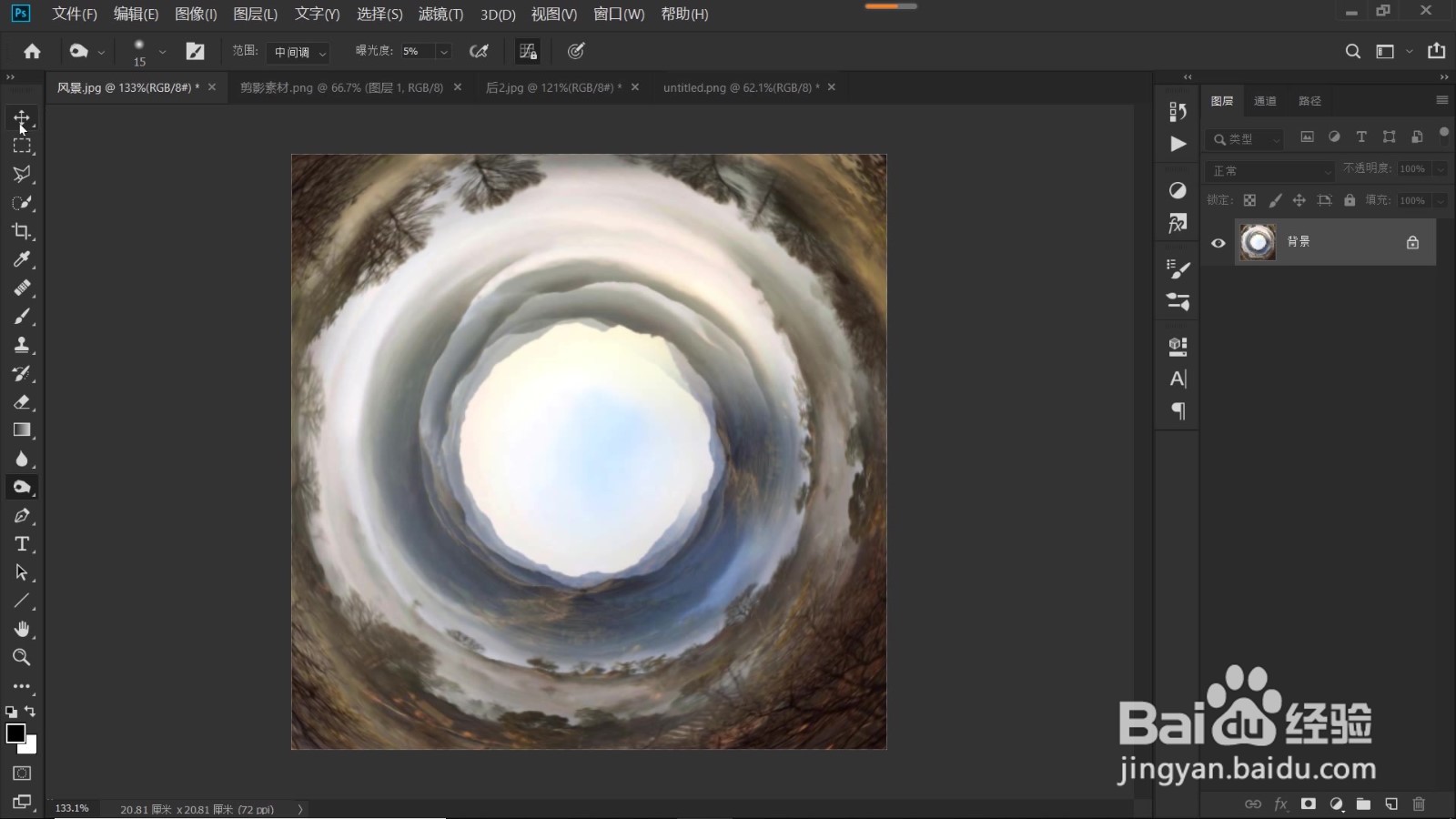 12/17
12/1710、圆形图就处理好了,点击“移动工具”,拖入准备好的梅花鹿剪影素材。
调节剪影大小,如下图所示,在选框中单击鼠标右键,选择“透视”,给梅花鹿剪影做个透视变形,使之与圆形图更好地融合,仿佛梅花鹿是向隧道的另一端 奔去。
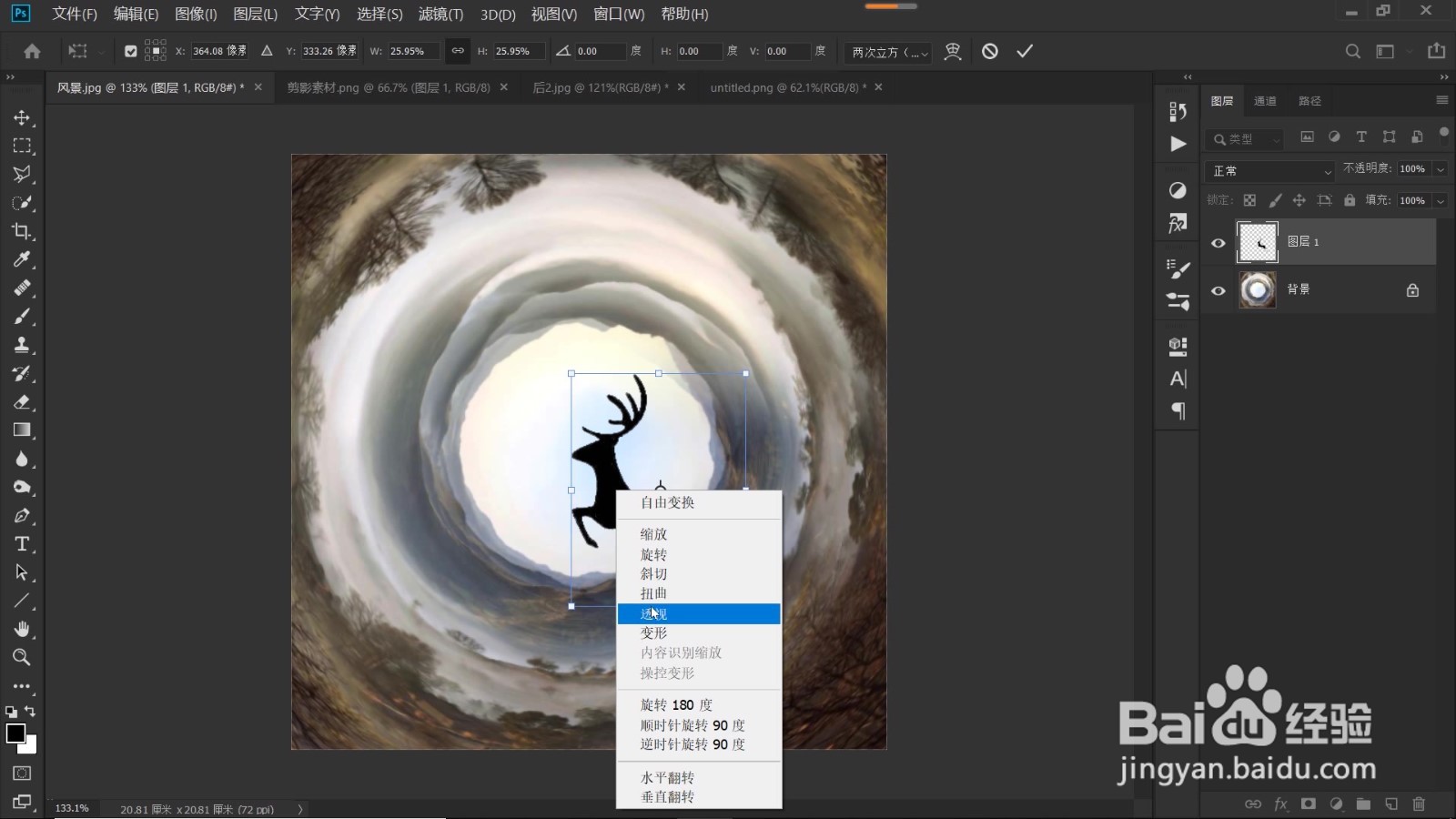 13/17
13/1711、Ctrl+J复制剪影图层,我们把这个拷贝的剪影做成梅花鹿的投影。
如下图所示,按住shift键,向下压缩拷贝剪影图层,再做一个旋转,打勾确认。
点击“添加图层蒙版”,再点击“渐变工具”,如下图所示,在“渐变编辑器”中,选择“从前景色到背景色渐变”;线性渐变;前景色黑,背景色白,好,从拷贝剪影的头部向尾部 ,拉出渐变效果,可以多拉几次,直到效果满意,最后,再适当地降低点不透明度。
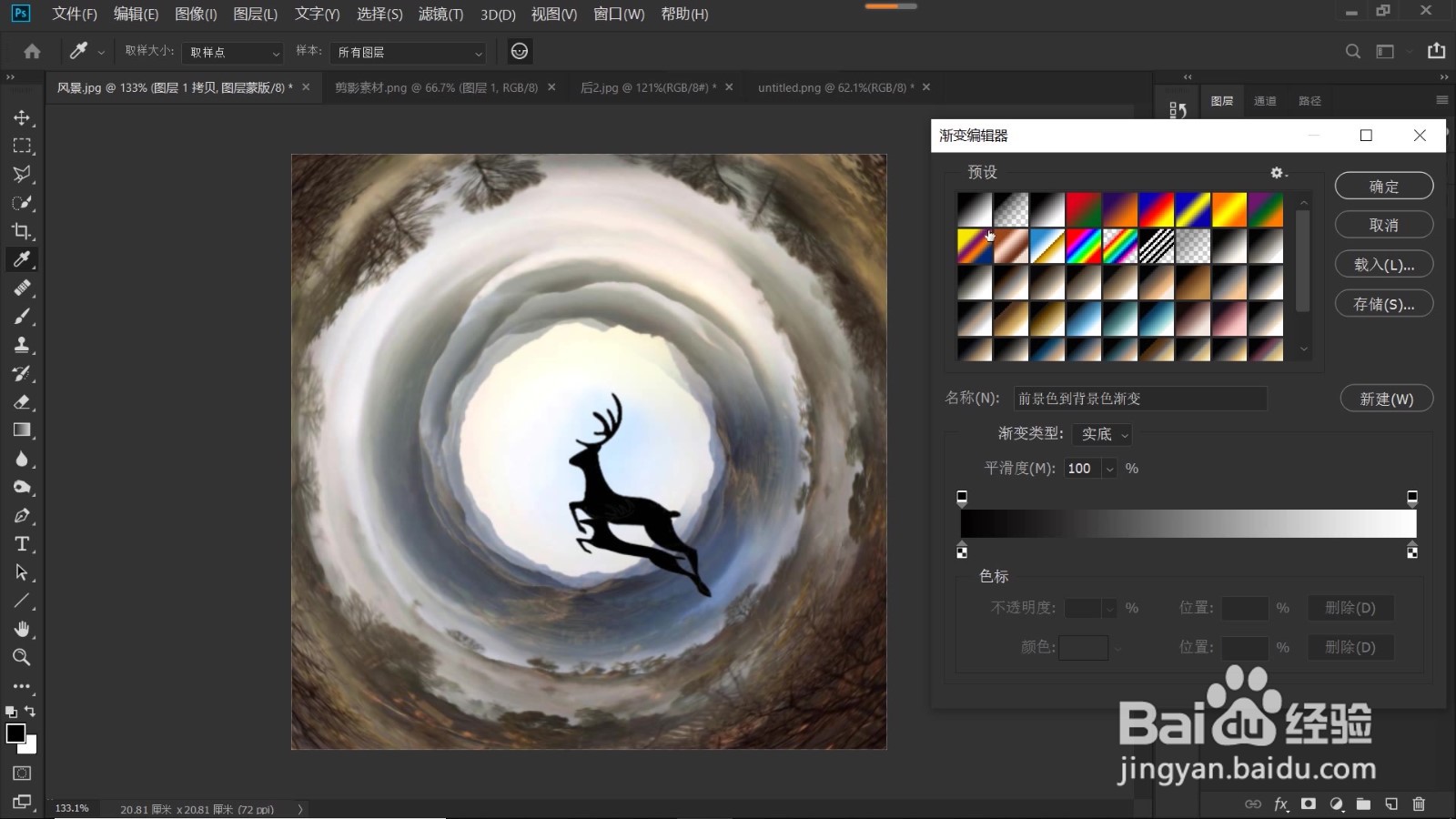
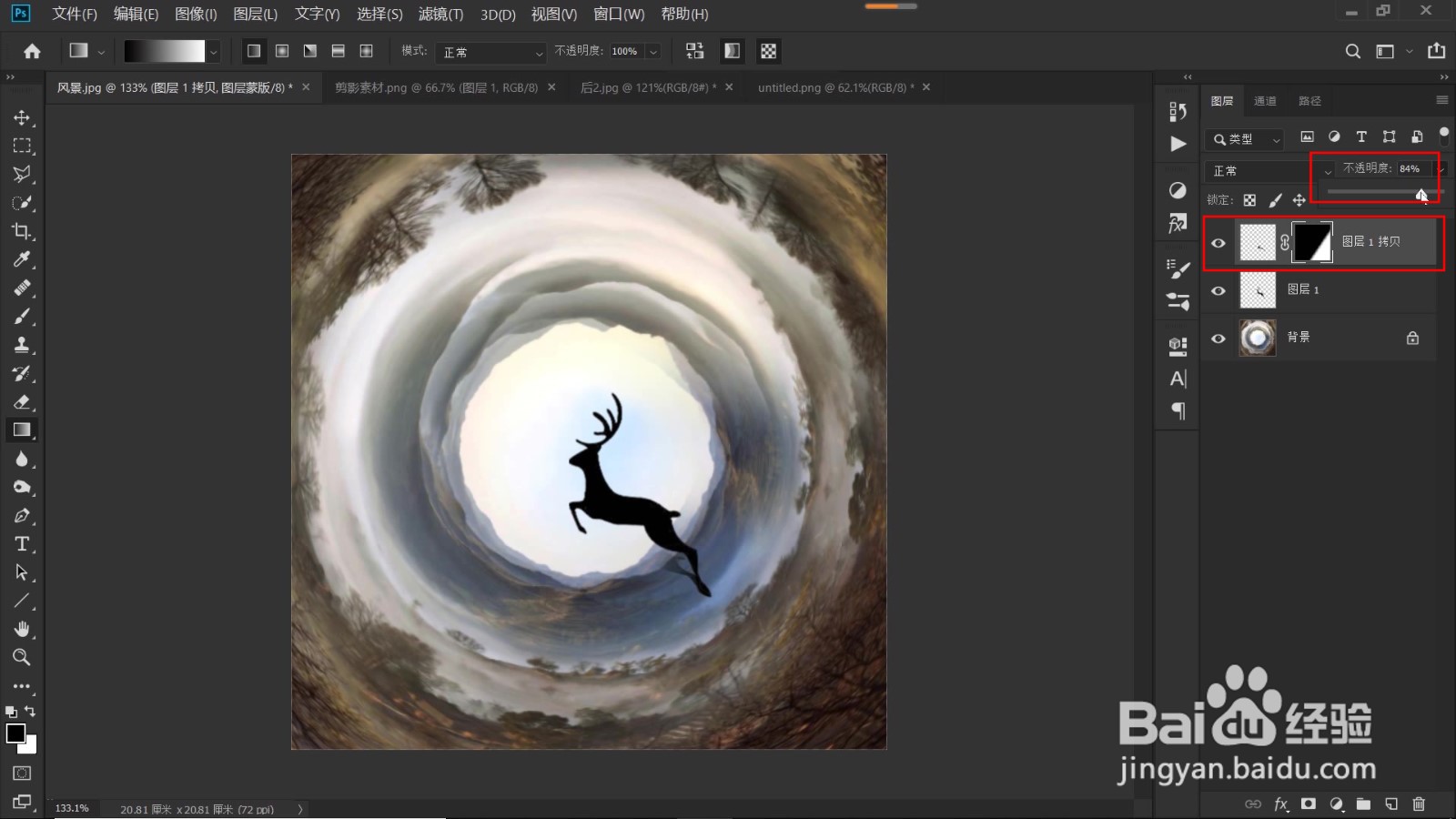 14/17
14/1712、新建一个图层,Alt+Delete填充前景色黑色,点击“滤镜-渲染-镜头光晕”,如下图所示,“镜头类型”选择“50*300毫米变焦”,“亮度”150%,点击确定。
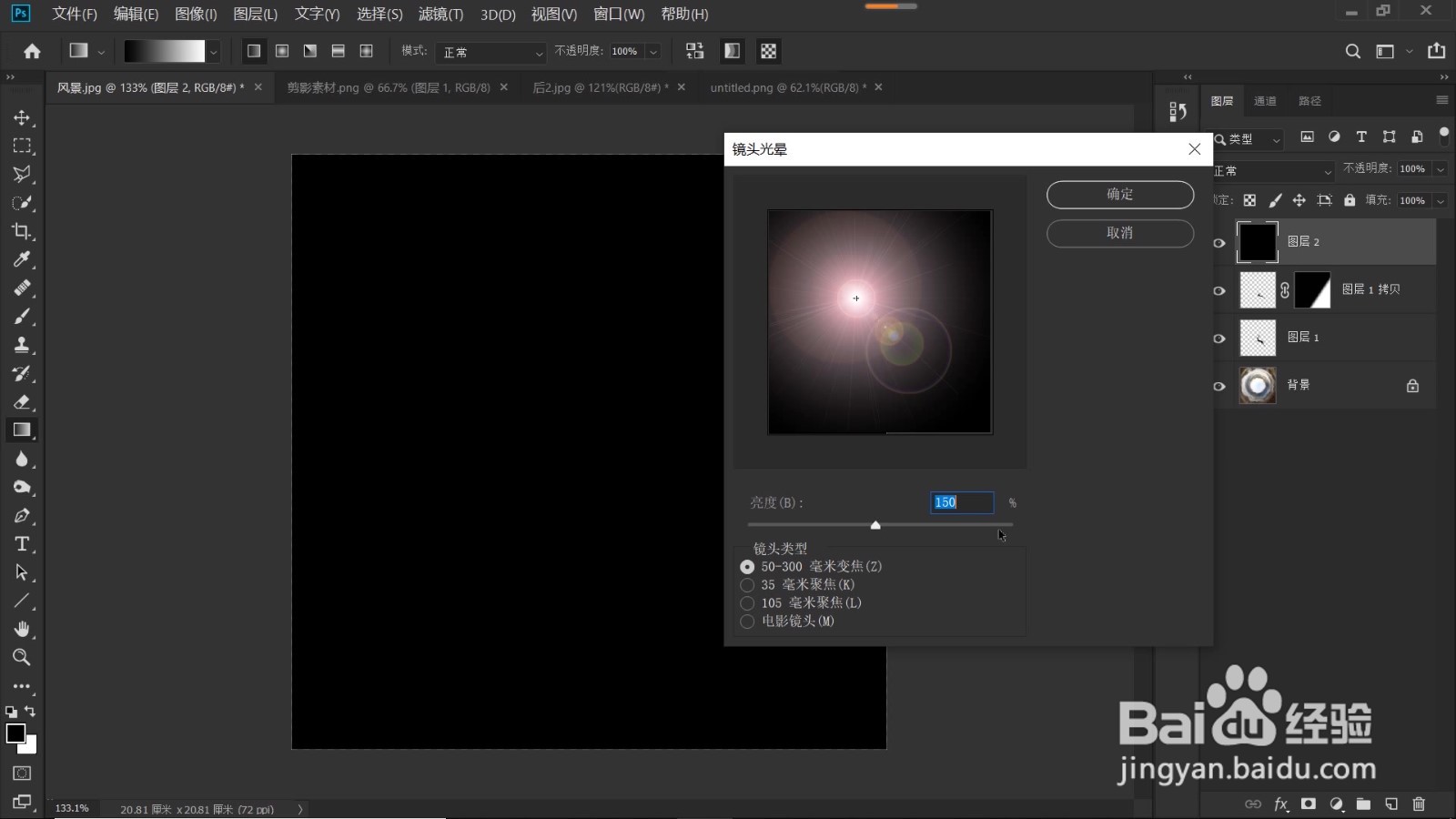 15/17
15/17Ctrl+t自由变换,按住Alt键,将光晕向中心方向缩小,打勾确认。
点击“添加图层蒙版”,选择“径向渐变”,前景色为白,背景色为黑,从光晕中心向外围方向,拉出渐变,这样操作后,我们就看不到光晕四周生硬的边了。
调整混合模式为“滤色”,Ctrl+T自由变换,调整光晕的位置和大小;同时调整梅花鹿的大小与位置,将光晕调整至梅花鹿角上方,这样,可以让画面更加生动,整体上也能融合得更好。
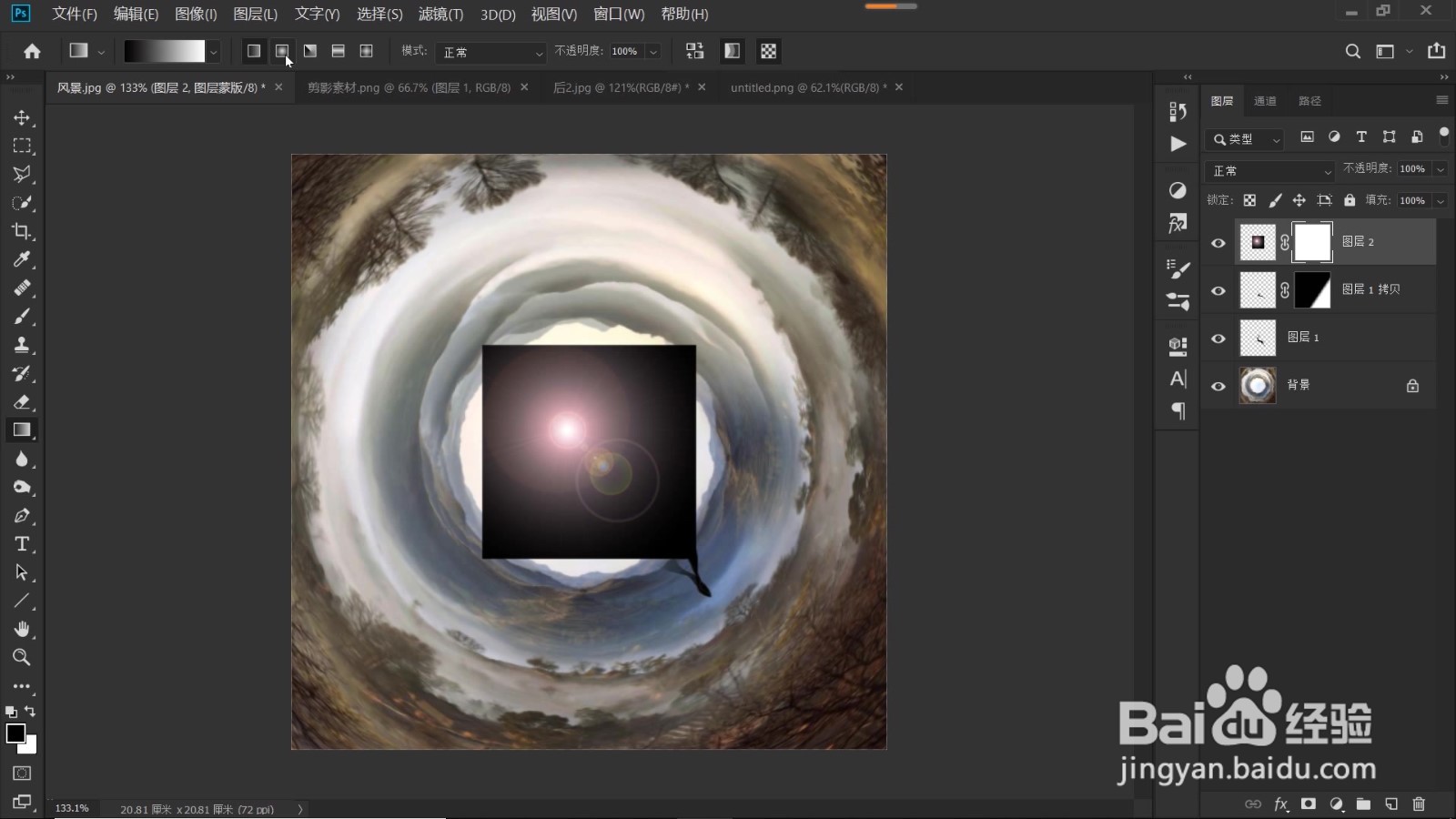
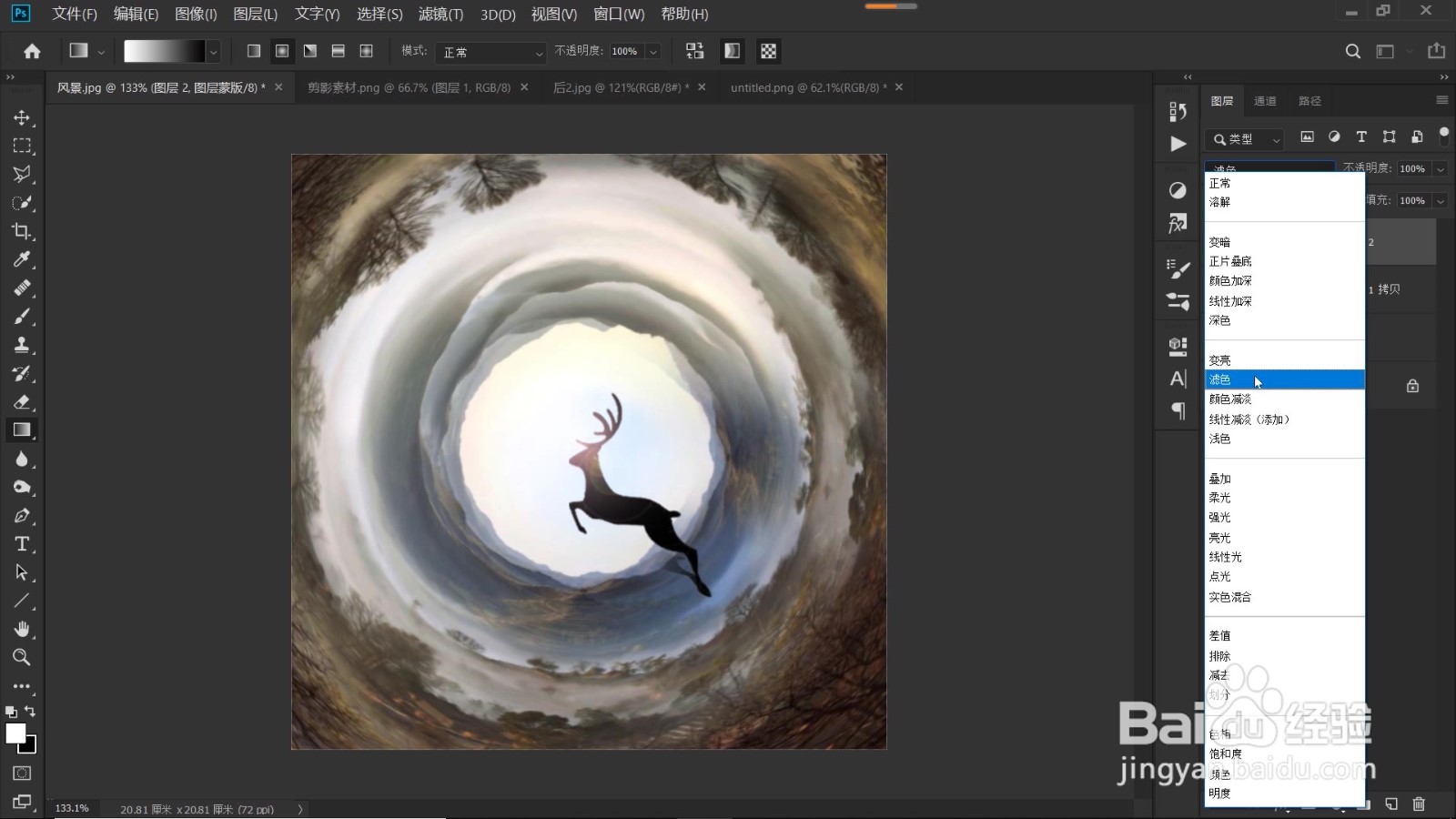
 16/17
16/1713、Ctrl+Shift+Alt+E盖印图层,至此,我们就完成了2017版启动界面的效果图制作。
如果对图像色彩不太满意的话,可以点击图层面板下的“小太极”(“创建新的填充或调整图层”按钮),在打开的菜单中,选择“色相/饱和度”,调整“色相”等参数,调出自己满意的效果。
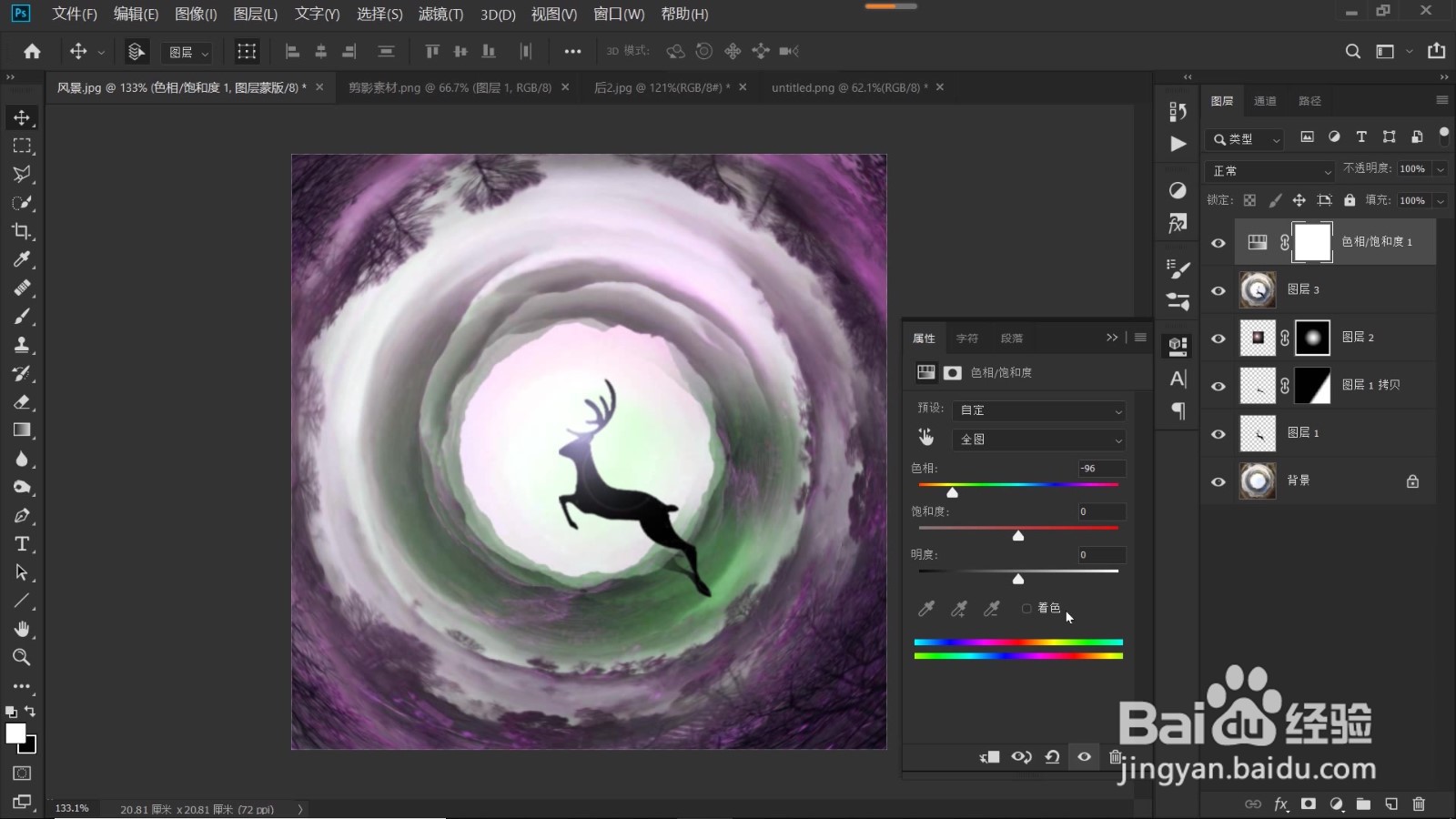 17/17
17/17调色,我们也可以放在Camera Raw滤镜里去完成,强大的Camera Raw滤镜,可以帮助我们完成更好的调色效果,下面张效果图就是在Camera Raw滤镜里完成调色的,是不是很唯美梦幻?大家有兴趣的话,自已可以多多尝试。
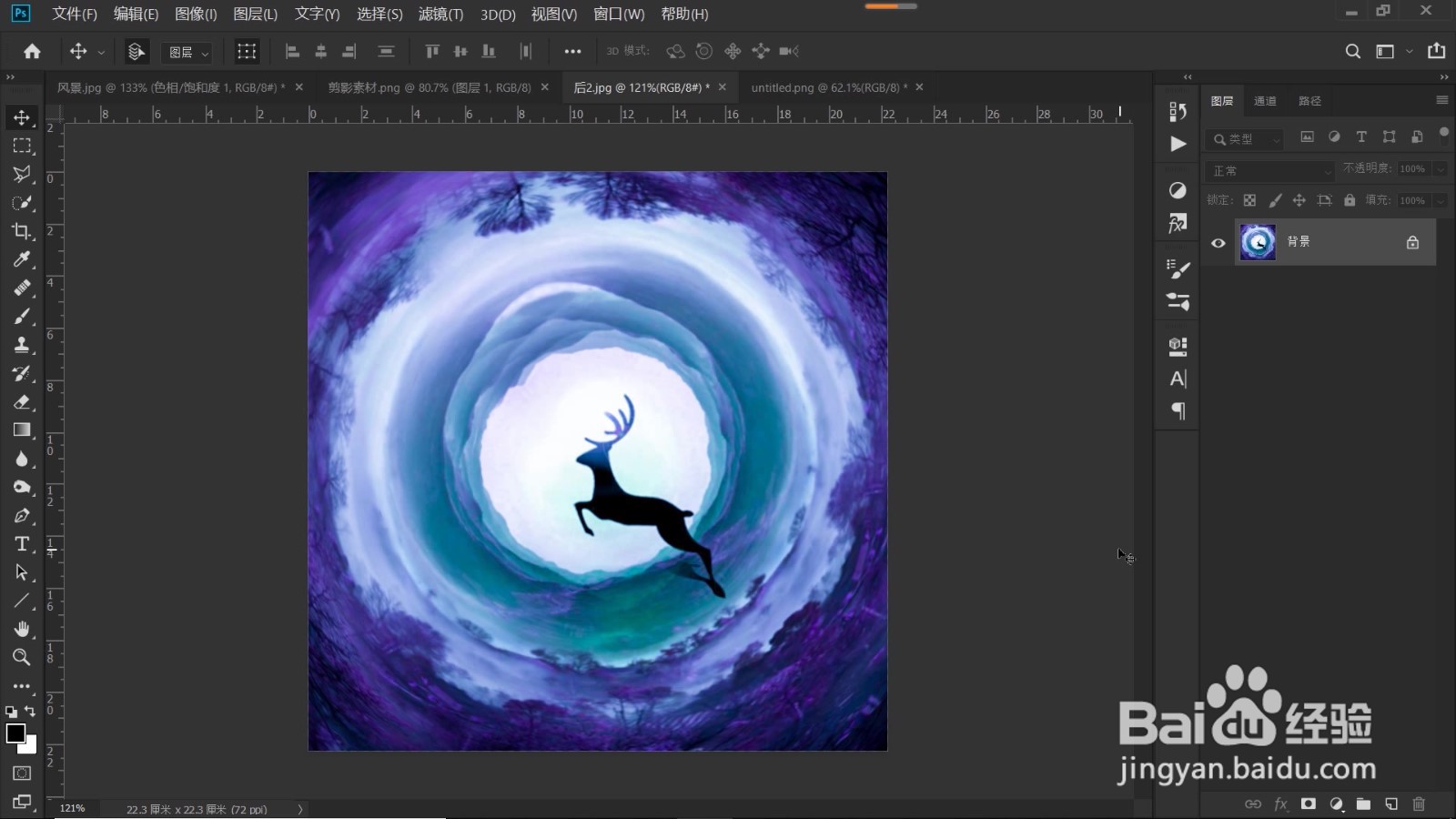 注意事项
注意事项如果此经验对您有帮助,请为我投票加关注,谢谢大家的支持^_^
PS教程极坐标启动页面设计版权声明:
1、本文系转载,版权归原作者所有,旨在传递信息,不代表看本站的观点和立场。
2、本站仅提供信息发布平台,不承担相关法律责任。
3、若侵犯您的版权或隐私,请联系本站管理员删除。
4、文章链接:http://www.1haoku.cn/art_866570.html
 订阅
订阅