PS如何快速制作星光效果?
来源:网络收集 点击: 时间:2024-06-02第一步,在PS中打开要处理的图片。
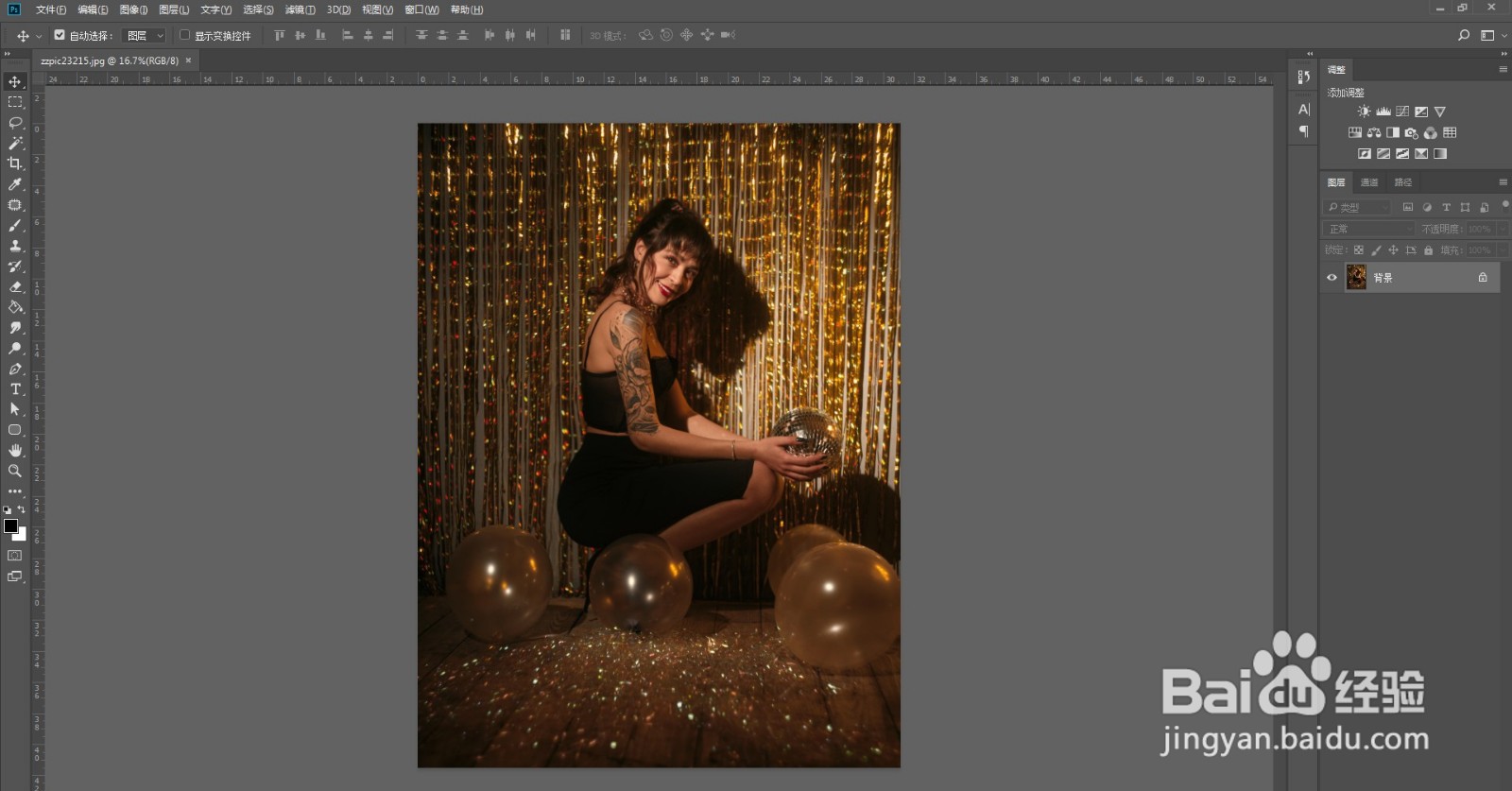 2/7
2/7第二步,按ctrl+alt+shift+2提取出高光区,按ctrl+j拷贝高光区成新图层转为智能对象,将图层混合模式改为滤色。
 3/7
3/7第三步,将高光层再复制一层。选中这个高光复制层,执行滤镜-模糊-动感模糊,角度45度,距离大一些。
 4/7
4/7第四步,同上,选中高光层,执行动感模糊,角度-45度,点击确定。此时可以看到隐约的星光效果显现出来了。
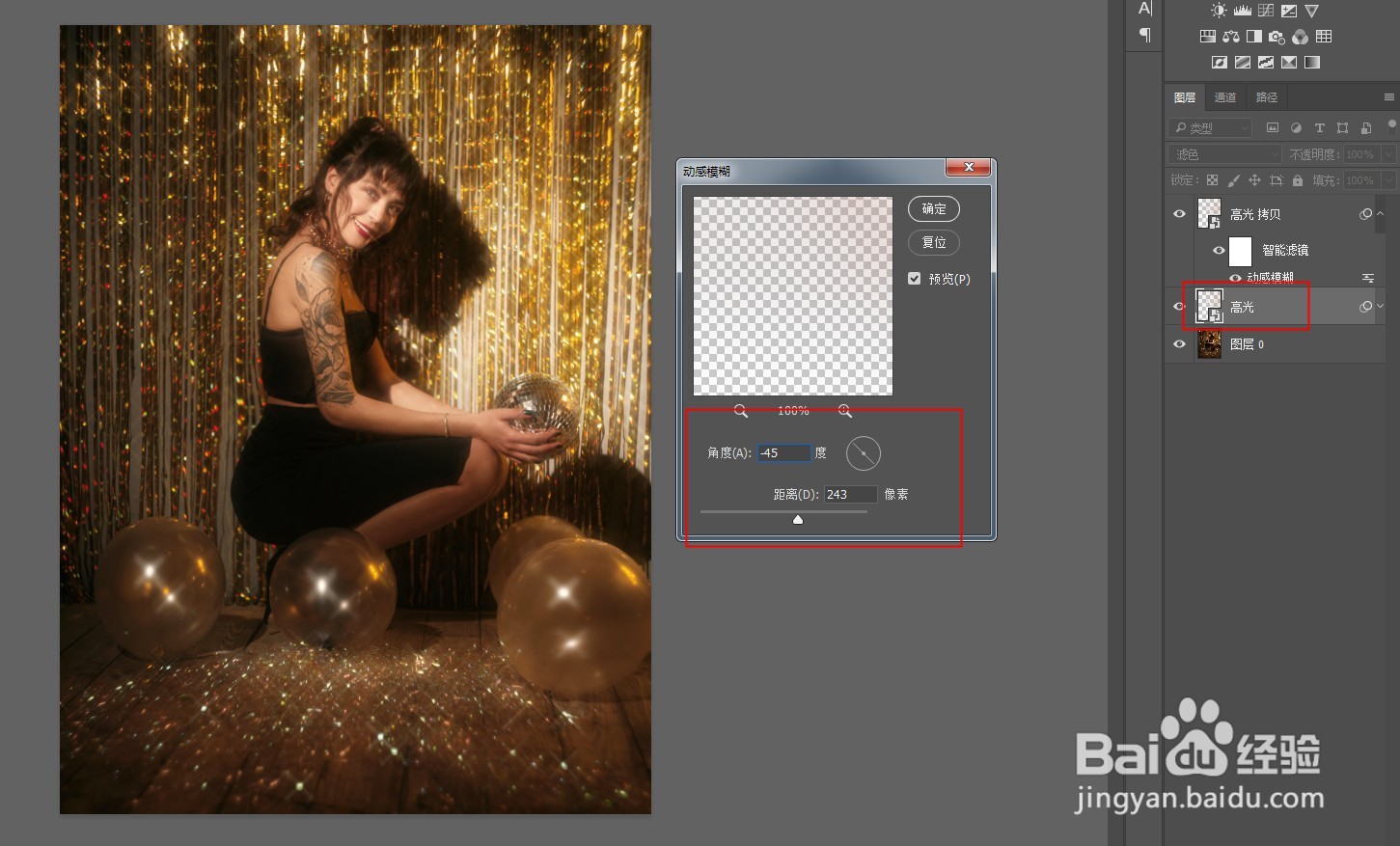 5/7
5/7第五步,对高光层执行滤镜-锐化-USM锐化,参数调大点,给光芒做锐化。然后选中图层下方的效果锐化按住alt键,用鼠标左键拖动复制到高光复制层上。
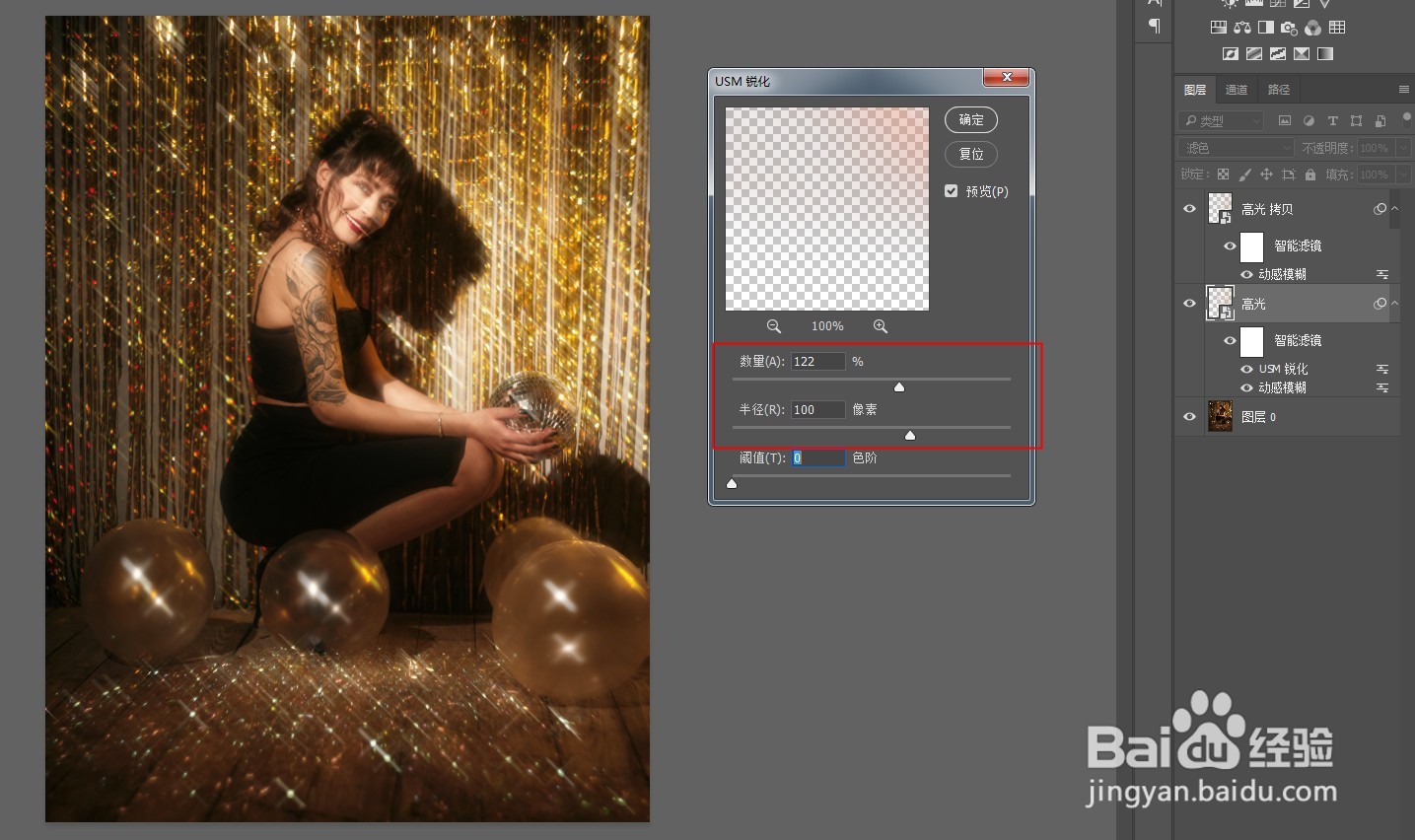
 6/7
6/7第六步,将两个高光层打包成组,添加图层蒙版,用黑色柔边画笔在蒙版上将人脸上的星光擦掉,将眼睛也擦一下还原清晰度。
 7/7
7/7第七步,最终效果对比如图:

 总结1/1
总结1/11、在PS中打开要处理的图片。
2、按ctrl+alt+shift+2提取出高光区,按ctrl+j拷贝高光区成新图层转为智能对象,将图层混合模式改为滤色。
3、将高光层再复制一层。选中这个高光复制层,执行滤镜-模糊-动感模糊,角度45度,距离大一些。
4、同上,选中高光层,执行动感模糊,角度-45度,点击确定。此时可以看到隐约的星光效果显现出来了。
5、对高光层执行滤镜-锐化-USM锐化,参数调大点,给光芒做锐化。然后选中图层下方的效果锐化按住alt键,用鼠标左键拖动复制到高光复制层上。
6、将两个高光层打包成组,添加图层蒙版,用黑色柔边画笔在蒙版上将人脸上的星光擦掉,将眼睛也擦一下还原清晰度。
版权声明:
1、本文系转载,版权归原作者所有,旨在传递信息,不代表看本站的观点和立场。
2、本站仅提供信息发布平台,不承担相关法律责任。
3、若侵犯您的版权或隐私,请联系本站管理员删除。
4、文章链接:http://www.1haoku.cn/art_871989.html
 订阅
订阅