Revit漂亮扶手的创建和修改
来源:网络收集 点击: 时间:2024-06-02在建筑选项卡,楼梯走道面板中,点击栏杆扶手下拉列表中的绘制路径,调用命令。
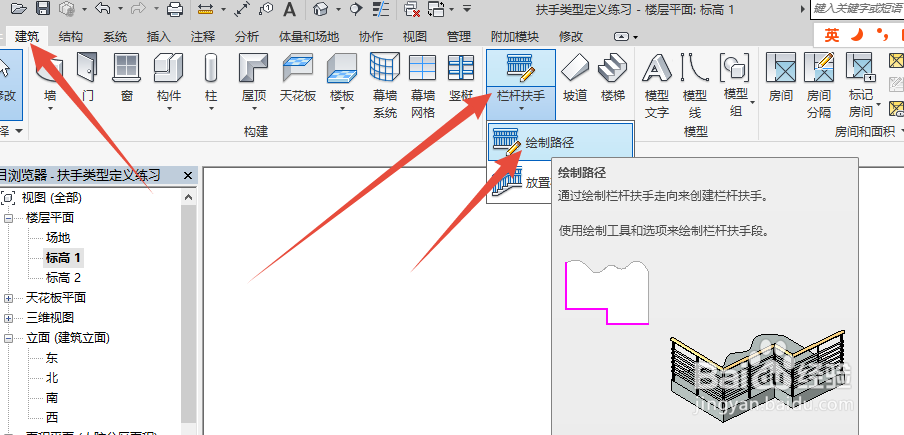 2/4
2/4直接绘制一条直线,点击完成即可。
 3/4
3/4进入默认三维视图看到的可能是这样的,平平淡淡的,没有什么新意。
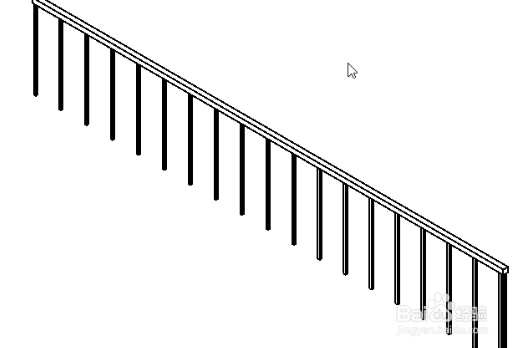 4/4
4/4如何才能做得这样的扶手呢?一起来看吧。
 扶手纵向花纹的样式设置和修改1/12
扶手纵向花纹的样式设置和修改1/12先加载扶手样式需要的族。
点击插入选项卡,从库中载入面板中的载入族调用命令。
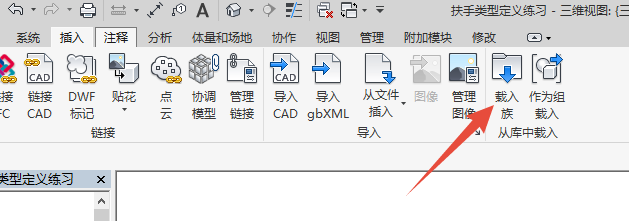 2/12
2/12选择需要的簇,点击打开。如果选择的族文件版本低于使用的Revit版本,会自动升级。
簇文件下载地址:
链接:https://pan.baidu.com/s/1o9nMcNjwJBKoxOeSTGjdyg
提取码:ff5k

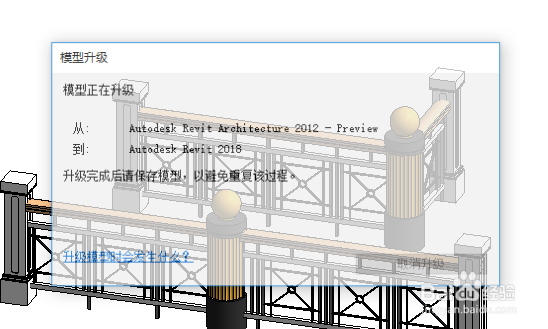 3/12
3/12选择扶手,点击编辑类型对话框。
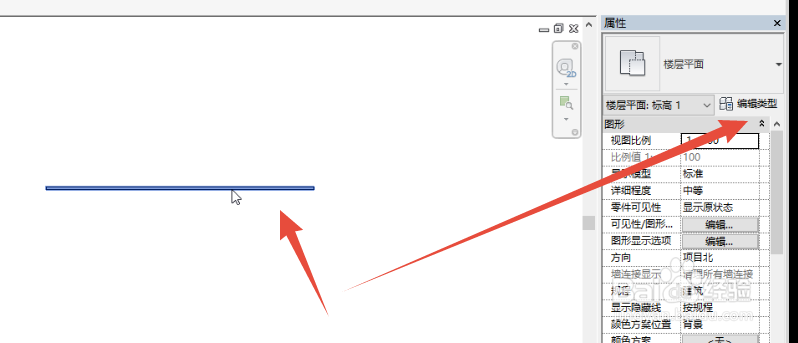 4/12
4/12选择编辑扶栏结构。
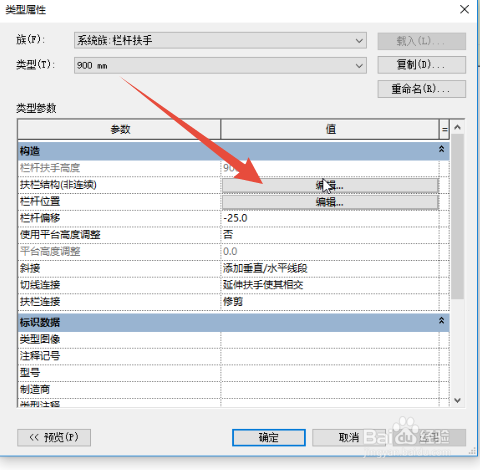 5/12
5/12点击预览,打开预览窗口。
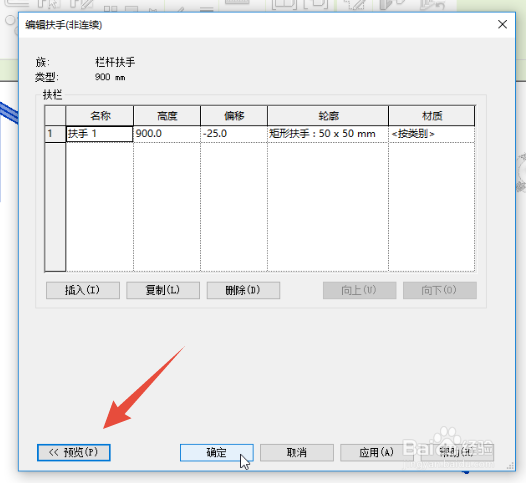
 6/12
6/12输入参数,选择轮廓(载入的族)
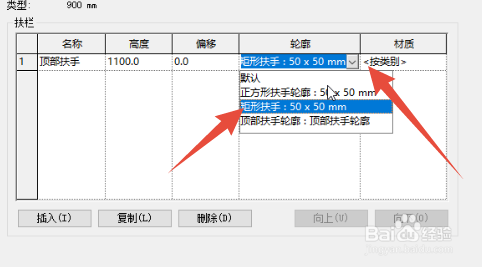 7/12
7/12点击材质后面的三个点,进入材质设置对话框。
 8/12
8/12在搜索框内输入“木”,选择樱桃木。然后点击确定。
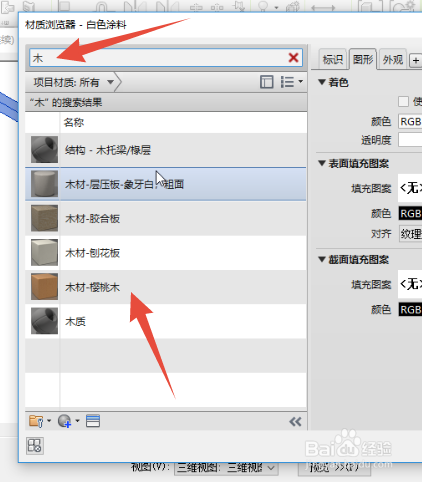
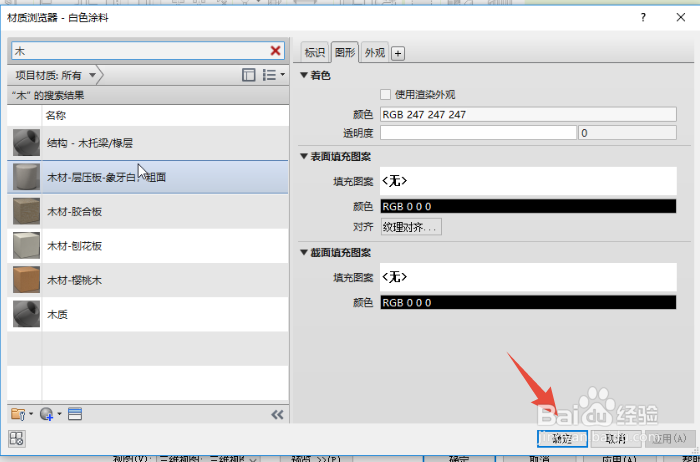 9/12
9/12选择第一行,点击插入,或者复制。

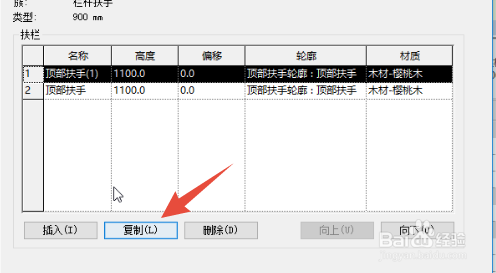 10/12
10/12和第一行一样,设置各行参数。
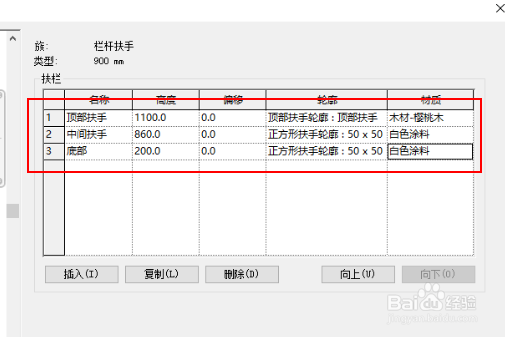 11/12
11/12点击应用,预览窗口,也会有相应变化。

 12/12
12/12点击确定退出。
 扶手横向花纹的样式设置和修改1/6
扶手横向花纹的样式设置和修改1/6上一步设置了扶手的纵向设置,也就是从上到下各是什么命名,接下来设置从左向右,各是什么样式。
选择编辑扶杆位置。
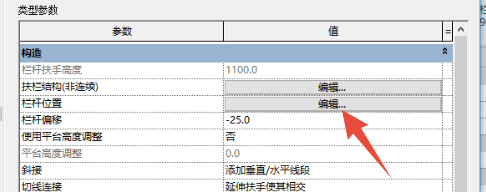 2/6
2/6进入后是这样的,各项参数对应如下:
底部:主体,也就是扶手所在的标高位置,
顶部:顶部扶手,也就是扶手的最上端。
相对前一栏杆的距离:275,就是距离前一个栏杆的距离。如下图预览窗口中高亮显示部分。

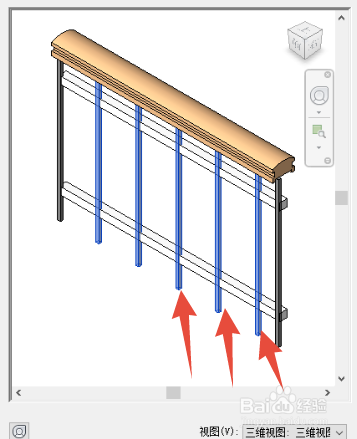 3/6
3/6如果栏杆1和栏杆2都设置相对前一栏杆距离60的效果如下。高亮部分为鼠标选中的栏杆2 。
栏杆2 的底部为和顶部设置为由底部扶手到中间扶手。
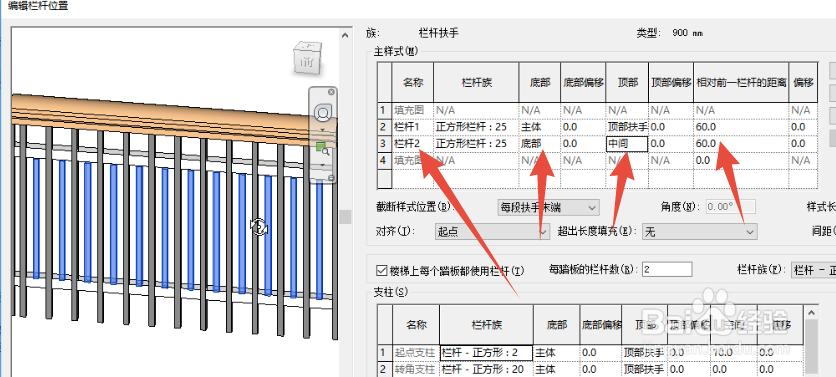 4/6
4/6依次复制并设置好各个属性,并点击应用。也可以每设置一项点击一次应用,查看设置完后的效果 。
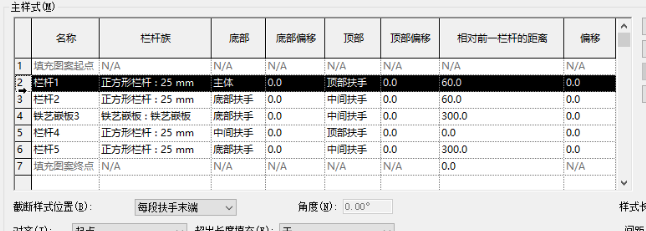

 5/6
5/6选择任意一项,预览都会使对应的图元高亮显示。
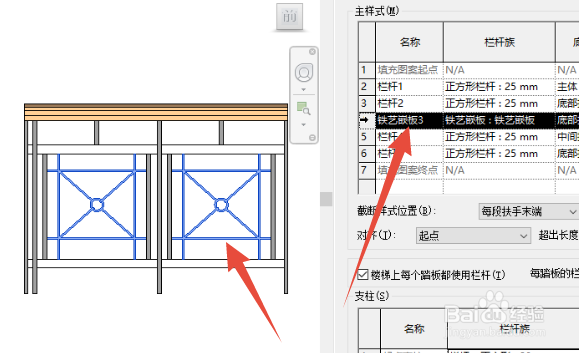 6/6
6/6完成后,查看效果,如下图3.
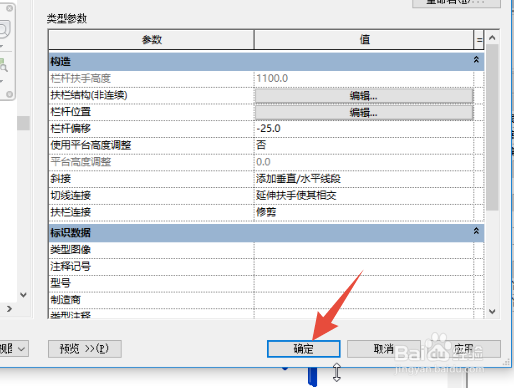
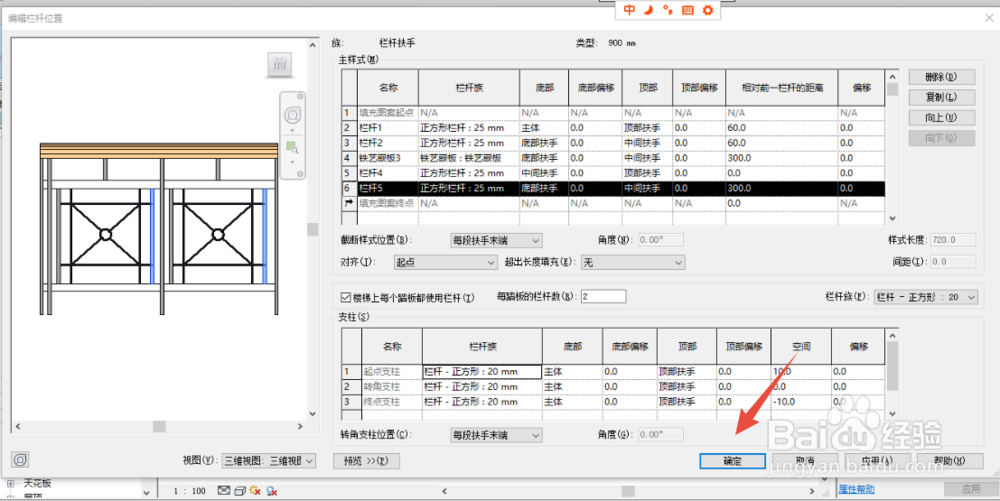
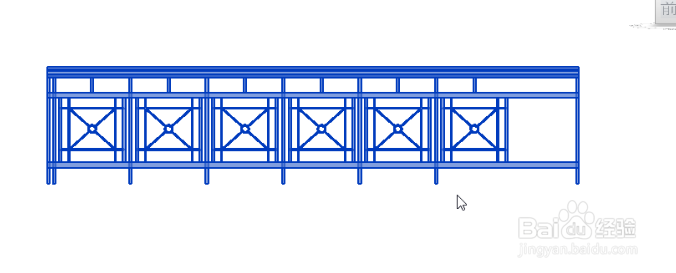 调整对齐中心,设置立柱1/12
调整对齐中心,设置立柱1/12选择扶手,点击编辑类型。
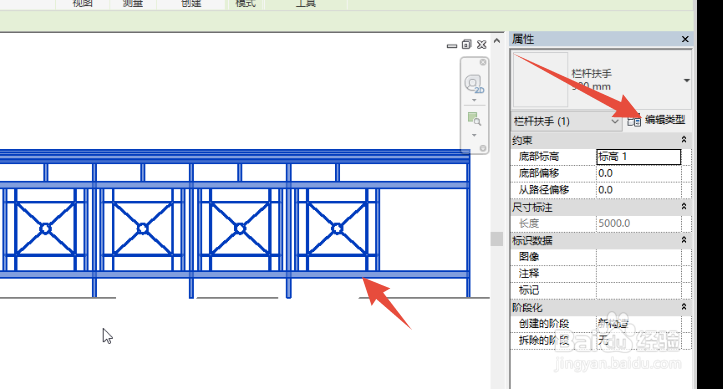 2/12
2/12编辑栏杆位置。
 3/12
3/12对齐,选择中心对齐后确定。
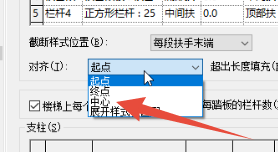 4/12
4/12花纹图案变为由中间向两边填充。
 5/12
5/12设置超出长度填充样式。确定后,如下图3所示。

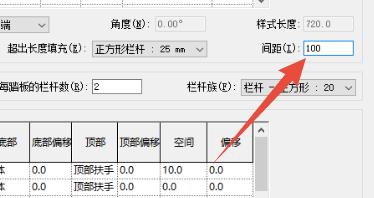
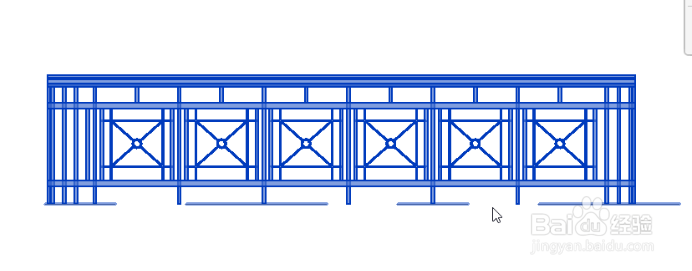 6/12
6/12设置起点支柱样式为欧式立柱,点击应用。
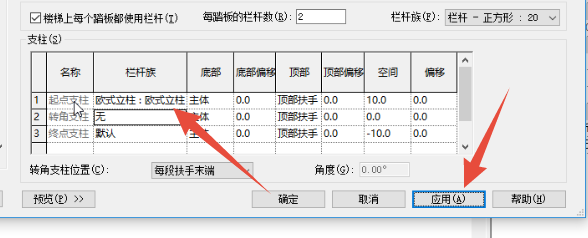 7/12
7/12预览效果如下。
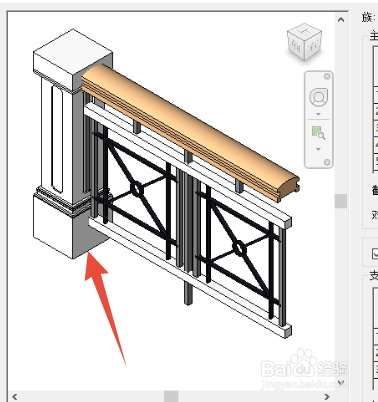 8/12
8/12再设置终点样式后的效果。
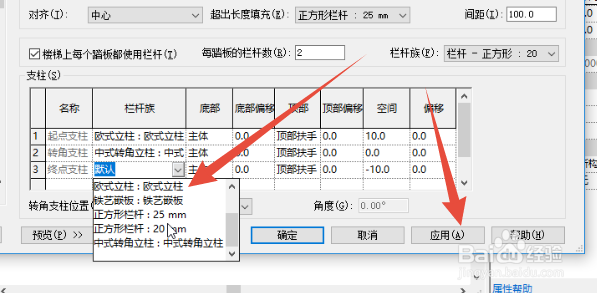
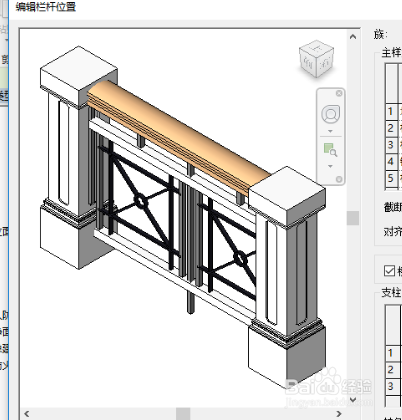 9/12
9/12设置起点支柱顶部偏移为100后,的对比效果。
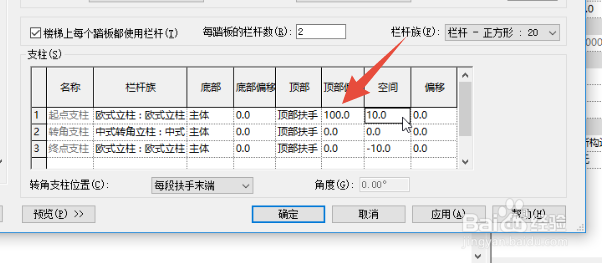
 10/12
10/12最后,照图设置完所有参数后。确定。完成后的效果。
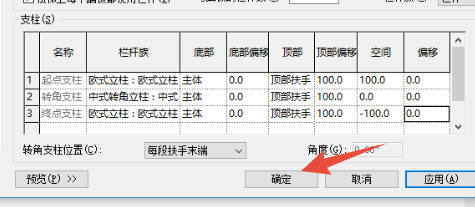
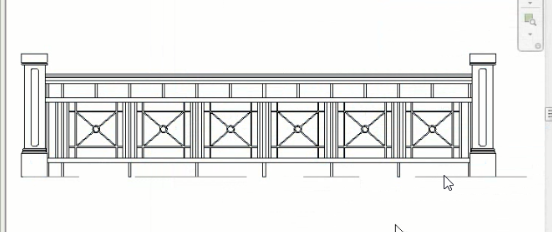 11/12
11/12编辑迹线,拆分图元后,查看中间立柱的效果 。拆分方法参见下面经验。
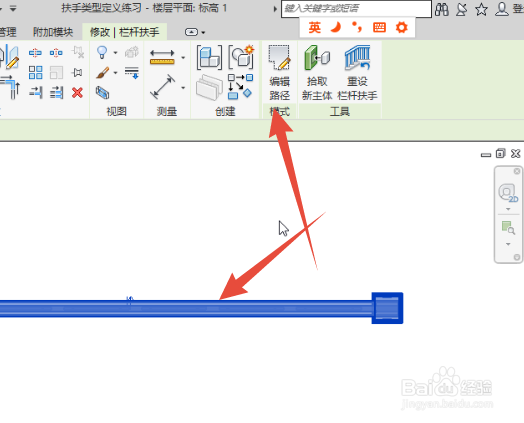
 12/12
12/12最后结果如下。
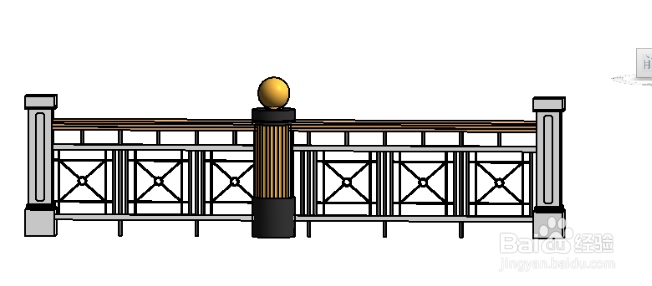 REVIT扶手
REVIT扶手 版权声明:
1、本文系转载,版权归原作者所有,旨在传递信息,不代表看本站的观点和立场。
2、本站仅提供信息发布平台,不承担相关法律责任。
3、若侵犯您的版权或隐私,请联系本站管理员删除。
4、文章链接:http://www.1haoku.cn/art_872207.html
 订阅
订阅