如何修复“Ffmpeg.exe已停止工作”错误?
来源:网络收集 点击: 时间:2024-06-02Ffmpeg.exe是一个Windows文件,与Avid Company旗下的Pinnacle Studio版本12相关联。虽然它是一个合法的系统文件,但人们常常抱怨Ffmpeg.exe的高CPU使用率和错误消息“Ffmpeg.exe已停止工作”这往往会出现在Mozilla Firefox或Google Chrome上。
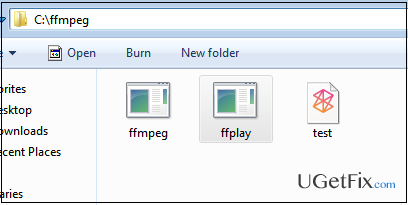 2/3
2/3通常,当PC所有者试图访问随机网站,下载应用程序,登录Facebook,Gmail和其他情况时,它就会出现。据专家介绍,“Ffmpeg.exe已停止工作”错误可能是由病毒感染引起的,ffmpeg.exe文件损坏,恶意插件注入Web浏览器,类似。
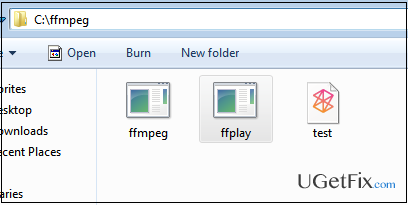 3/3
3/3这是一个非常恼人的bug,可能会阻止您正常浏览网页。幸运的是,Windows专家最近发现并分享了解释如何在Windows 10上修复“Ffmpeg.exe已停止工作”错误的方法。以下是您必须执行的操作:
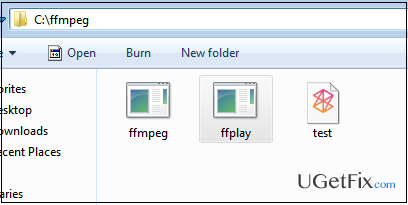 方法1.删除Ffmpeg.exe1/2
方法1.删除Ffmpeg.exe1/2您必须在Firefox上修复“Ffmpeg.exe已停止工作”错误的第一种方法与删除Ffmpeg.exe文件有关。正如我们已经指出的,Ffmpeg.exe文件可能因病毒感染而损坏,因此我们强烈建议您使用专业的反恶意软件扫描系统,例如Reimage。在删除此文件之前,我们建议您创建一个系统还原点。之后,执行以下操作:
 2/2
2/2单击“开始”,然后键入ffmpeg。
右键单击该文件,然后选择“打开文件位置”。
该文件应位于Mozilla Firefox的文件夹中。要阻止“Ffmpeg.exe已停止工作”弹出窗口,请将Ffmpeg.exe文件从它移动到桌面或其他位置。
之后,重新启动电脑。
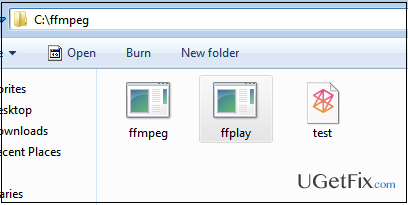 方法2.运行sfc / scannow和DISM工具1/1
方法2.运行sfc / scannow和DISM工具1/1单击Win键+ X并选择命令提示符(管理员)。
键入sfc / scannow命令,然后按Enter键。
然后键入以下命令并在每个命令后按Enter键:DISM.exe / Online / Cleanup-image / ScanhealthDISM.exe / Online / Cleanup-image / Restorehealth
关闭命令提示符并重新启动系统。
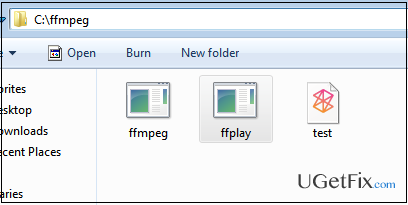 方法3.重置Web浏览器1/4
方法3.重置Web浏览器1/4火狐浏览器:
打开Mozilla Firefox,转到其菜单(单击窗口右上角的三个栏),找到Add-ons,然后选择Extensions。
在这里尝试查找您不熟悉且看起来可疑的所有浏览器扩展。单击您不想保留的扩展旁边的删除。
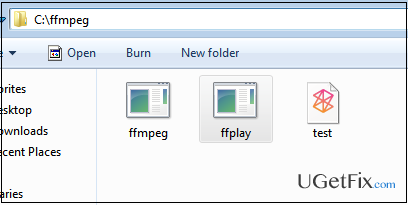 2/4
2/4检查此可疑广告软件是否未替换您的默认起始页或搜索引擎非常重要。为此,请重新打开Mozilla Firefox,转到“选项”并选择“常规”。
如果您的主页是Google,Bing,Yahoo或您自己设置的其他主页,一切正常。但是,如果您在未经您许可的情况下更改了这些默认设置,请确保通过单击“恢复为默认值”或输入首选主页URL来重置设置。
重置您的浏览器。再次打开Firefox菜单,转到疑难解答信息,然后单击重置Firefox。
当出现要求确认您选择的弹出消息时,请再次单击“重置Firefox”。
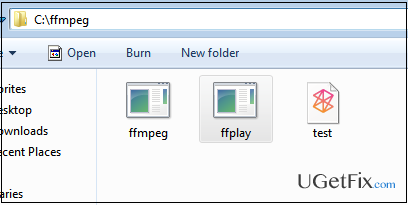 3/4
3/4谷歌浏览器
打开谷歌浏览器,点击右上角的三栏按钮(菜单按钮),然后转到工具→扩展程序。
查找可疑的浏览器扩展,并通过单击它们旁边的“废纸篓”图标来消除它们。
再次打开菜单,然后转到“设置”。查找在启动部分,然后点击设置页面旁边打开特定网页或一组页面的选项。
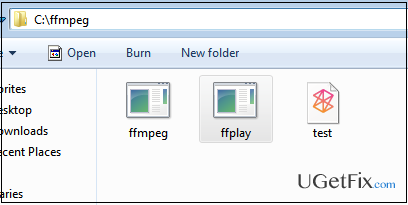 4/4
4/4通过单击旁边的X删除可疑网站,然后输入您要设置为主页的网站的URL。
然后转到菜单→设置→管理搜索引擎。
当搜索引擎窗口显示时,删除所有可疑条目,并仅保留您希望每天使用的搜索引擎。
重置Google Chrome。转到菜单→设置,然后单击页面底部的重置浏览器设置按钮。
出现“重置浏览器设置”窗口后,单击“重置”以确认您的选择
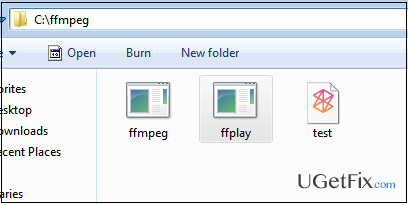
版权声明:
1、本文系转载,版权归原作者所有,旨在传递信息,不代表看本站的观点和立场。
2、本站仅提供信息发布平台,不承担相关法律责任。
3、若侵犯您的版权或隐私,请联系本站管理员删除。
4、文章链接:http://www.1haoku.cn/art_872223.html
 订阅
订阅