Word如何快速将页码设置 “第几页,共几页”?
来源:网络收集 点击: 时间:2024-06-02【导读】:
Word编辑文档中,我们如何快速地将页码设置成“第几页,共几页”,而且增减Word文档页数时候,“第几页,共几页”的页码自动变化呢?下面介绍给大家!品牌型号:Word软件系统版本:Word2007以上版本方法/步骤1/7分步阅读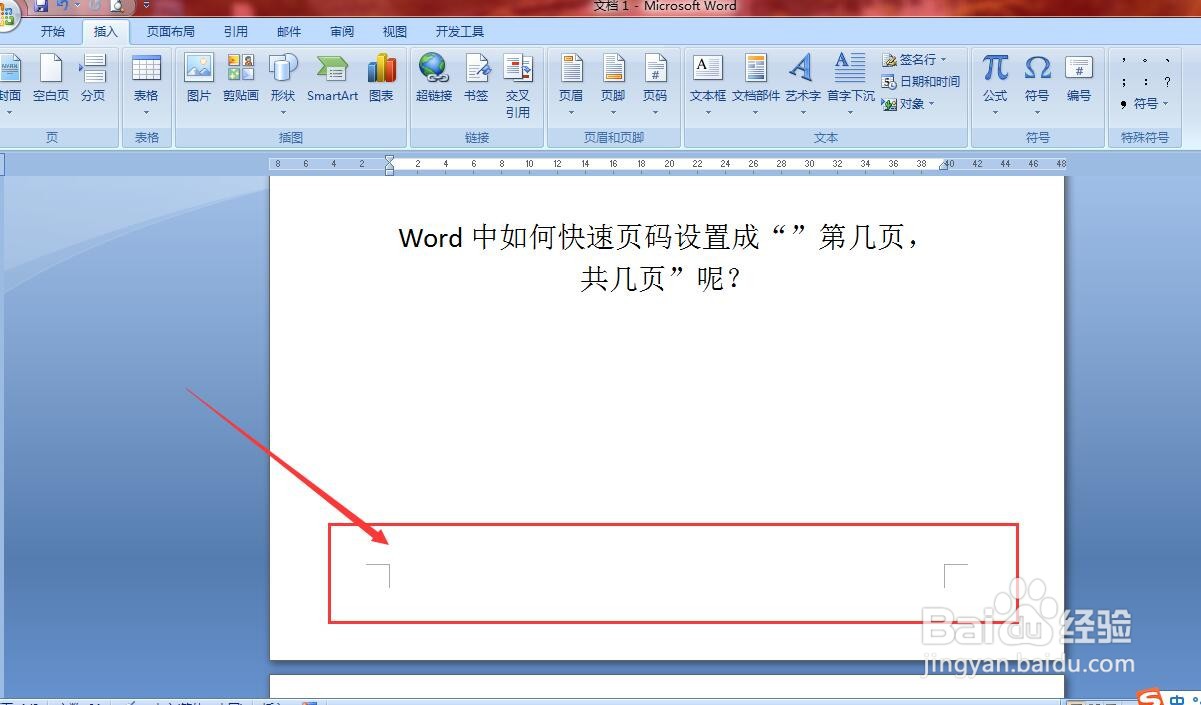
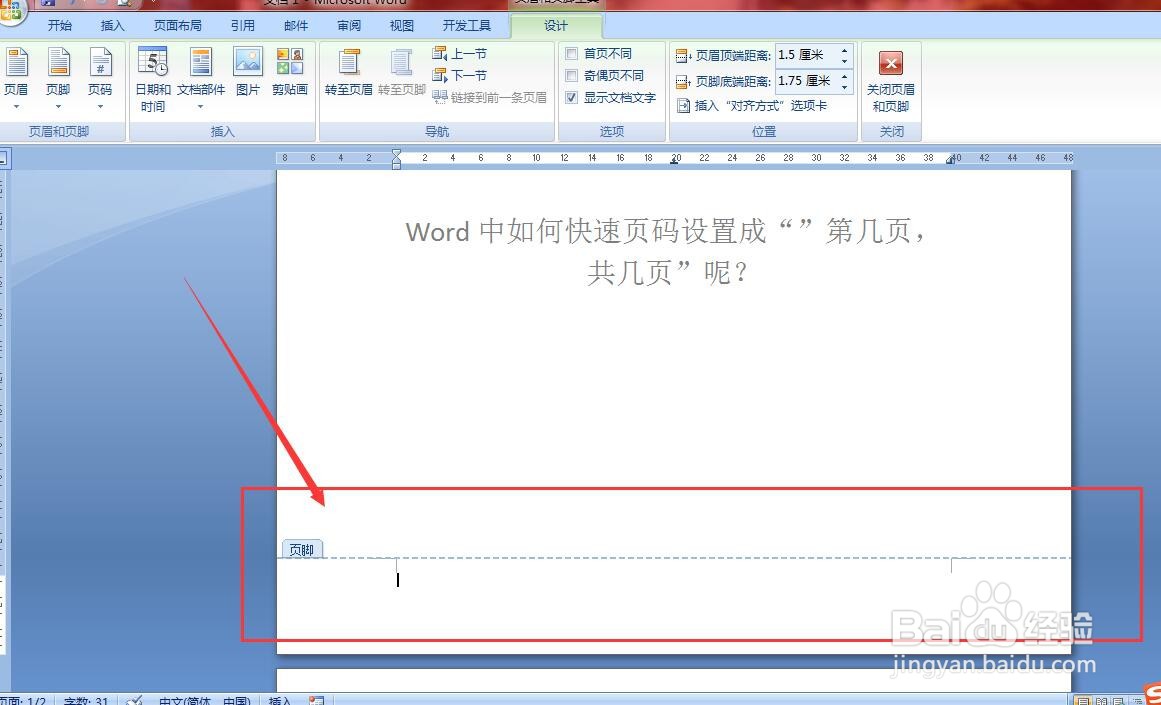 2/7
2/7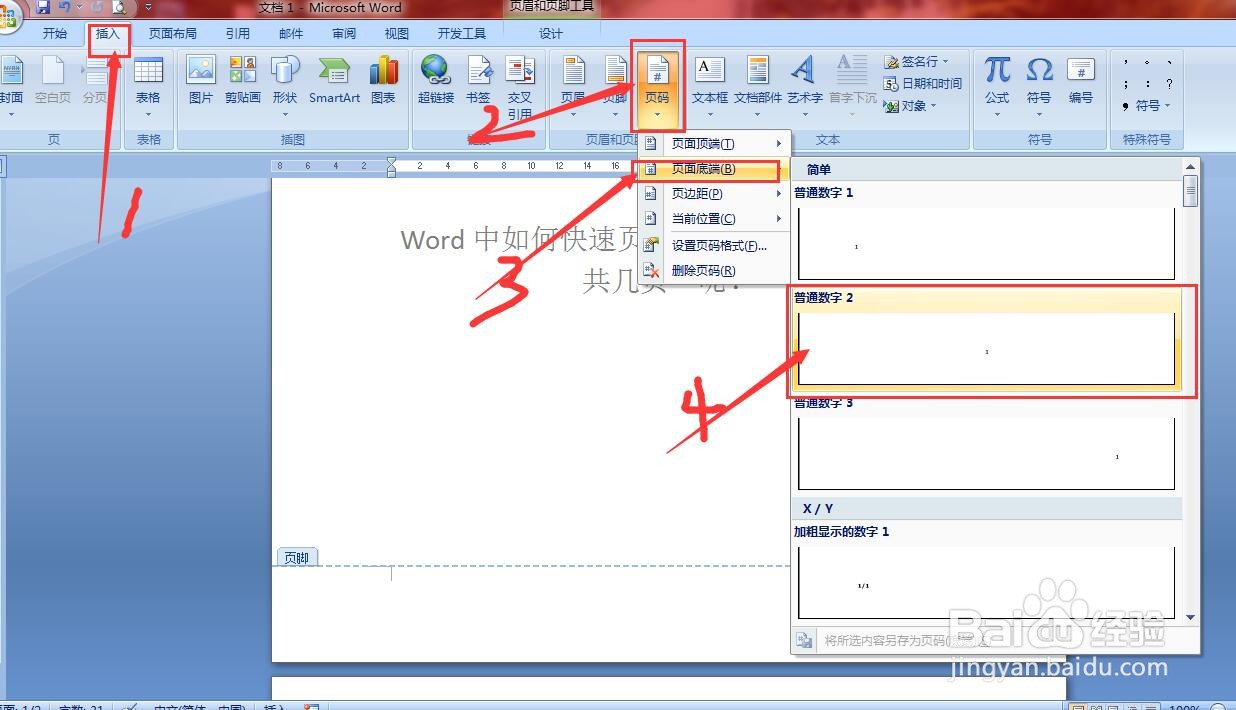 3/7
3/7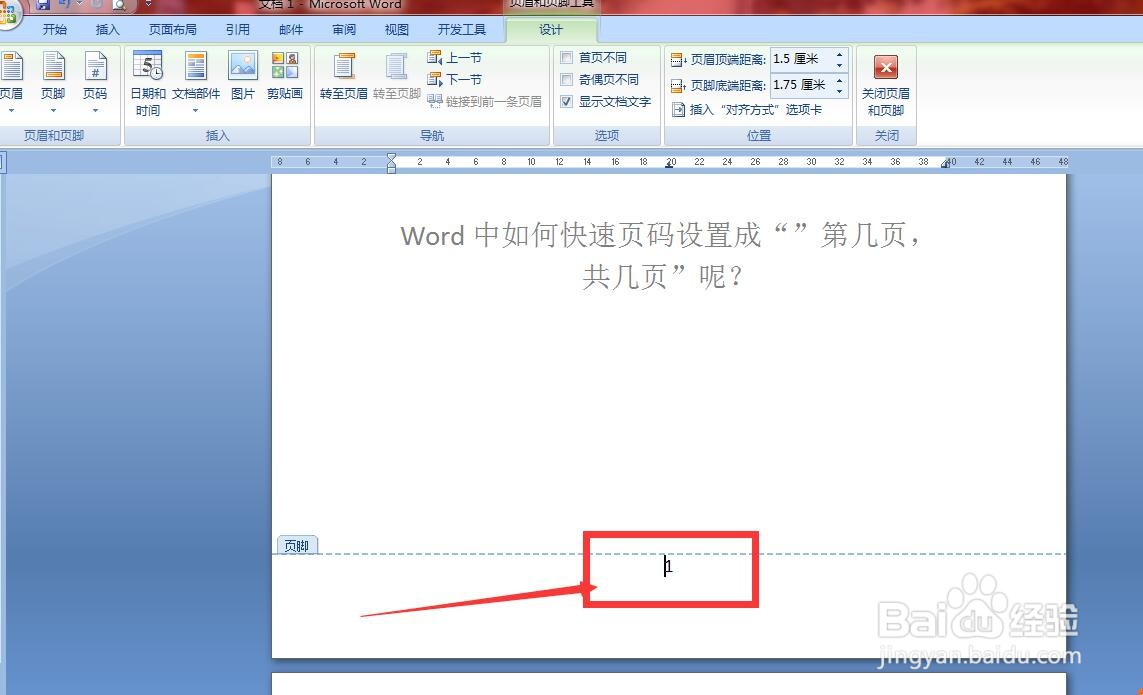
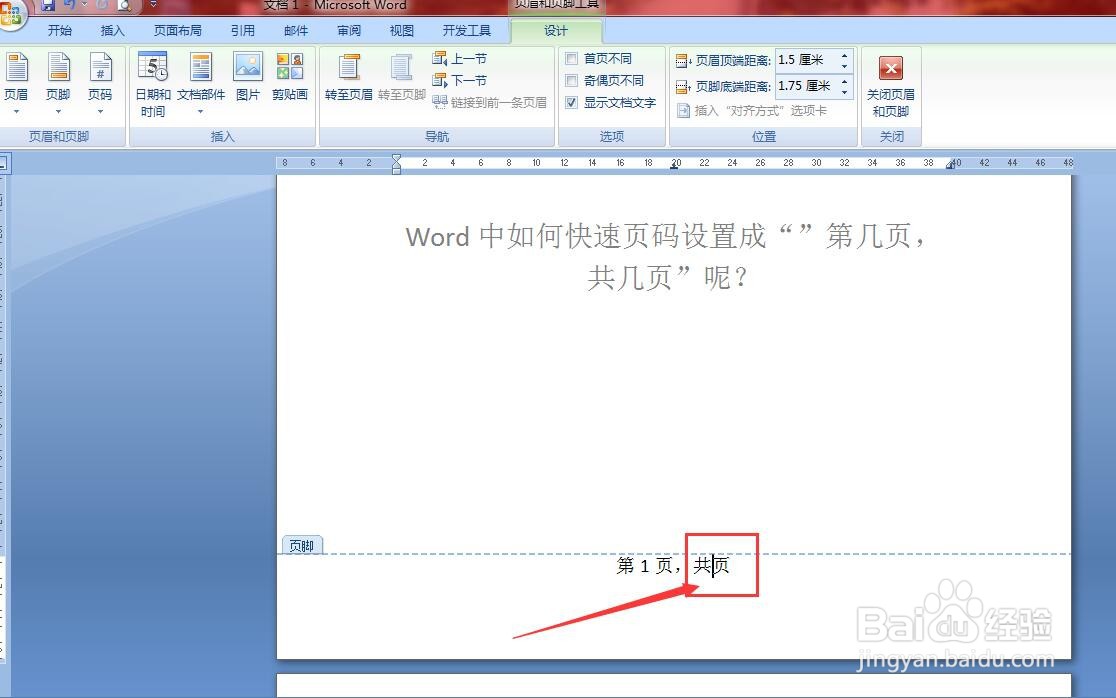 4/7
4/7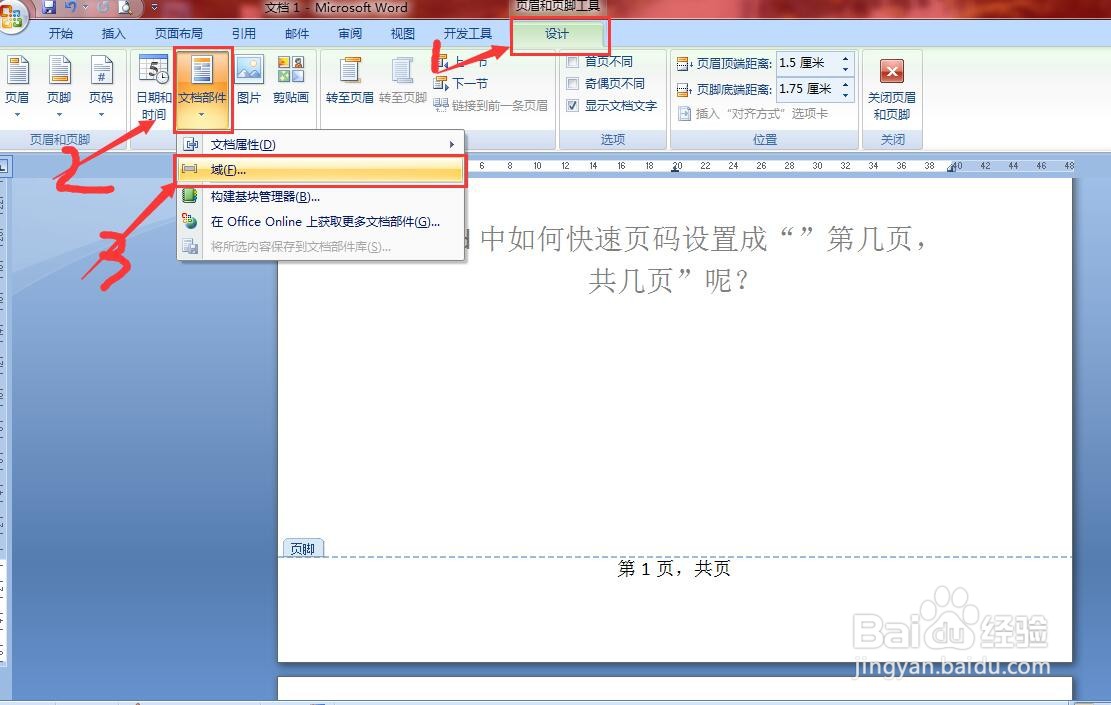 5/7
5/7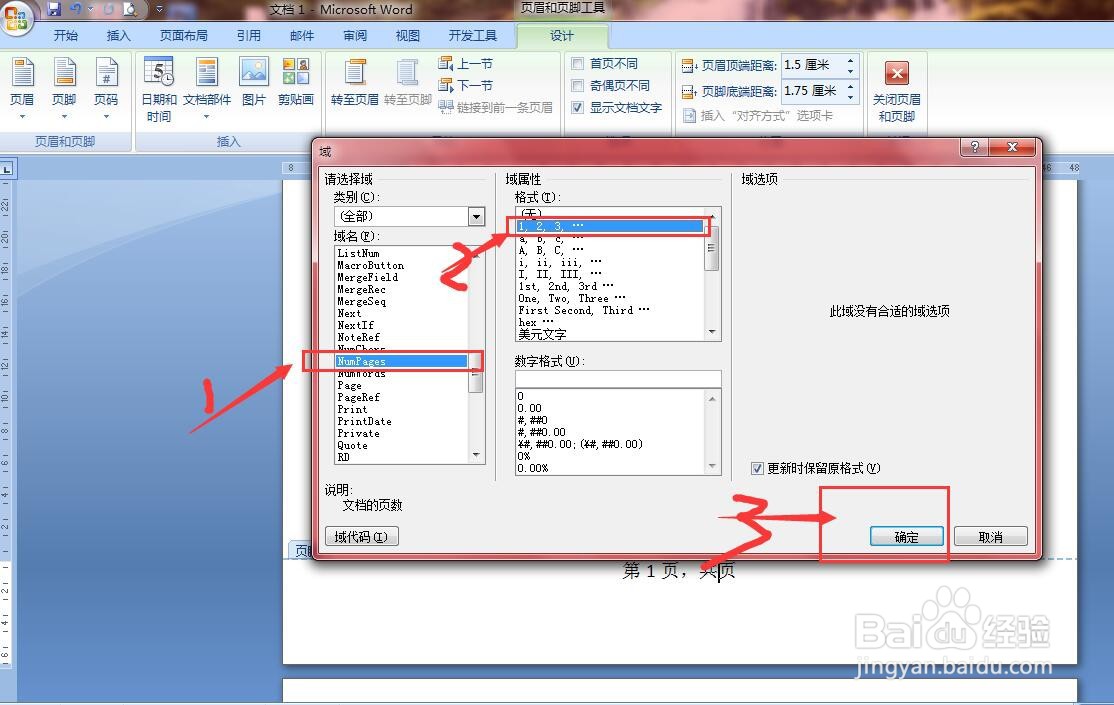 6/7
6/7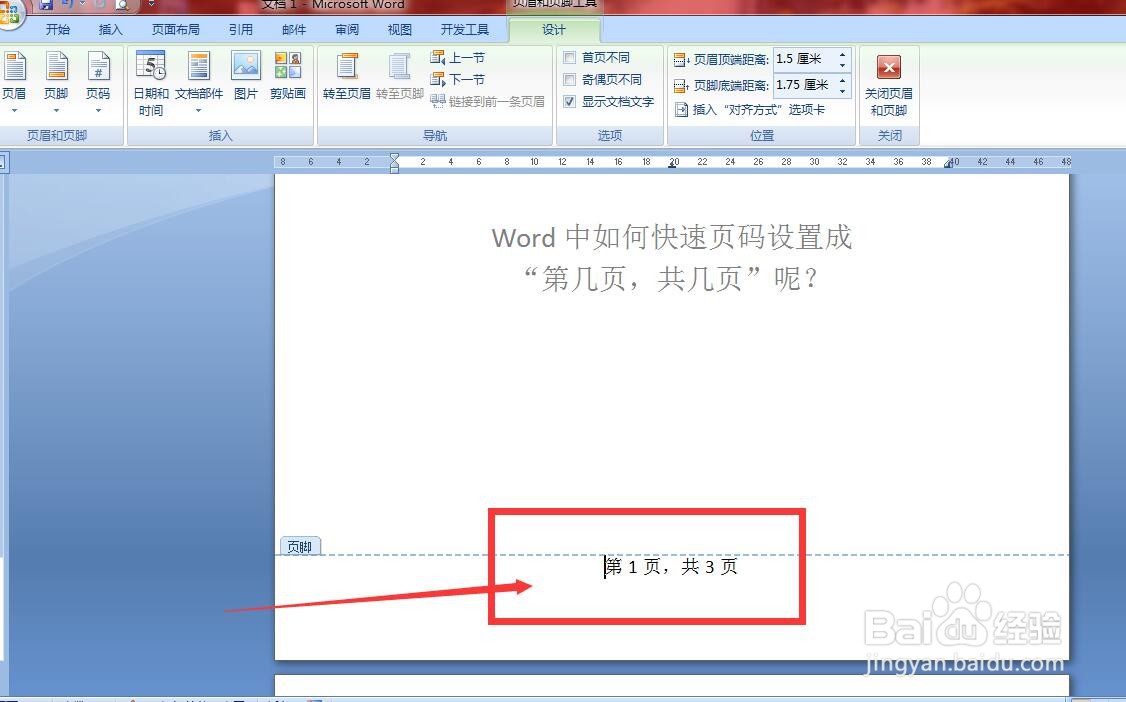 7/7
7/7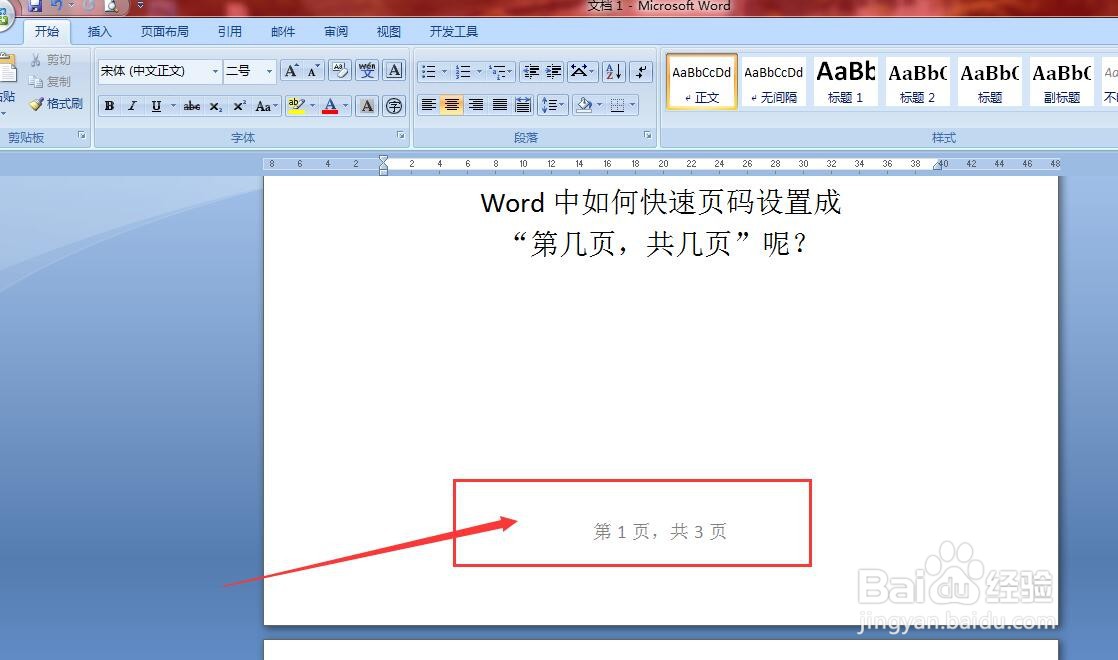
打开Word文档进入编辑文档状态,我们鼠标移到文档第一页的底部,找到“页脚”,再鼠标左键双击“页脚”位置,让“页眉页脚”进入编辑状态。
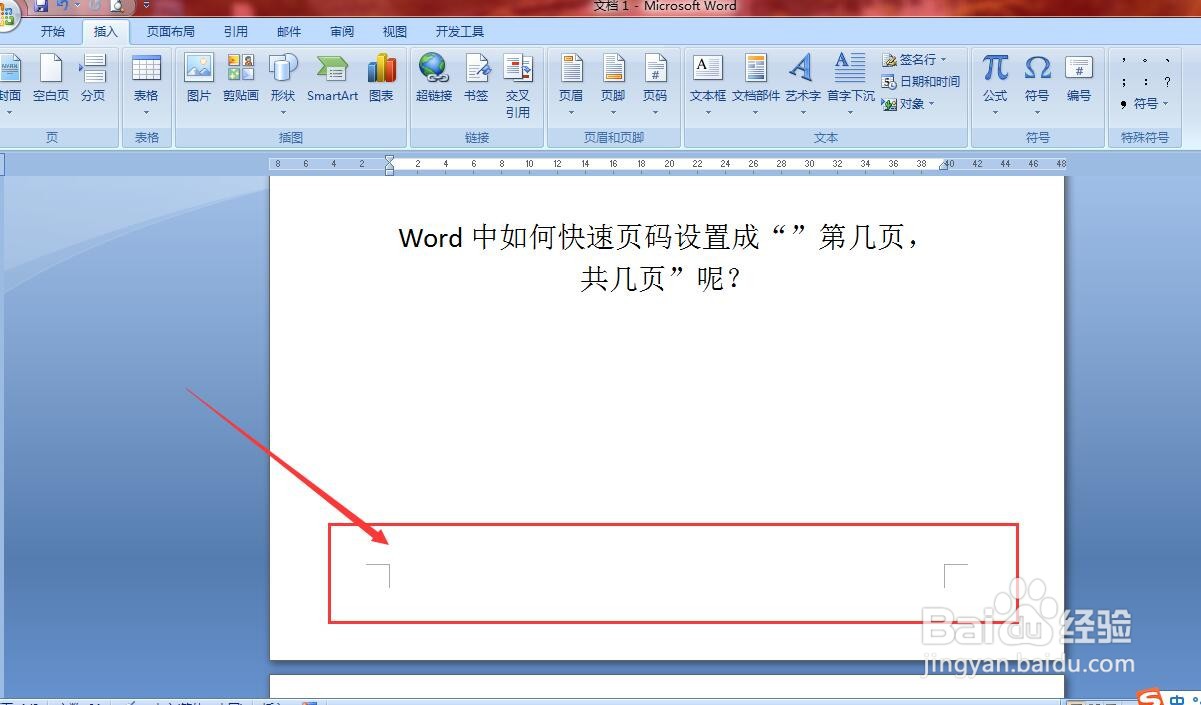
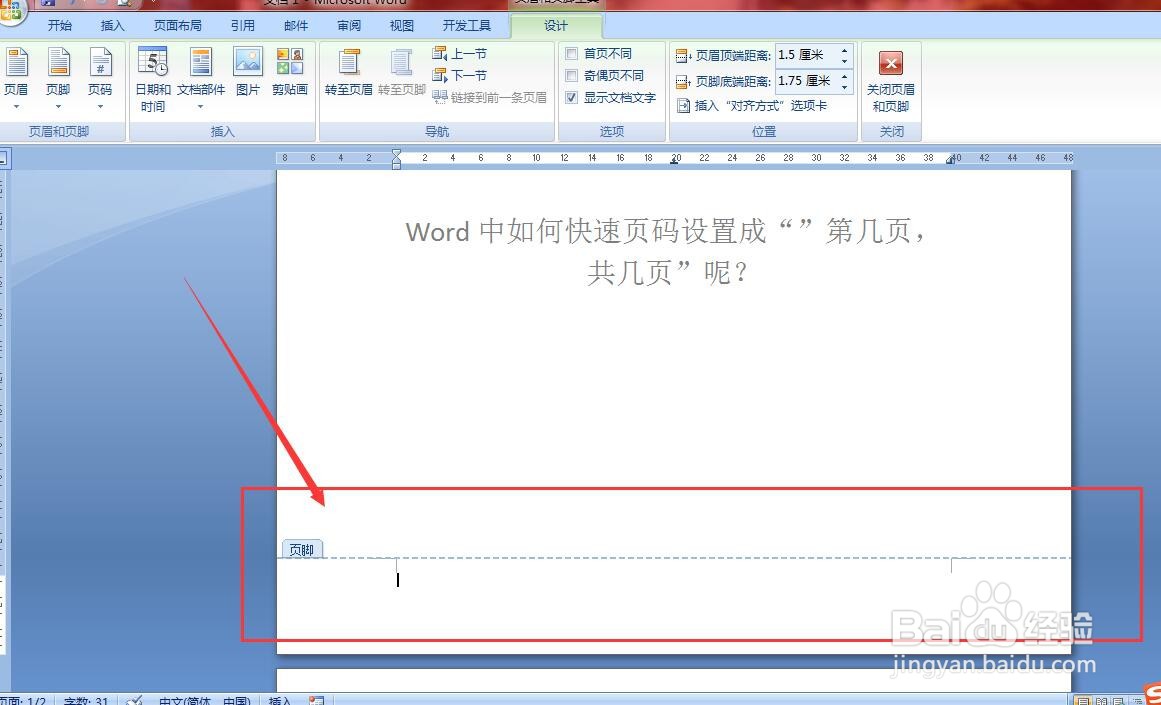 2/7
2/7接着,我们点击Word文档上方“插入”选项卡,找到并点击“页码”,下拉菜单中选中“页码底端”,选择并点击“普通数字2”选项。
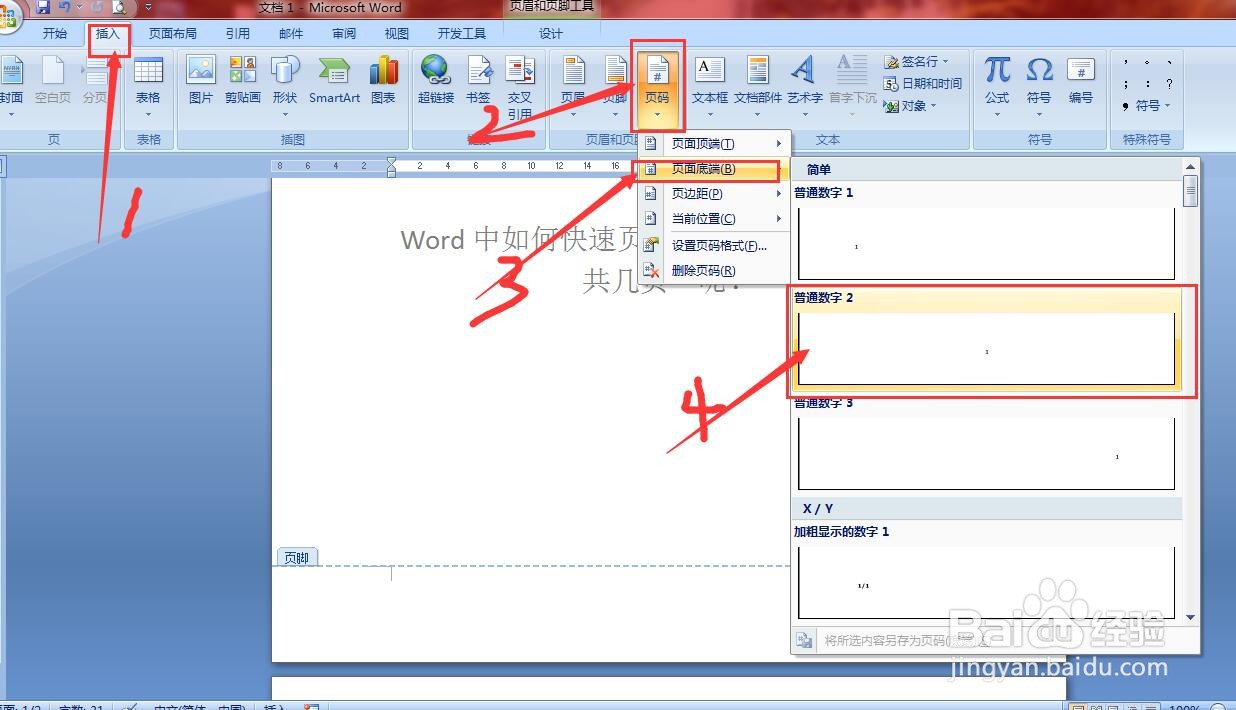 3/7
3/7然后,当我们看到页脚位置出现数字“1”,我们输入“第1页,共 页”,并且我们将鼠标光标移动到“共 页”文字中间。
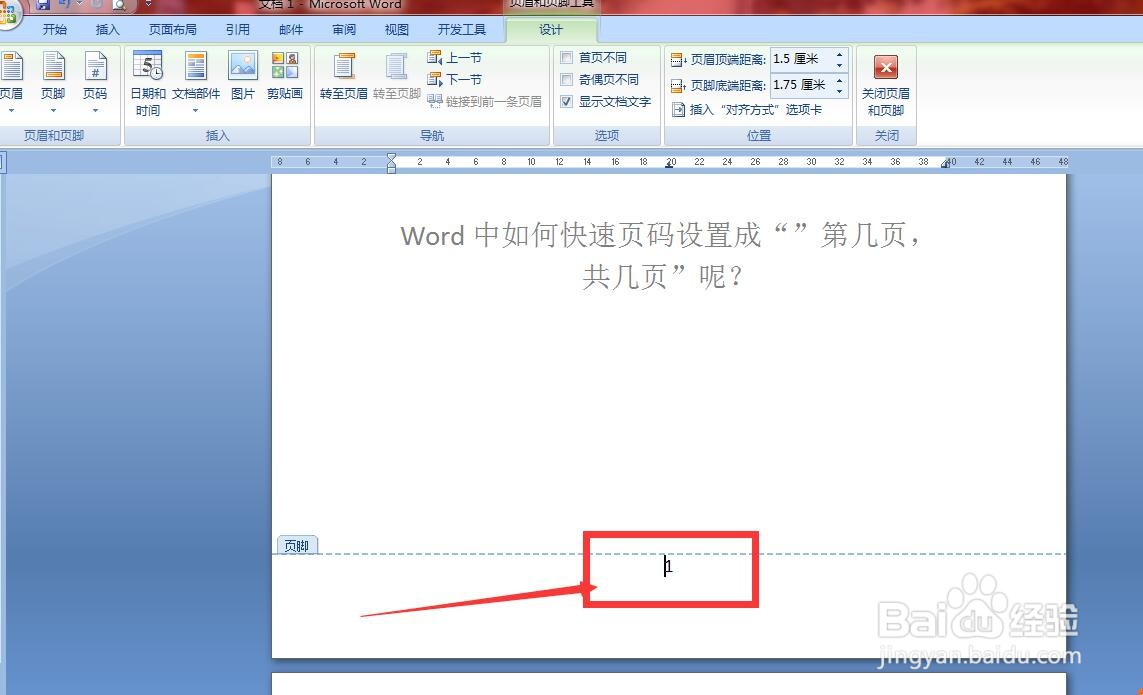
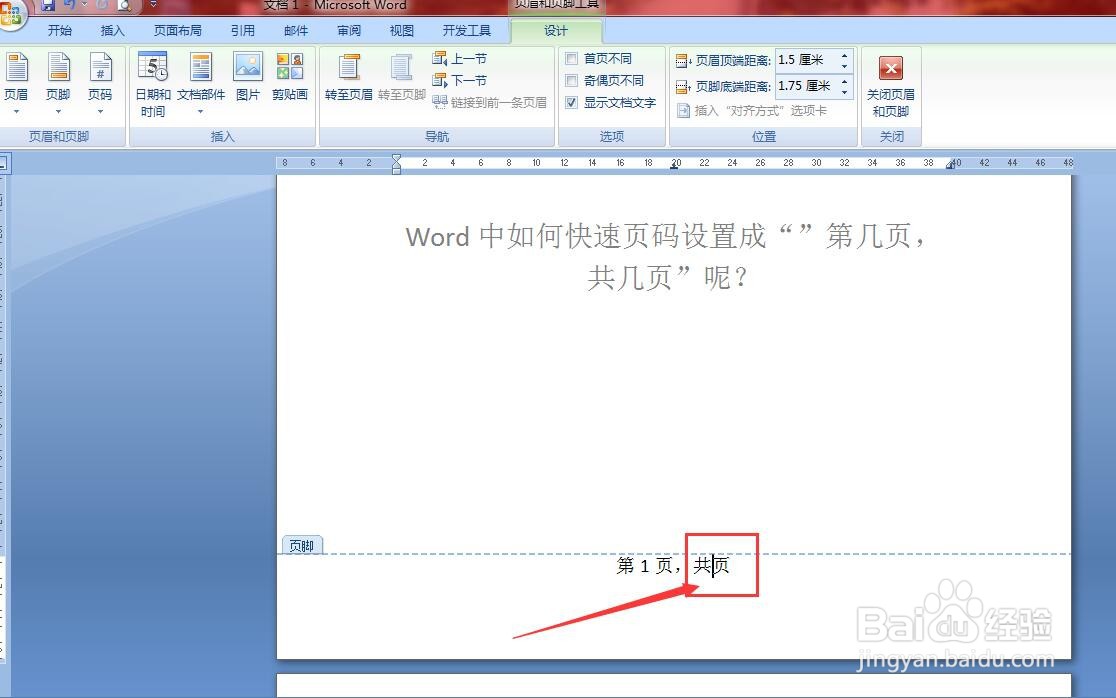 4/7
4/7再然后,我们选择“设计”选项卡,点击选下卡下的“文档部件”,再点击“域...”。
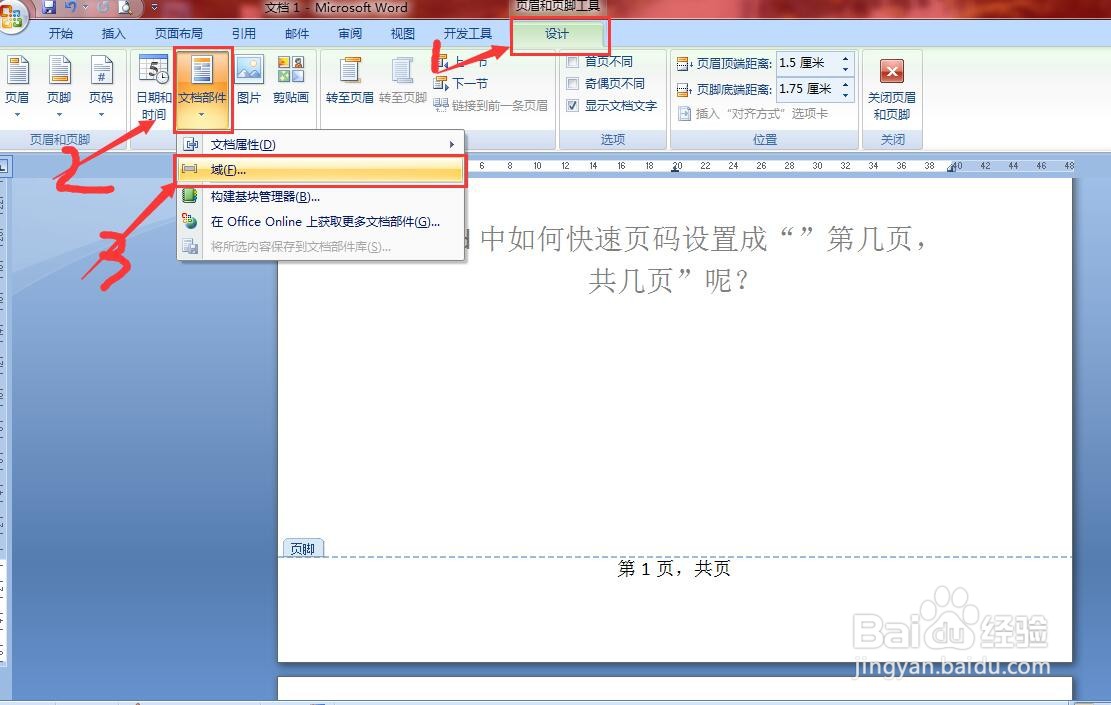 5/7
5/7打开“域”对话框以后,在“域名”下的框中找到并选中“Numpages”。右侧“域属性”就可以选择普通阿拉伯数字“1,2,3......”。再单击“确定”按钮。
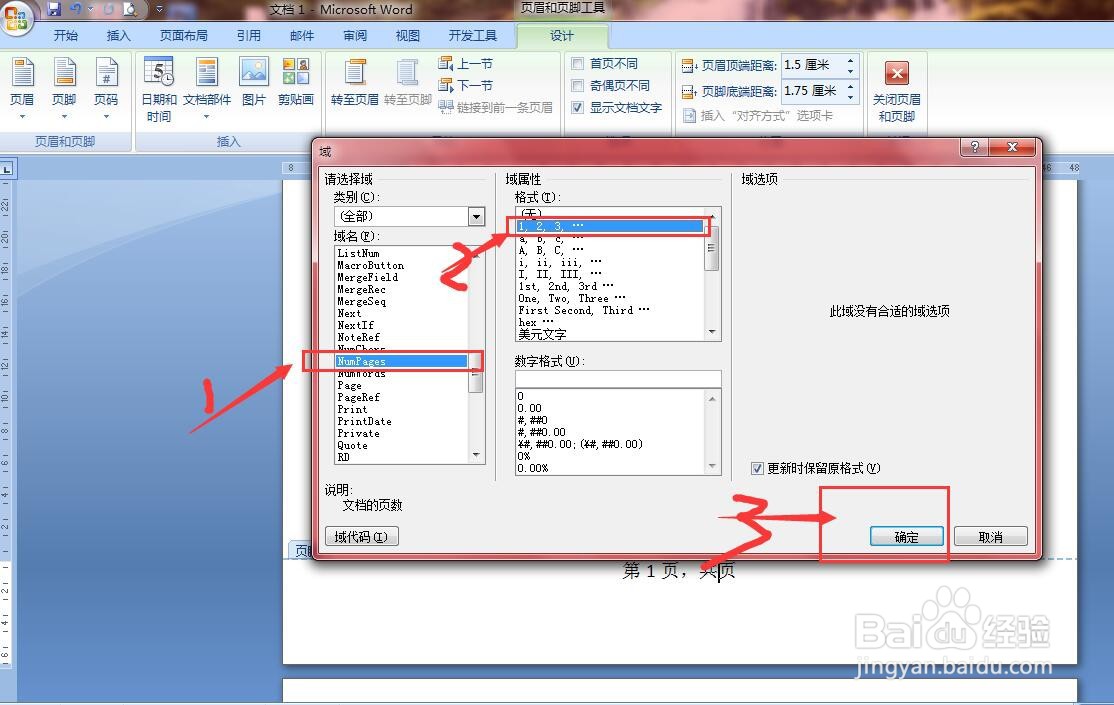 6/7
6/7这时候,我们就可以看到“第1页,共3页”,页码已经设置好了。而且编辑文档时候,增减页面数量,页码数量会随之变化。
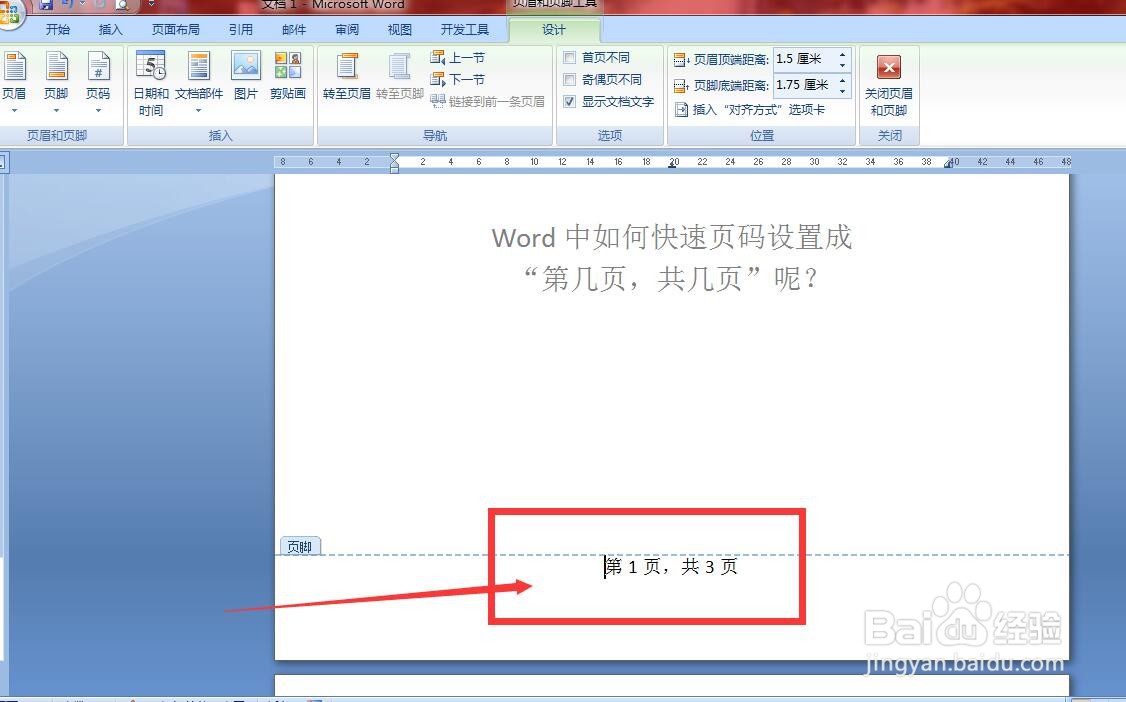 7/7
7/7最后,我们将鼠标光标移出“页脚”设置范围,并双击空白处退出编辑状态即可,设置工作结束。
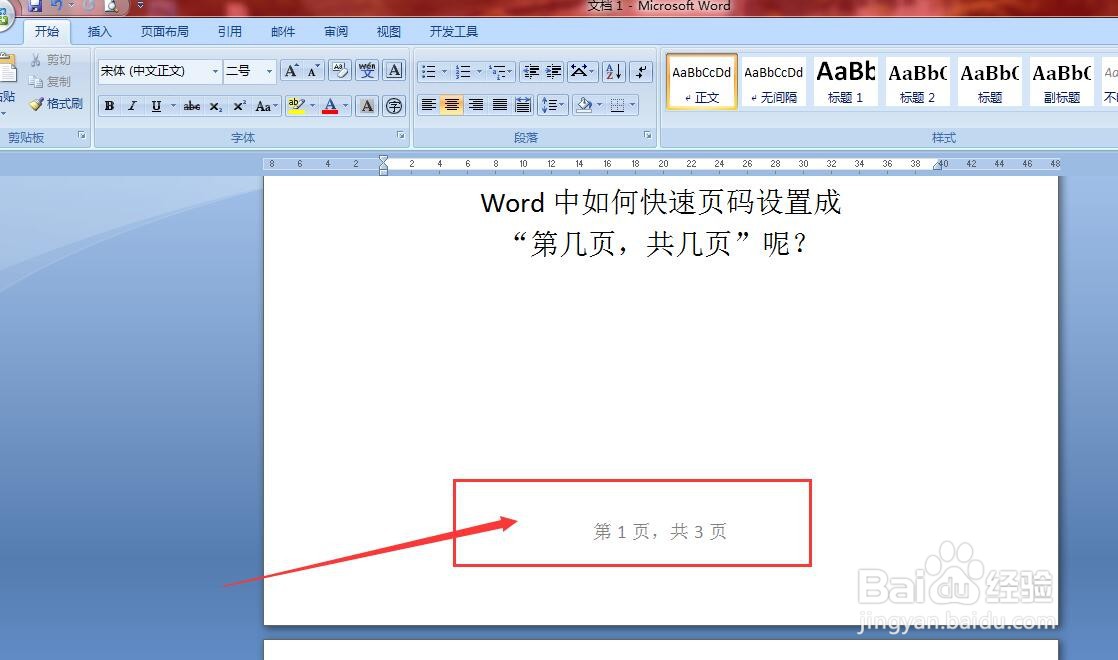
版权声明:
1、本文系转载,版权归原作者所有,旨在传递信息,不代表看本站的观点和立场。
2、本站仅提供信息发布平台,不承担相关法律责任。
3、若侵犯您的版权或隐私,请联系本站管理员删除。
4、文章链接:http://www.1haoku.cn/art_873617.html
上一篇:制作巧克力插件方法
下一篇:餐癮地城火龙饮的升龙斩怎么放?
 订阅
订阅