EXCEL重新调整员工技能考核成绩图表的布局
来源:网络收集 点击: 时间:2024-06-06【导读】:
在EXCEL中,如何重新调整员工技能考核成绩图表的布局呢,但不知如何操作?来看看EXCEL如何实现的吧。工具/原料more百度经验电脑、EXCEL软件方法/步骤1/5分步阅读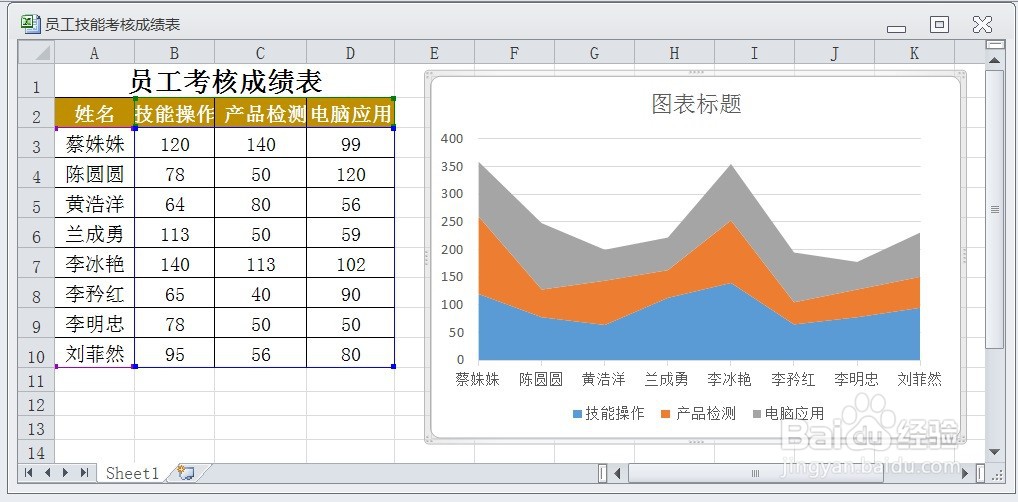 2/5
2/5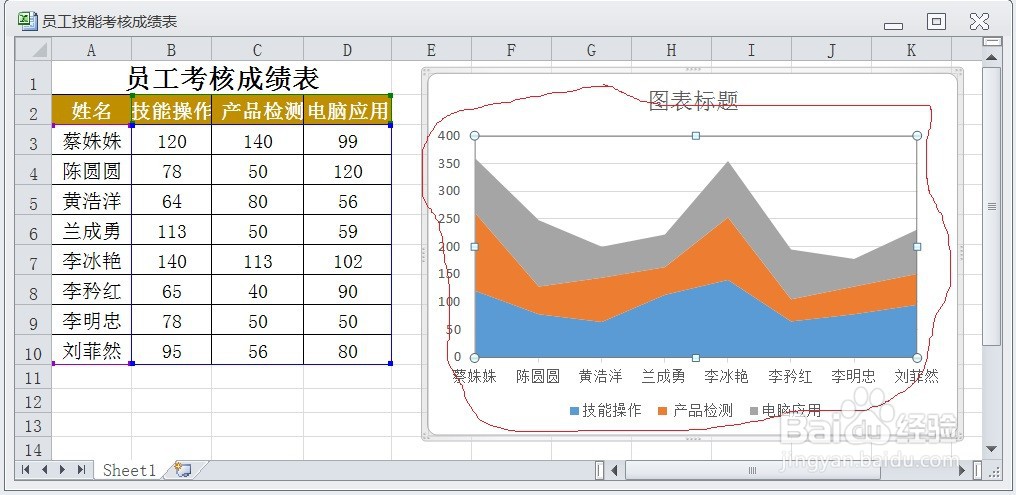 3/5
3/5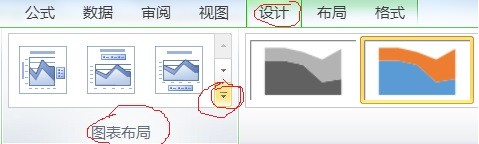 4/5
4/5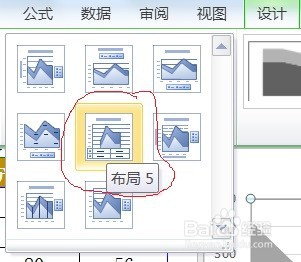 5/5
5/5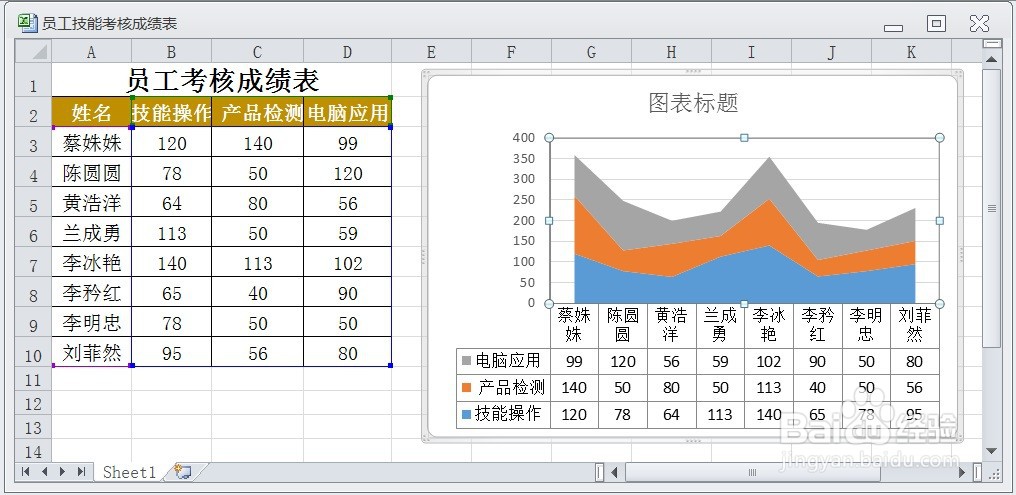 注意事项
注意事项
在EXCEL中,打开【员工技能考核成绩表.XLSX】后,如下图所示。
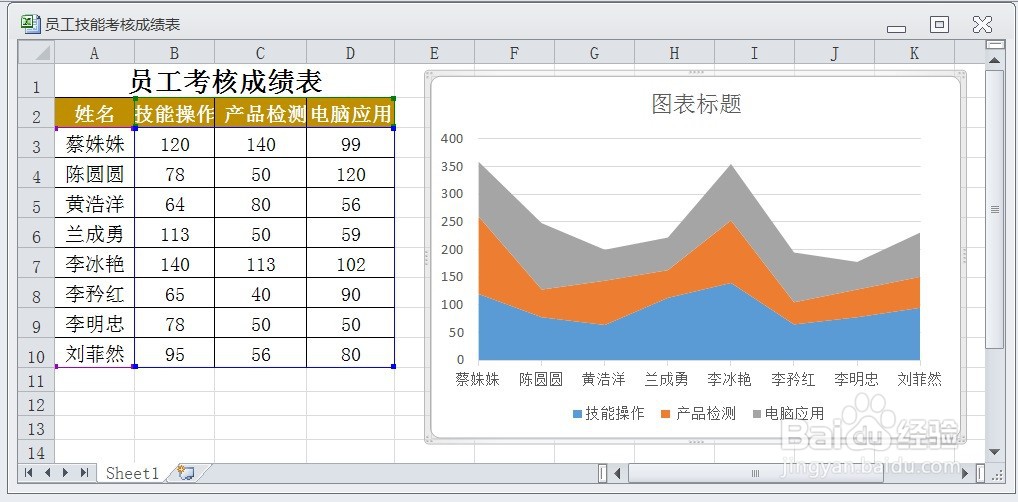 2/5
2/5在EXCEL中,打开【员工技能考核成绩表.XLSX】后,选择图表对象,如下图所示。
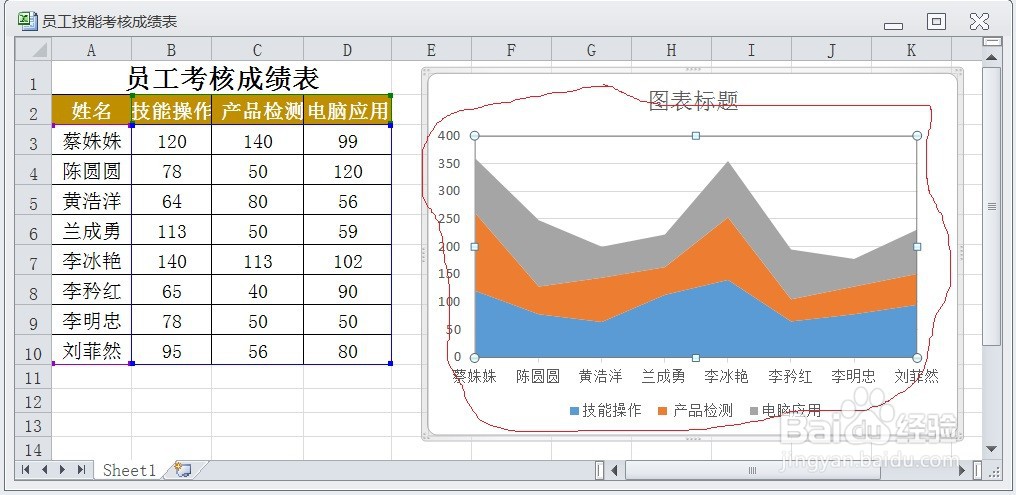 3/5
3/5在EXCEL中,打开【员工技能考核成绩表.XLSX】后,选择图表对象,【设计】→【图表布局】→【更改图表】下三角按钮,如下图所示。
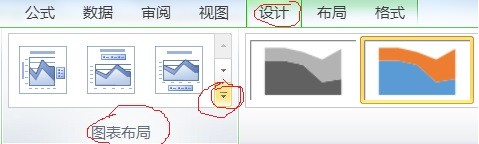 4/5
4/5在EXCEL中,打开【员工技能考核成绩表.XLSX】后,选择图表对象,【设计】→【图表布局】→【更改图表】下三角按钮,展开下拉面板,选择【布局5】如下图所示。
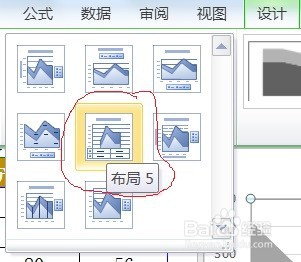 5/5
5/5在EXCEL中,打开【员工技能考核成绩表.XLSX】后,选择图表对象,【设计】→【图表布局】→【更改图表】下三角按钮,展开下拉面板,选择【布局5】后的效果如下图所示。
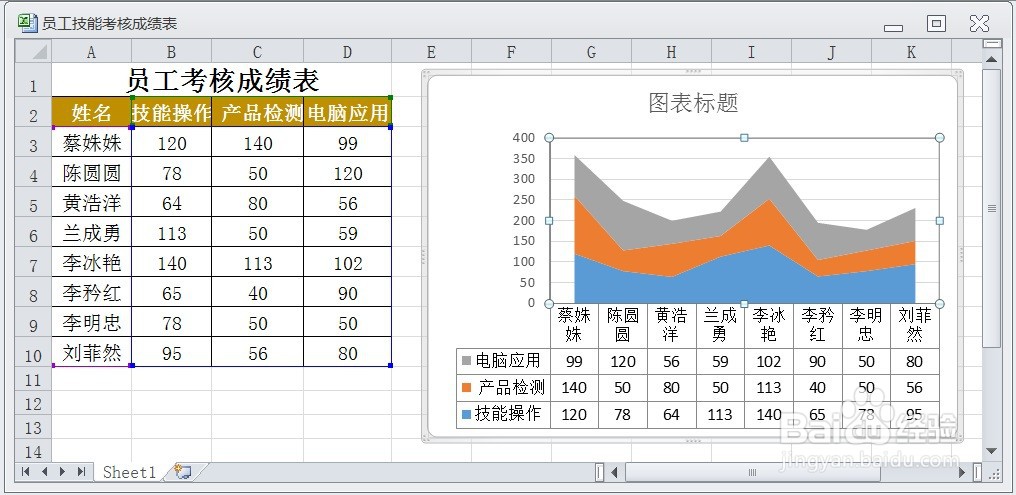 注意事项
注意事项在EXCEL中,重新调整员工技能考核成绩图表的布局,可以实现呢。
在EXCEL中,重新调整员工技能考核成绩图表的布局,通过【设计】→【图表布局】→【更改图表】下三角按钮可以实现呢。
EXCEL版权声明:
1、本文系转载,版权归原作者所有,旨在传递信息,不代表看本站的观点和立场。
2、本站仅提供信息发布平台,不承担相关法律责任。
3、若侵犯您的版权或隐私,请联系本站管理员删除。
4、文章链接:http://www.1haoku.cn/art_883296.html
 订阅
订阅