Adobe Illustrator CS6怎么制作镂空文字
来源:网络收集 点击: 时间:2024-06-10【导读】:
很多人不知道AdobeIllustratorCS6怎么制作镂空文字?今日为你们带来的文章是AdobeIllustratorCS6制作镂空文字的方法,还有不清楚小伙伴和小编一起去学习一下吧。品牌型号:Lenovo联想威6 15 ARE系统版本:Windows10.0软件版本:Adobe Illustrator CS62.5.0.5047方法/步骤1/9分步阅读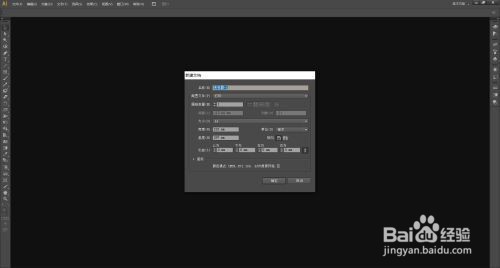 2/9
2/9 3/9
3/9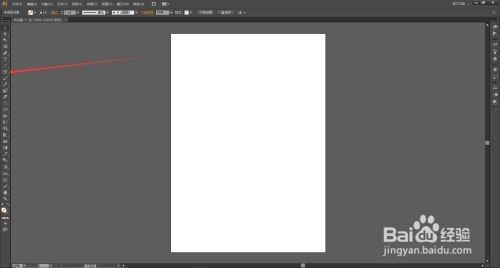 4/9
4/9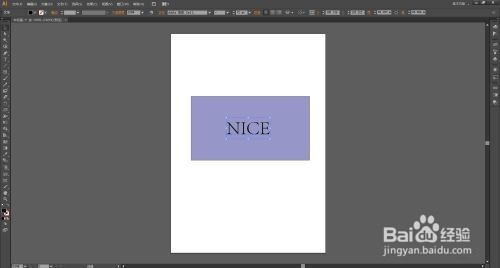 5/9
5/9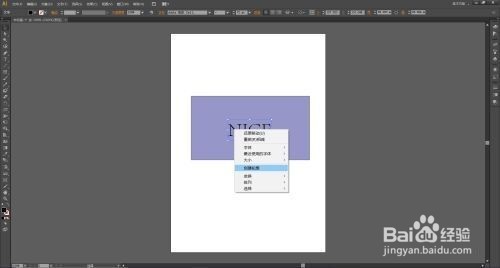 6/9
6/9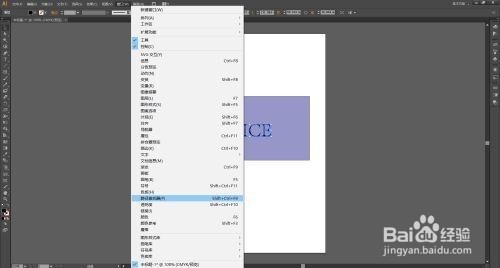 7/9
7/9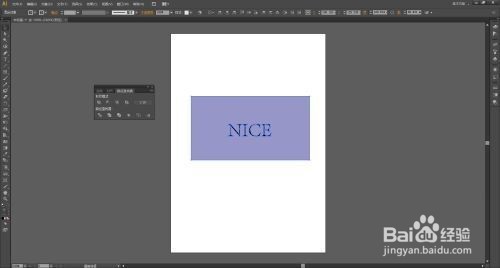 8/9
8/9 9/9
9/9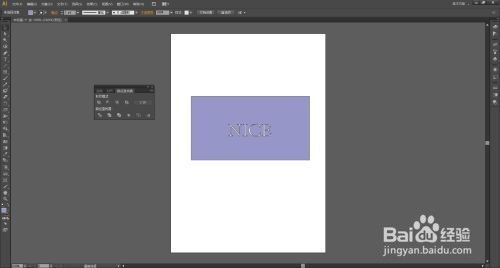 注意事项
注意事项
第一步:打开桌面上的AdobeIllustratorCS6软件(如图所示)。
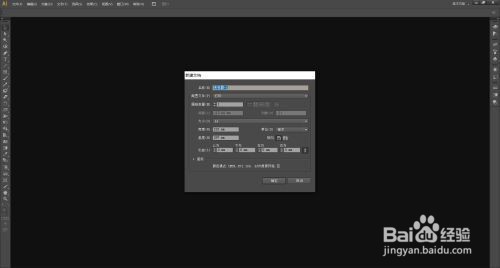 2/9
2/9第二步:新建文档(如图所示)。
 3/9
3/9第三步:点击左边工具栏里的【矩形工具】,使用【矩形工具】在画布上画一个矩形并填充颜色(如图所示)。
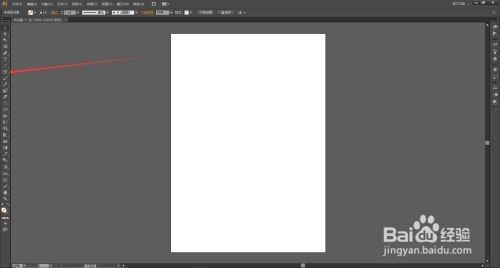 4/9
4/9第四步:点击左边工具栏里的【文字工具】,使用【文字工具】在画布上输入文字(如图所示)。
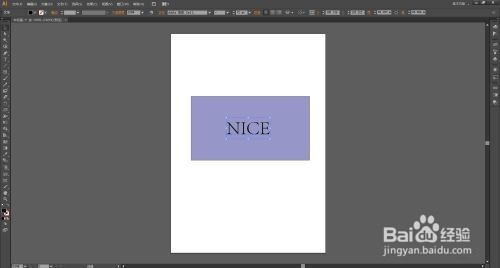 5/9
5/9第五步:将文字移动到矩形上,单击选中文字(如图所示)。
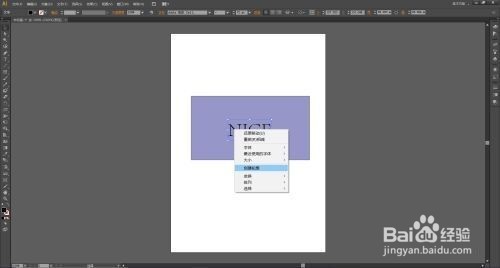 6/9
6/9第六步:鼠标右击,选择【创建轮廓】(如图所示)。
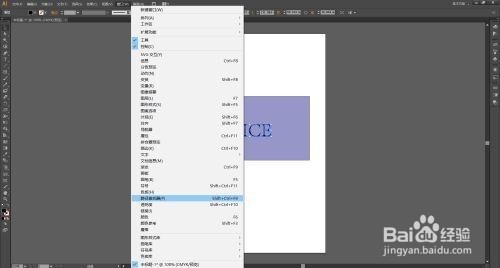 7/9
7/9第七步:文字转为路径之后,在菜单栏找到并依次点击【窗口】、【路径查找器】打开【路径查找器窗口】(如图所示)。
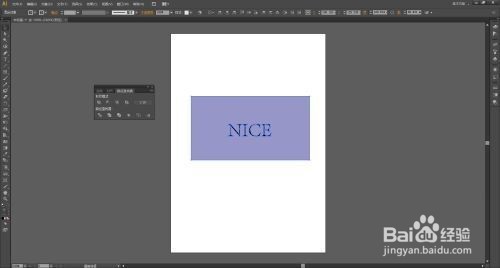 8/9
8/9第八步:将文字和矩形一起选中(按住键盘【shift】键的同时鼠标分别单击矩形和文字)(如图所示)。
 9/9
9/9第九步:点击【路径查找器窗口】里的【减去顶层】(如图所示)。
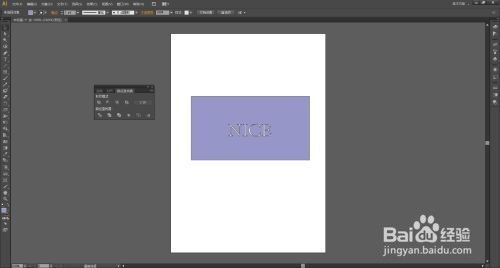 注意事项
注意事项个人经验,仅供参考
版权声明:
1、本文系转载,版权归原作者所有,旨在传递信息,不代表看本站的观点和立场。
2、本站仅提供信息发布平台,不承担相关法律责任。
3、若侵犯您的版权或隐私,请联系本站管理员删除。
4、文章链接:http://www.1haoku.cn/art_895265.html
上一篇:如何使用DIY工具箱快速提取汉字的笔画数
下一篇:生蚝的简单做法
 订阅
订阅