使用PS对多个图片进行批量处置
来源:网络收集 点击: 时间:2024-07-01用PS打开一张需要处理的图片。这里打开的是一张常见的JPG格式的图片。
2/8点击PS菜单栏中的“窗口”,再点击“动作”。打开“动作”对话框。
 3/8
3/8点击“动作”对话框下方“创建新动作”的小图标,我们来创建一个新的动作,动作的名称“动作 2”和组“默认动作”,我这里就不修改了,就用系统默认就好。最后点击“记录”就开始录制动作了。
 4/8
4/8我们做一个将图片右边一半切掉的动作。如图所示,将图片裁掉右边的50%。

 5/8
5/8因为是jpg格式的图片,我们在保存为jpg格式时,PS会询问我们要保存的相关参数,所以,我们还要继续录制保存操作。不然,在批量执行时系统会每一张图片都让我们确定一次保存参数。
在菜单栏中点击“文件”—“存储”,如下图,根据自己需要设定好参数,就完成了对文件对保存。保存后,关闭打开的图片。
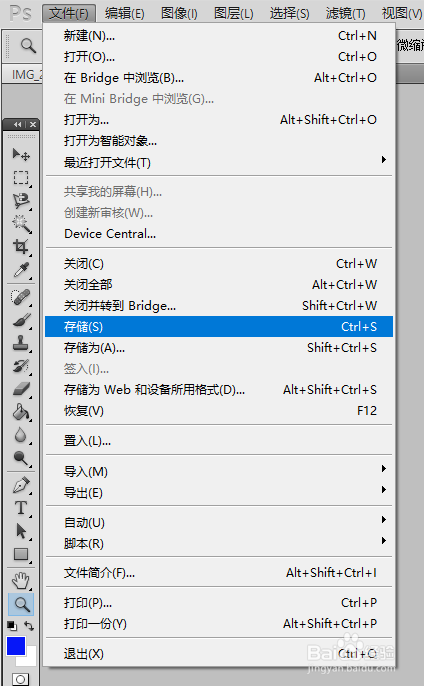
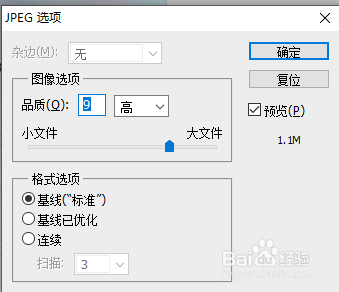 6/8
6/8最后,点击“动作”对话框左下角的“停止播放/记录”小按钮。一个动作就记录完成了。
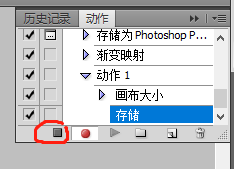 7/8
7/8我们把要做同样处理的文件放到一个新的文件夹中,重新打开PS。点击“文件-自动-批处理”。
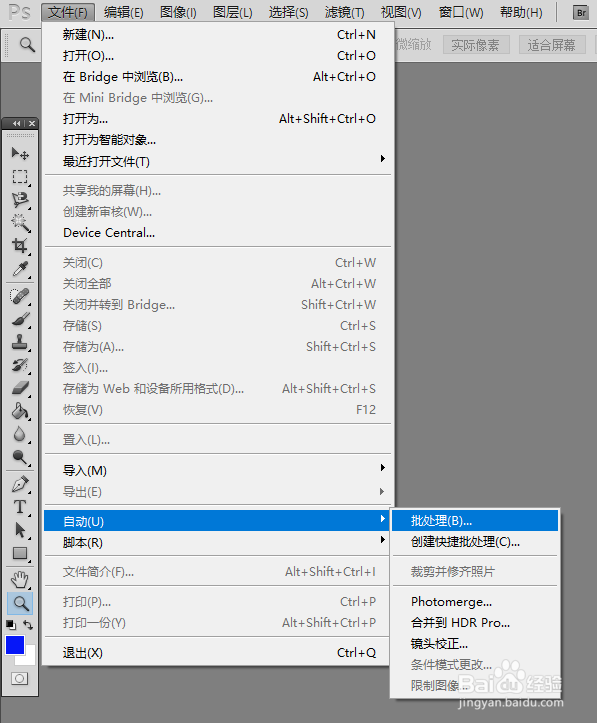 8/8
8/8在批处理对话框中,我们选择我们刚在自己记录的“动作2”,选择好我们存放需要处理文件的文件夹。点击“确定”就可以了。PS会把这个文件夹中的所有图片都裁剪掉右边的一半。
这里说明一下:因为我们的动作中没有打开图片的动作,需要系统自动打开图片,所以不要勾选“覆盖动作中的“打开”命令”。但我们有录制存储这一过程而且就是将原文件覆盖保存,所以“目标”就用默认的“无”就可以了。
 图片批量修改PS动作基本使用批量修改图片图片批处理
图片批量修改PS动作基本使用批量修改图片图片批处理 版权声明:
1、本文系转载,版权归原作者所有,旨在传递信息,不代表看本站的观点和立场。
2、本站仅提供信息发布平台,不承担相关法律责任。
3、若侵犯您的版权或隐私,请联系本站管理员删除。
4、文章链接:http://www.1haoku.cn/art_922498.html
 订阅
订阅