如何利用word制作会议座位牌
来源:网络收集 点击: 时间:2024-07-04【导读】:
大家好,小编又来给大家分享Word的必备技巧了,今天呢就是给大家分享Word制作会议座位牌的教程,希望能够帮助到需要的朋友们,如果本篇经验对你有帮助记得给小编一个赞哦。工具/原料moreWord任意版本方法/步骤1/16分步阅读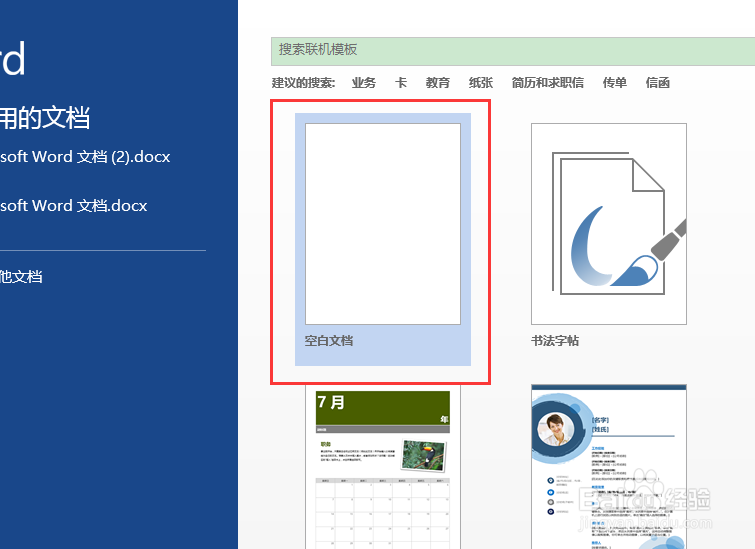 2/16
2/16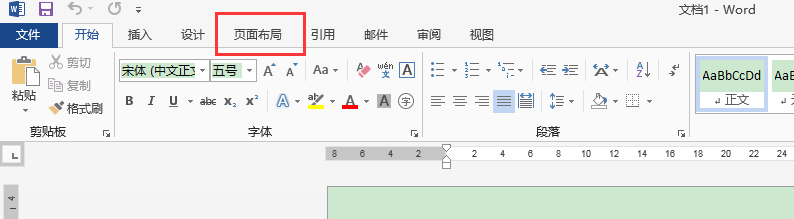 3/16
3/16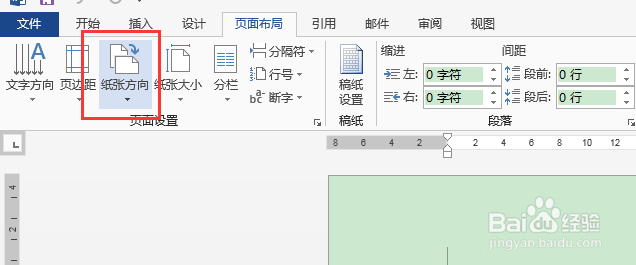 4/16
4/16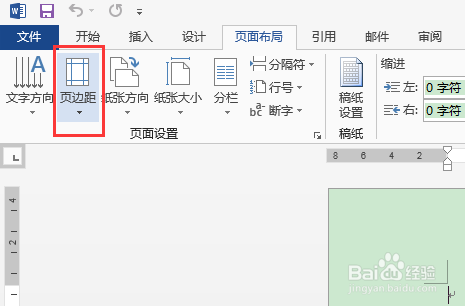 5/16
5/16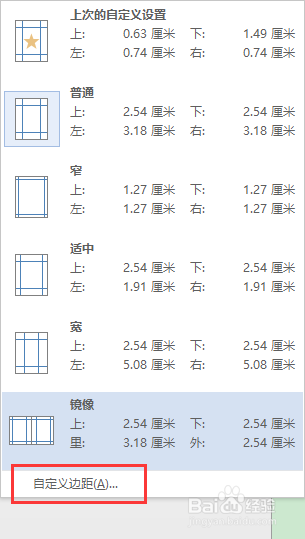 6/16
6/16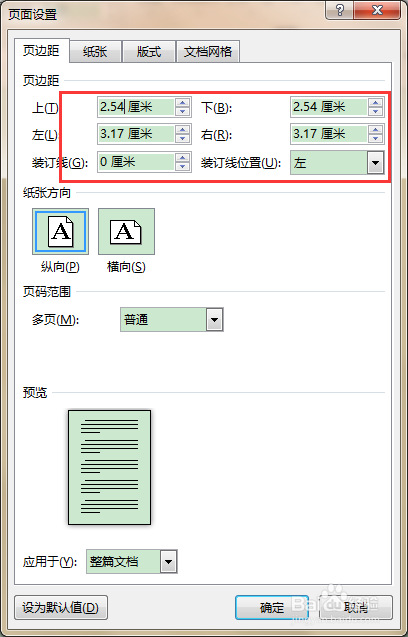 7/16
7/16 8/16
8/16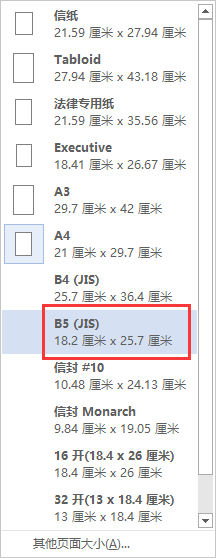 9/16
9/16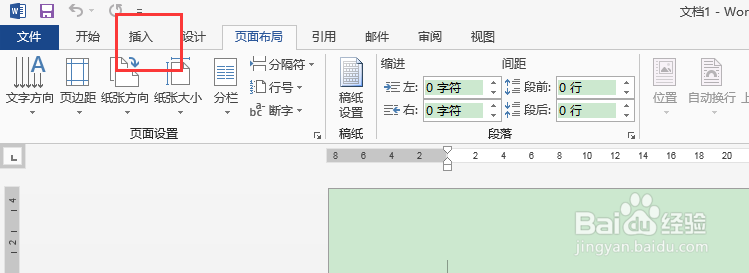 10/16
10/16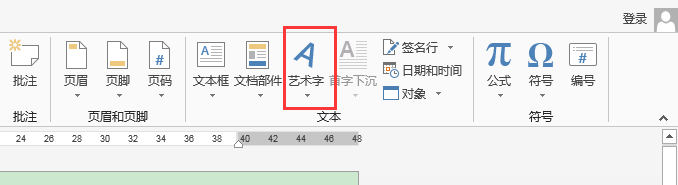 11/16
11/16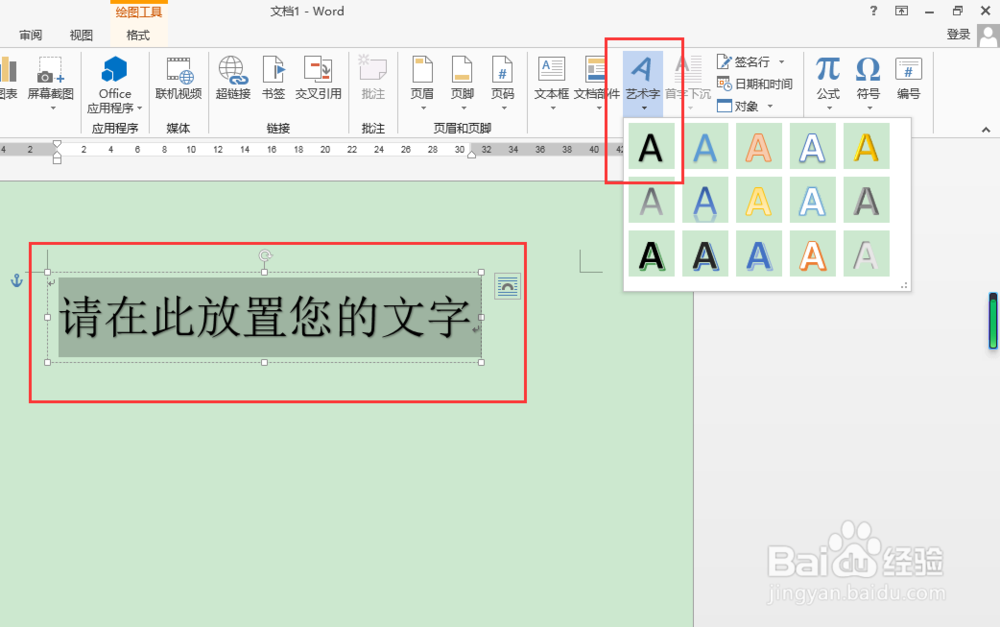 12/16
12/16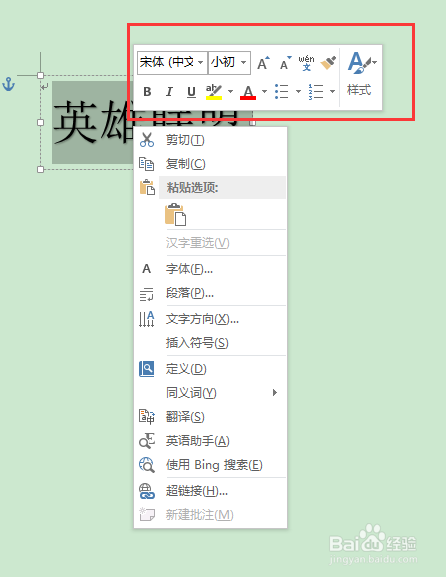 13/16
13/16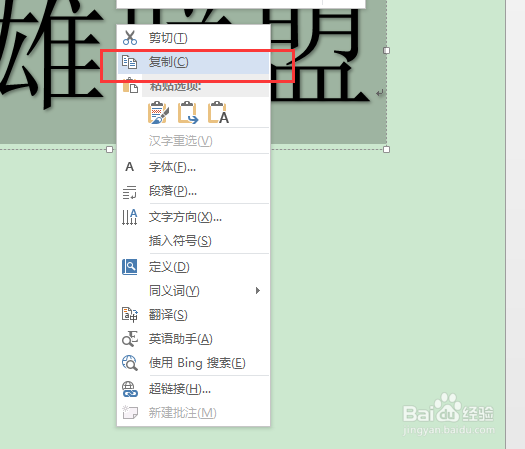 14/16
14/16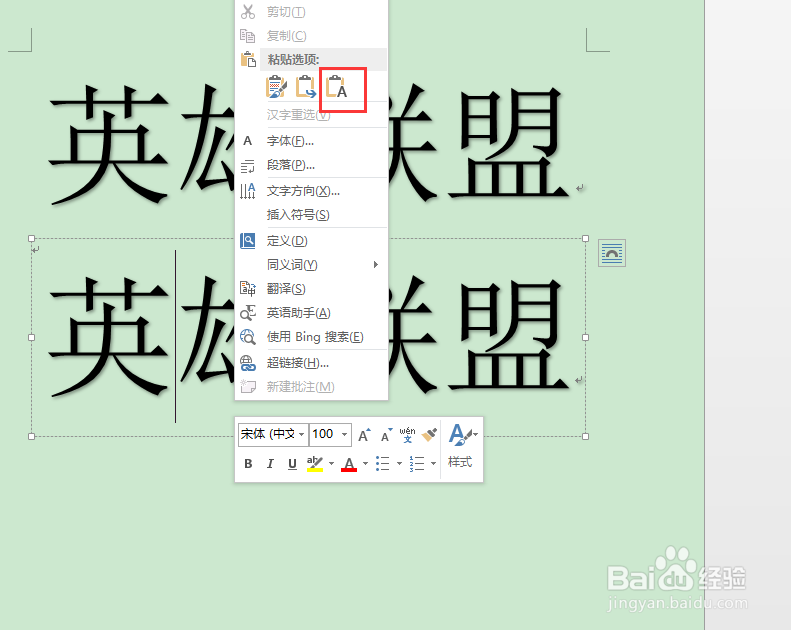 15/16
15/16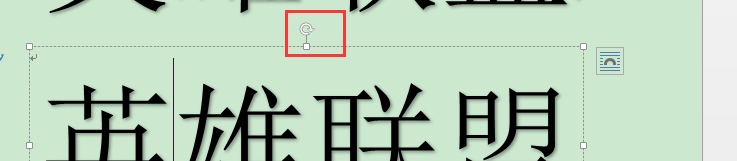 16/16
16/16 注意事项
注意事项
首先我们打开Word,新建立一个空白文件。
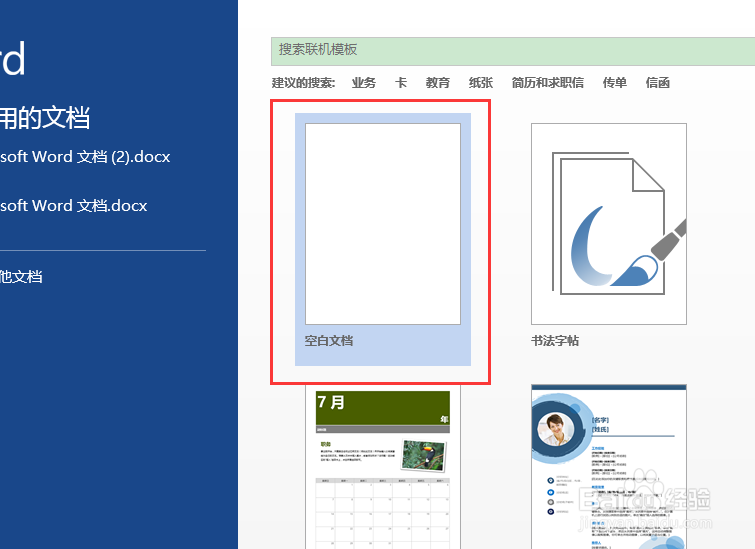 2/16
2/16打开后我们点击上方菜单栏中的页面布局按钮。
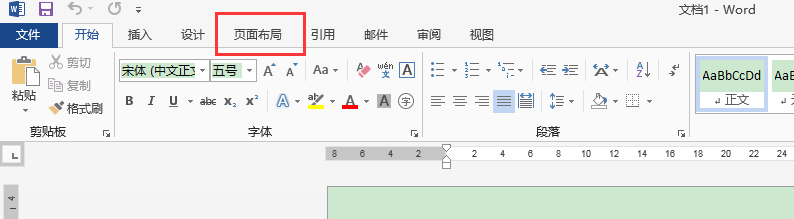 3/16
3/16在页面布局界面中点击纸张方向,并且把纸张方向选择为横向。
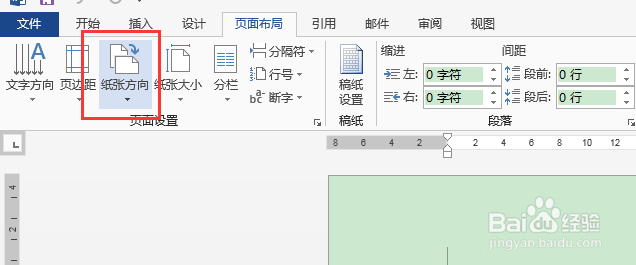 4/16
4/16接着在页面布局中点击页边距设置。
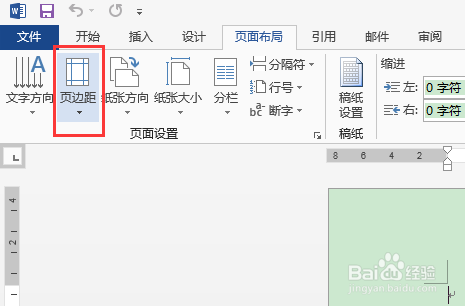 5/16
5/16在页边距选择界面选择自定义选项。
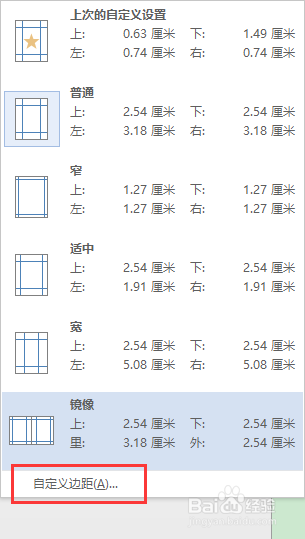 6/16
6/16在自定义页边距界面中把上,下,左,右的页边距全部设置为0。
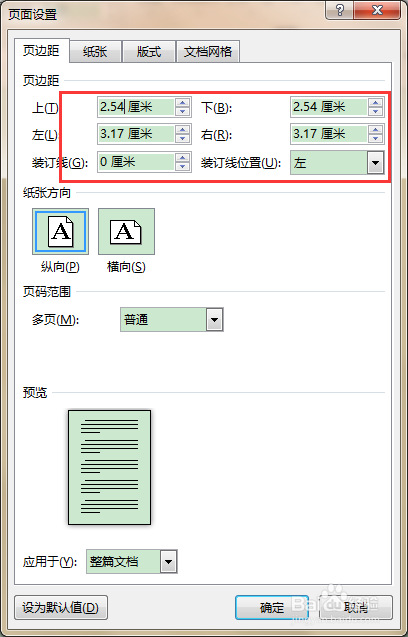 7/16
7/16现在需要设置的是纸张的大小,在页面布局界面点击纸张的大小。
 8/16
8/16这里我们可以根据需要制作多大的座位牌选择,一般选择为18厘米到25厘米。
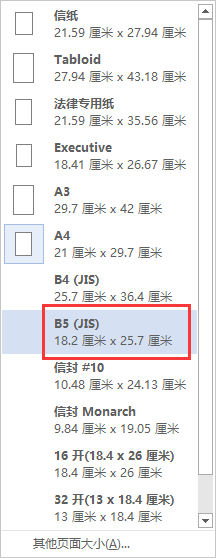 9/16
9/16纸张大小,页边距,纸张方向都设置好后我们可以直接输入名字或者选择一些艺术字来做到美化效果。
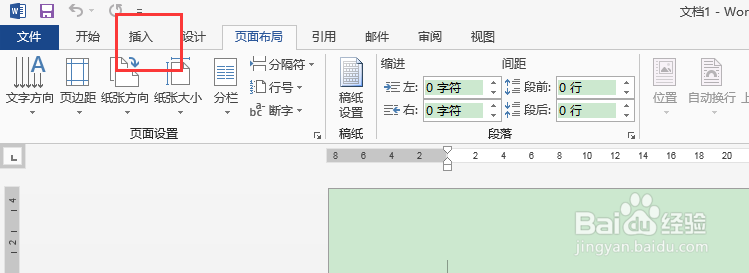 10/16
10/16在插入界面上方菜单栏点击艺术字。
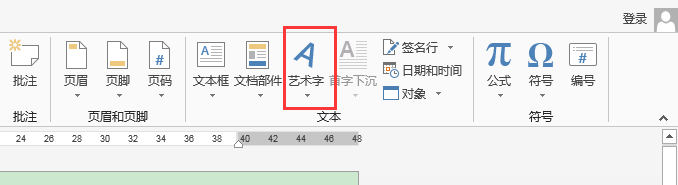 11/16
11/16点击艺术字后悔弹出一个对话框,在对话框例输入入座人的名字。
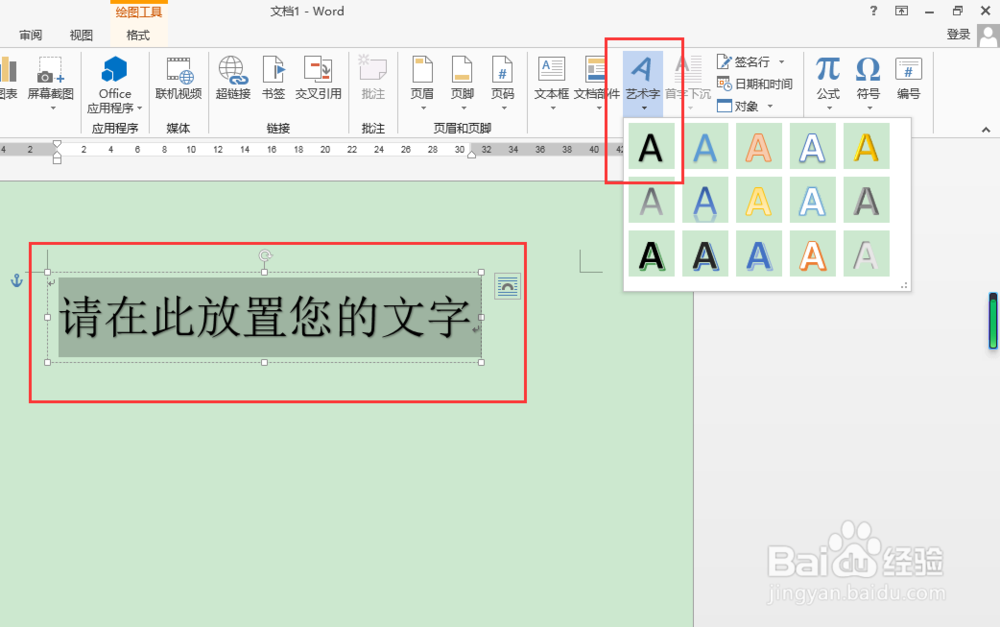 12/16
12/16输入名字后我们选中名字,然后点击鼠标右键设置字体,字体颜色,字体大小。
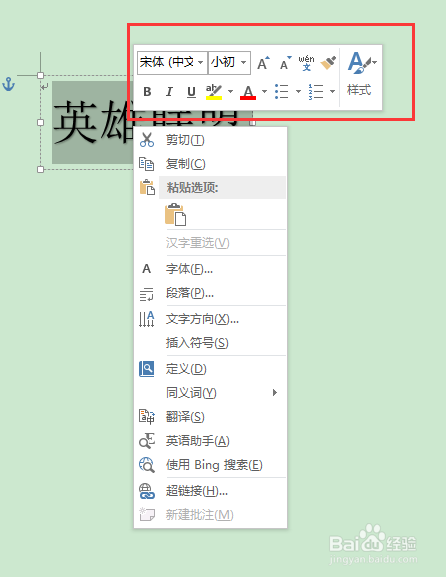 13/16
13/16上面的步骤设置完成后接着选中名字,并且点击鼠标右键然后选择复制。
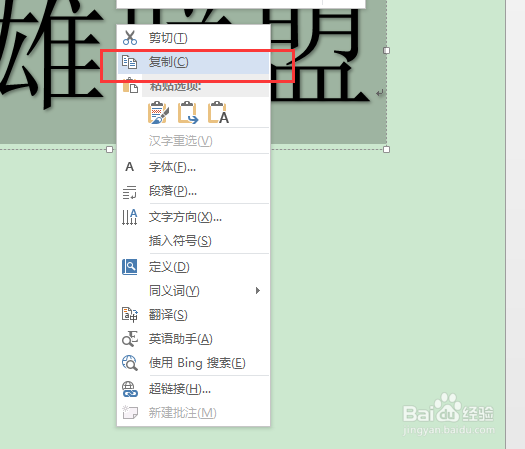 14/16
14/16复制完成后点击下方的空白处在把复制的名字粘贴出来。
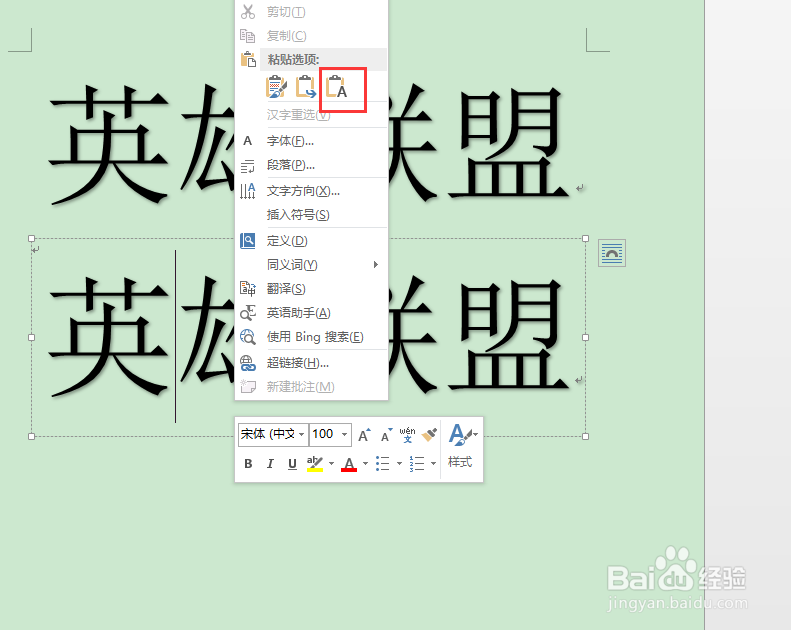 15/16
15/16粘贴完成后在文字的外框上有一个旋转的按钮,找不到的看下面的图片。
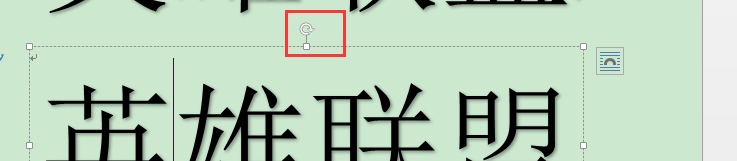 16/16
16/16找到旋转按钮后在把名字旋转180度,旋转完成后就可以打印了,打印出来后把纸张对折就可以了,这样我就把会议座位牌制作出来了。(效果图如下)
 注意事项
注意事项Word每个版本大致相同。
如果本篇经验对你有帮助紫的给小编个赞谢谢!
WORDWORD制作座位牌WORD技巧版权声明:
1、本文系转载,版权归原作者所有,旨在传递信息,不代表看本站的观点和立场。
2、本站仅提供信息发布平台,不承担相关法律责任。
3、若侵犯您的版权或隐私,请联系本站管理员删除。
4、文章链接:http://www.1haoku.cn/art_931038.html
上一篇:华为/荣耀手机浏览器怎么设置更改主页
下一篇:手工制作实用的圈圈衣架
 订阅
订阅