在PR CC 2018中做一个视频中拍照的效果
来源:网络收集 点击: 时间:2024-07-07打开Premiere CC 2018视频剪辑软件,新建一个视频剪辑项目,设置好该剪辑项目,然后进入到PR操作界面中。

 2/8
2/8在PR界面的项目窗口中双击空白区域,选择导入我们提前准备好的视频素材,选中导入到PR项目管理中,然后鼠标选中该视频媒体,按住鼠标左键不松将其移动到时间轴窗口中单击鼠标创建一个剪辑序列。

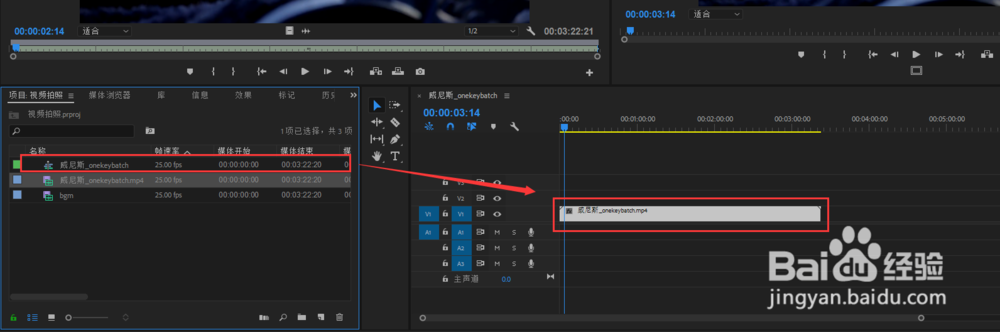 3/8
3/8在时间轴窗口中播放视频,找到你要做拍照效果的那一帧画面,停止播放,按预览窗口中的小相机图标,将这一帧截取下来,在弹出的导出帧窗口中一定要将“导入到项目中”进行勾选,这样点击确定的时候项目中就有一个单帧图片素材了,将该单帧图片拖入到时间轴视频媒体的后面。

 4/8
4/8选中视频轨道1上面的单帧图片素材,按住键盘上的辅助键alt键,复制一份出来,并选中复制的那一份图片将其移动到视频轨道3中。
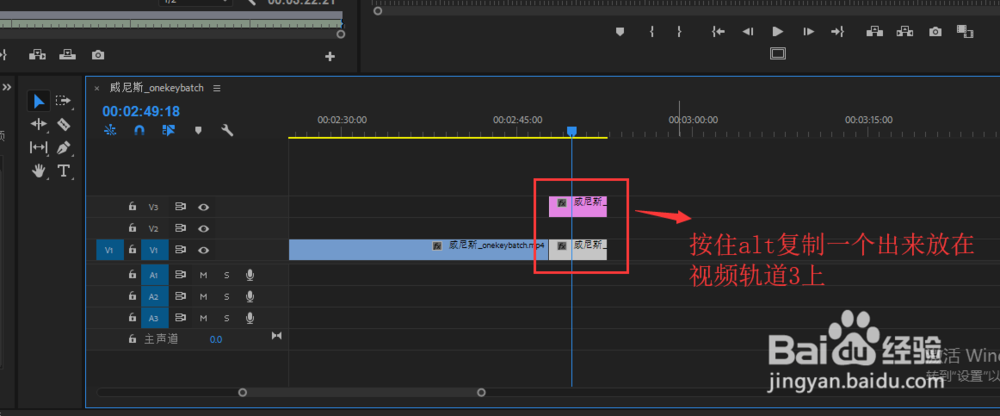 5/8
5/8执行文件中的新建命令,新建一个颜色遮罩,设置颜色遮罩的颜色为白色,点击确定,然后选中该颜色遮罩,将其拖入到视频轨道2中并与轨道1与3的图片素材对齐。


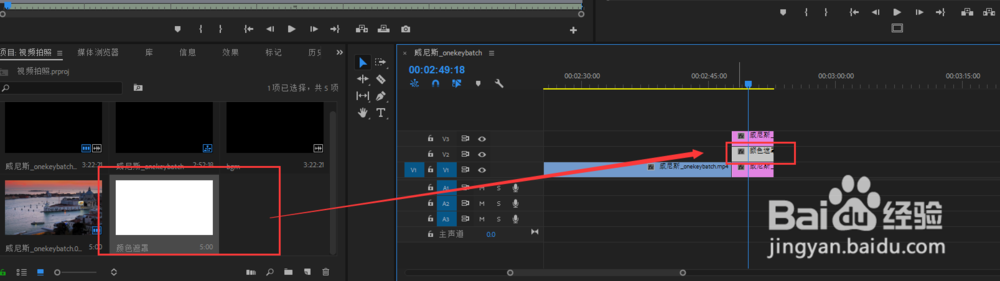 6/8
6/8选中视频轨道3的图片素材,打开效果控件窗口,将视频轨道3的图片素材缩小并调整旋转角度;然后按住shift键选中视频轨道2与3两个素材,右键鼠标选择嵌套命令,将其嵌套到一起。

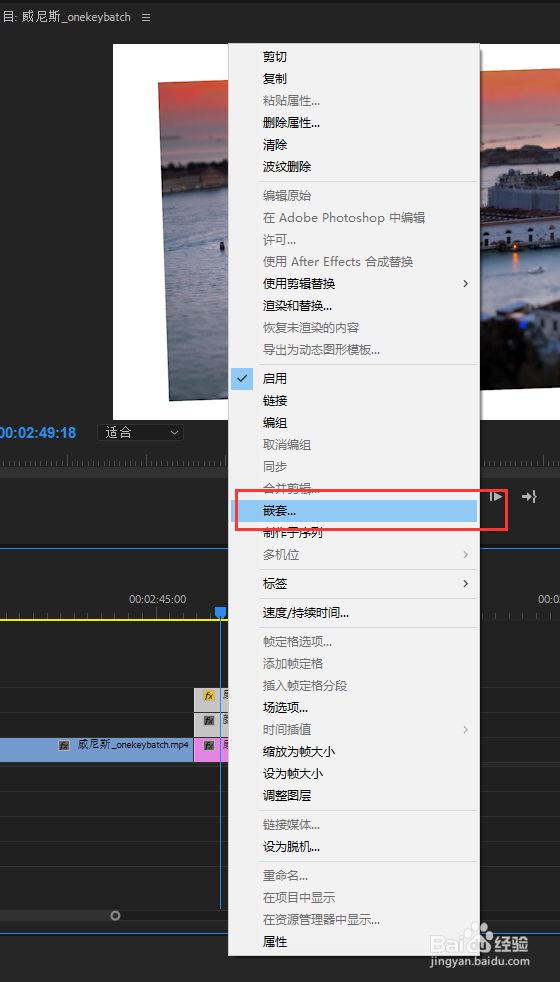
 7/8
7/8选中嵌套后的嵌套序列,打开效果窗口,在效果窗口中搜索“边缘”,在出现的效果中选择“粗糙边缘”效果,并将该效果施加到嵌套序列上;然后选中嵌套序列,打开效果控件窗口,在效果控件中找到粗糙边缘效果,调整粗糙边缘效果的数值到合适即可。
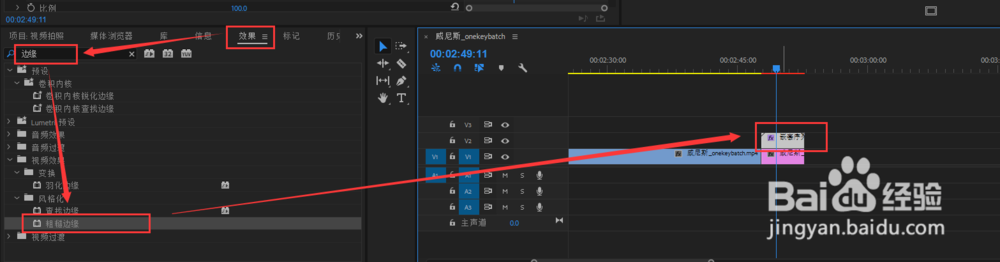
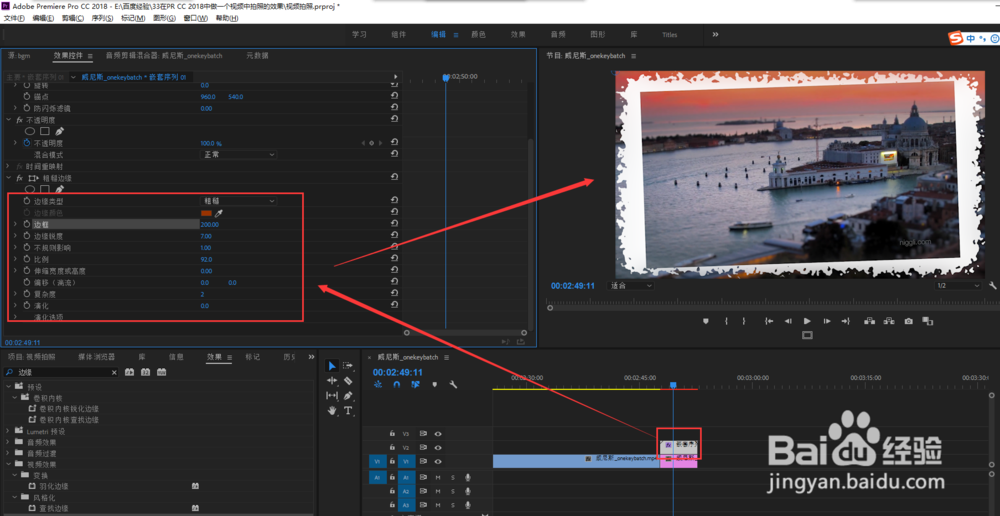 8/8
8/8将拍照音效素材拖入到音频轨道中,并与嵌套序列的时间轴对齐,播放视频预览效果,一个视频中拍照的效果就完成了。
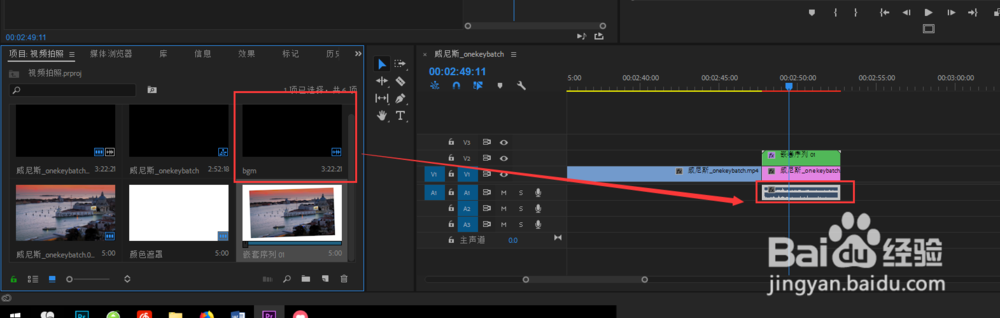
 注意事项
注意事项单帧照片你还可以添加渐隐的效果,这样会更自然
如果你截取的照片在视频中间的话,还需要把视频分段,将单帧照片放在两段视频之间
PRPR案例教程视频拍照效果视频截取单帧版权声明:
1、本文系转载,版权归原作者所有,旨在传递信息,不代表看本站的观点和立场。
2、本站仅提供信息发布平台,不承担相关法律责任。
3、若侵犯您的版权或隐私,请联系本站管理员删除。
4、文章链接:http://www.1haoku.cn/art_942403.html
 订阅
订阅