PS教程:风格化滤镜中的等高线有什么作用了?
来源:网络收集 点击: 时间:2024-07-13打开PS文件,选中图层后拷贝出一个相同的图层,点击菜单栏【滤镜】——【风格化】——【等高线】。
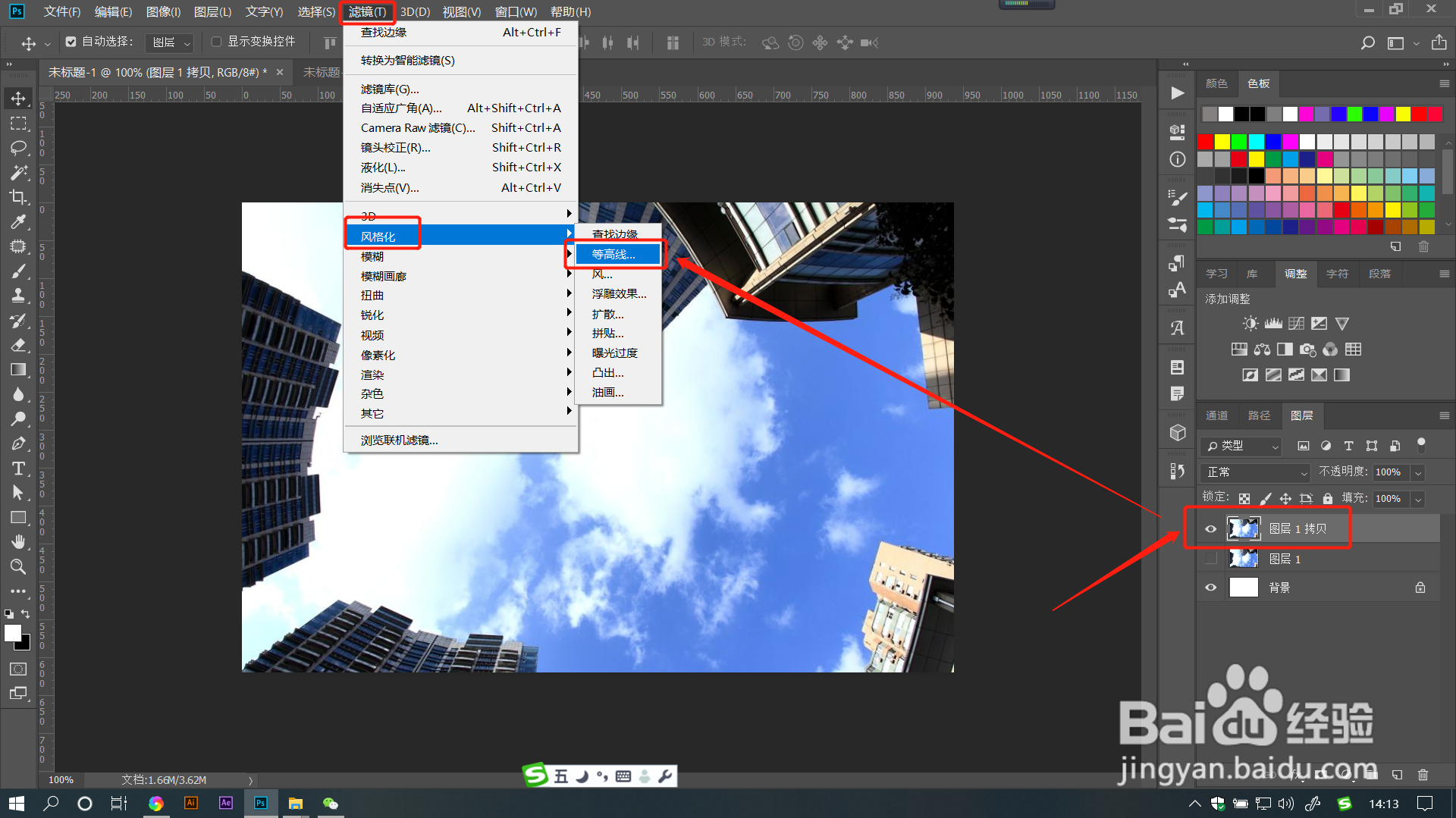
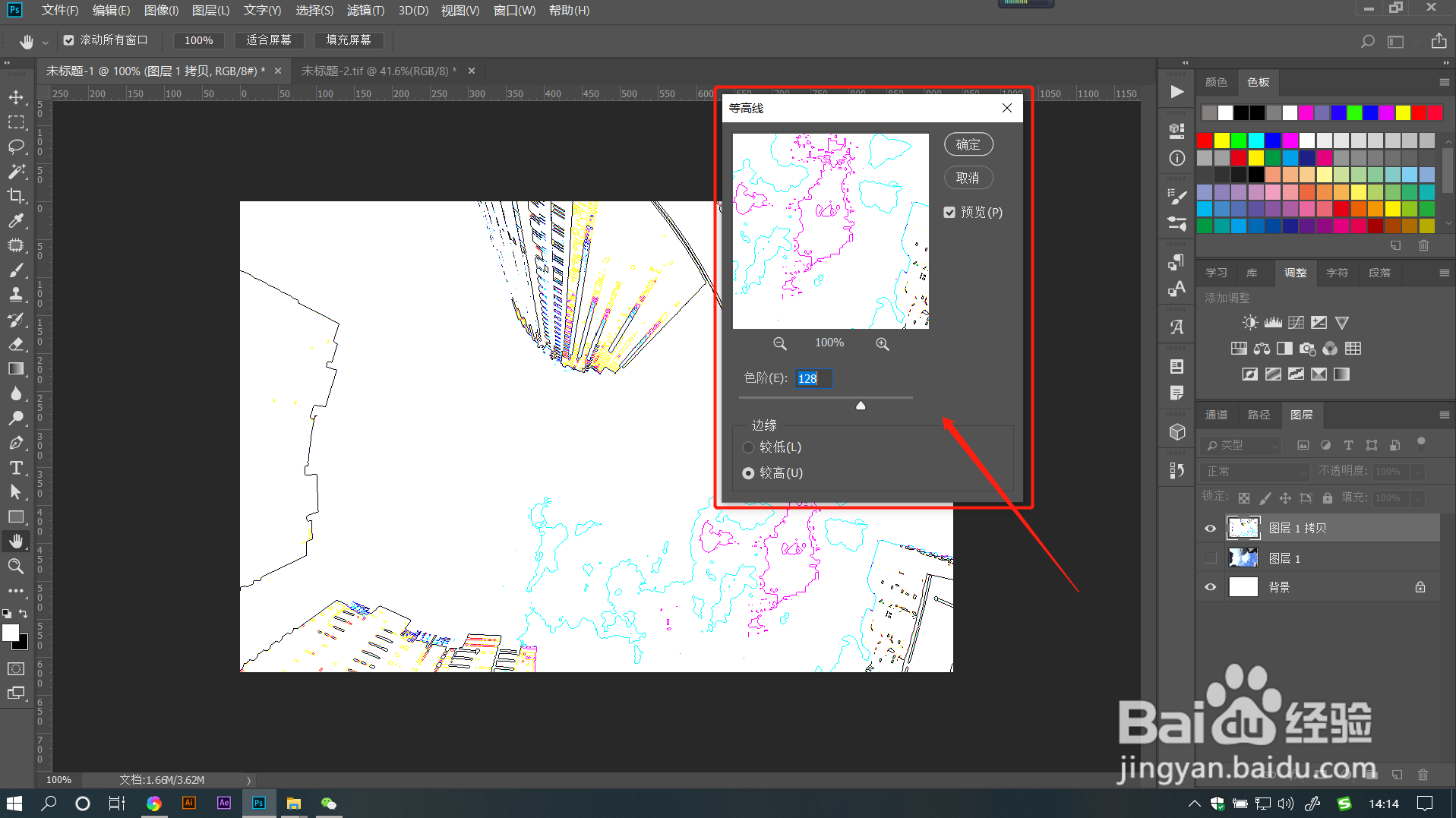 2/6
2/6在等高线对话框中有多种参数可以进行调整,勾选【预览】则可以在小窗口预览效果的同时,在原图层上也可以预览到调整效果。
点击预览框下的放大镜和缩小镜即可放大或缩小对话框中的预览窗口来查看细节。

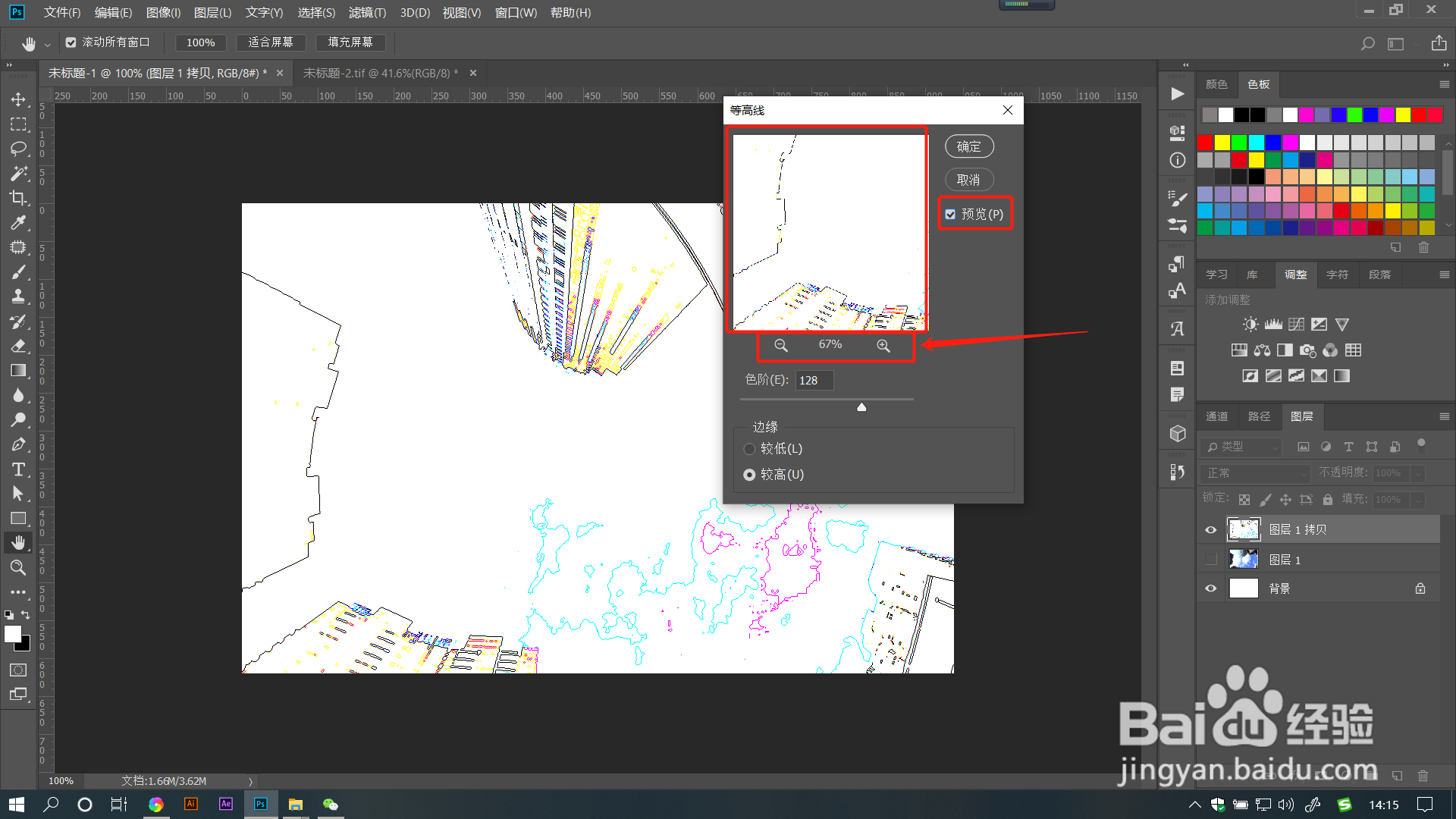 3/6
3/6拖动【色阶】滑块调整数值,这里的数值是用来设置描边的基准亮度等级的,可以边预览边调整成想要的效果。
 4/6
4/6在【边缘】中点选【较低】时,可以在基准亮度等级以下的轮廓上生成等高线描边。
点选【较高】时,可以在基准亮度等级以上的轮廓上生成等高线描边。
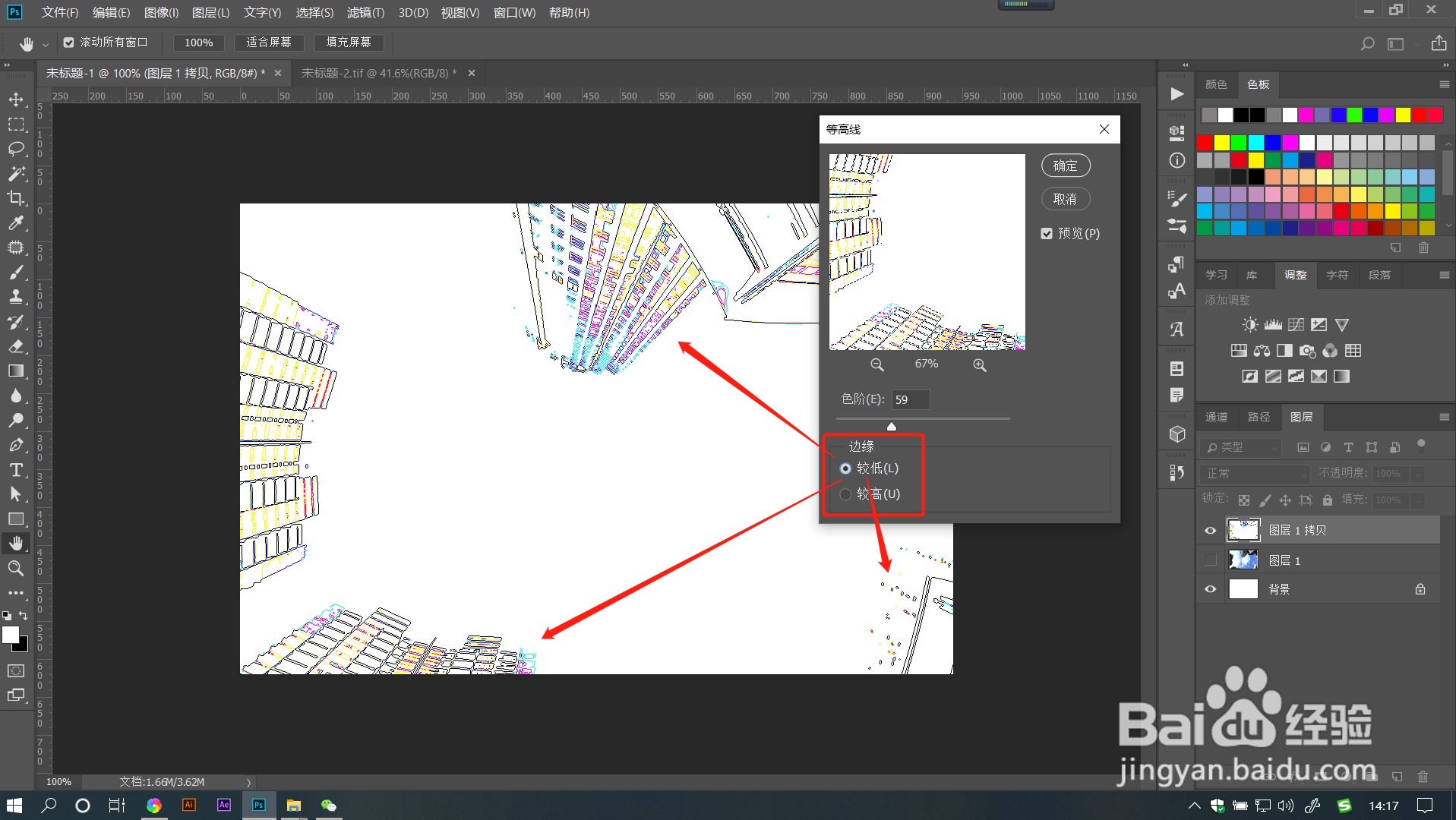
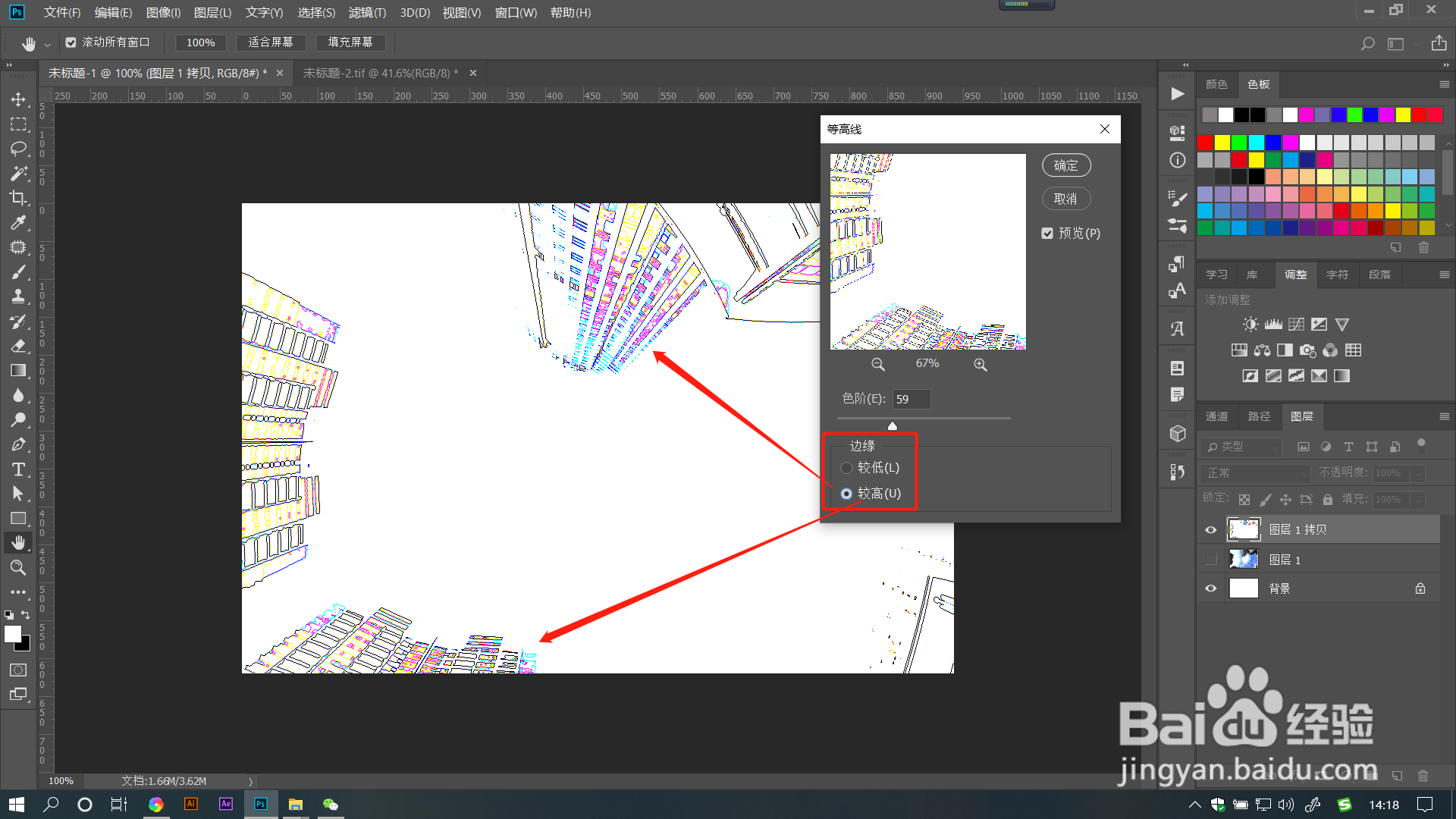 5/6
5/6再把原图层拷贝一个,调整等高线参数,让描边呈现相反的显示效果。
这里是为了补足第一次描边不完整的情况。
 6/6
6/6选择最上面的图层,在混合模式上选择【正片叠底】,可以看到,图像呈现一副完整的描边图像。
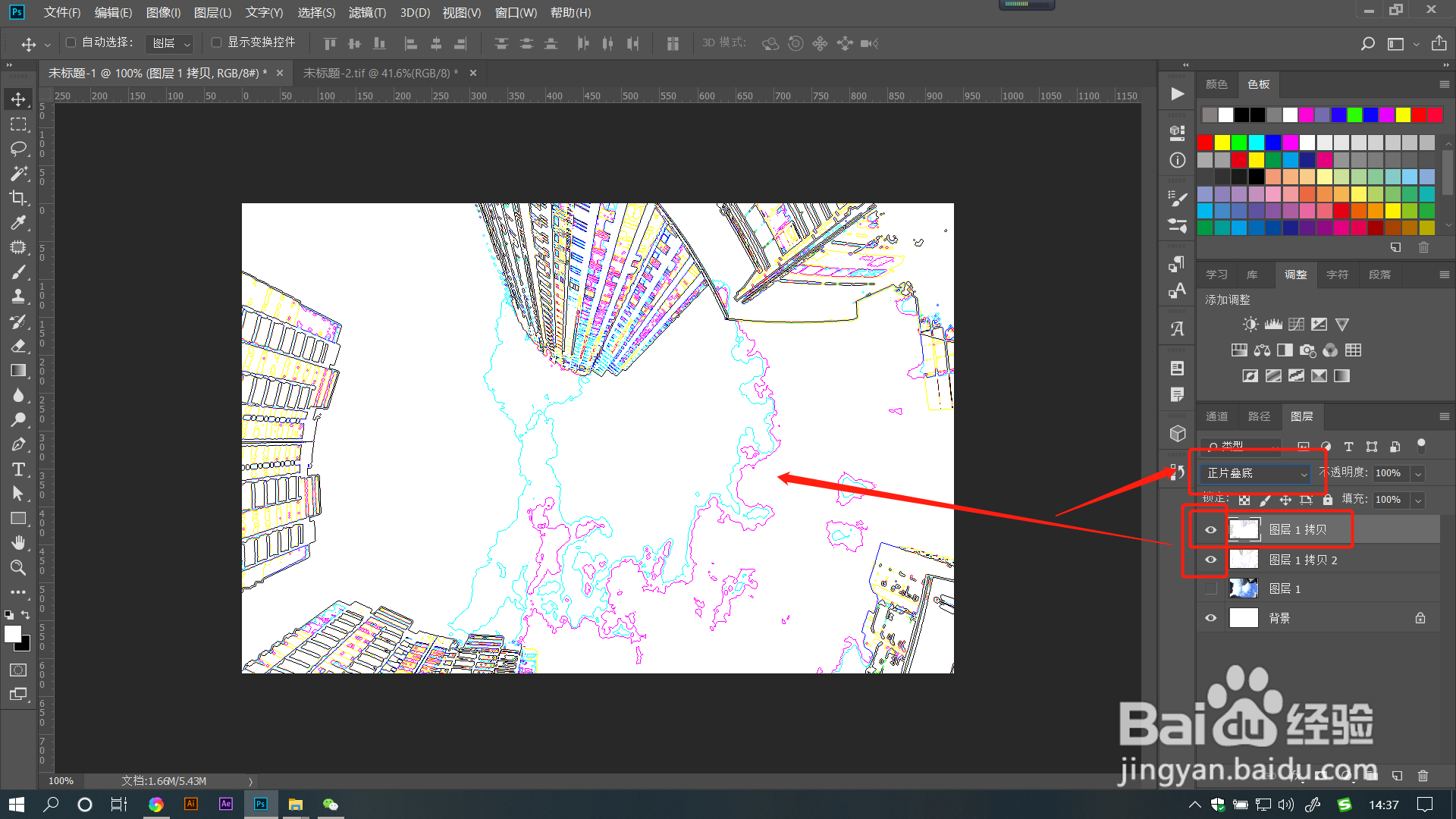 总结:1/1
总结:1/11.打开PS文件,选中图层后拷贝出一个相同的图层,点击菜单栏【滤镜】——【风格化】——【等高线】。
2.在等高线对话框中有多种参数可以进行调整,勾选【预览】则可以在小窗口预览效果的同时,在原图层上也可以预览到调整效果。点击预览框下的放大镜和缩小镜即可放大或缩小对话框中的预览窗口来查看细节。
3.拖动【色阶】滑块调整数值,这里的数值是用来设置描边的基准亮度等级的,可以边预览边调整成想要的效果。
4.在【边缘】中点选【较低】时,可以在基准亮度等级以下的轮廓上生成等高线描边。点选【较高】时,可以在基准亮度等级以上的轮廓上生成等高线描边。
5.再把原图层拷贝一个,调整等高线参数,让描边呈现相反的显示效果。这里是为了补足第一次描边不完整的情况。
6.选择最上面的图层,在混合模式上选择【正片叠底】,可以看到,图像呈现一副完整的描边图像。
注意事项tips:等高线的用法很多,这里主要功能和查找边缘有些相似,但做出的效果还是有区别的。
等高线滤镜图像描边显示版权声明:
1、本文系转载,版权归原作者所有,旨在传递信息,不代表看本站的观点和立场。
2、本站仅提供信息发布平台,不承担相关法律责任。
3、若侵犯您的版权或隐私,请联系本站管理员删除。
4、文章链接:http://www.1haoku.cn/art_951215.html
 订阅
订阅