怎样在word中使用格式刷应用到多个位置
来源:网络收集 点击: 时间:2024-07-141、打开word文档。
点击并打开word文档,小编此处打开的是word文档1——诗歌《致橡树》,如下图。
 2/8
2/82、点击“开始”菜单。
点击word文档最上方的菜单栏,在菜单栏最左侧的“开始”菜单中,点击进入,如下图。
 3/8
3/83、找到“格式刷”工具。
在word文档中点击“开始”菜单之后,会跳出剪贴板等工具,我们找到格式刷“工具即可,如下图。
 4/8
4/84、选中需要替换之后的格式内容。
当我们找到格式刷工具之后,我们要在word文档的文本内容中找到需要替换之后的格式内容,并选中,如下图。
 5/8
5/85、双击格式刷工具。
当我们选中需要替换之后的格式内容文本以后,双击格式刷工具;格式刷工具图标会被点亮,同时鼠标也会变成格式刷形状,如下图。
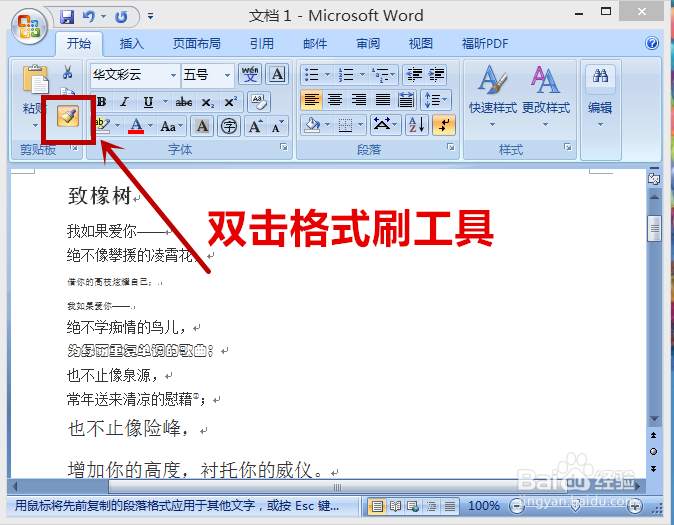 6/8
6/86、拖动格式刷形状的鼠标。
当我们双击格式刷工具以后,鼠标会变成格式刷形状,此时我们可以任意拖动格式刷形状的鼠标到想要的位置。
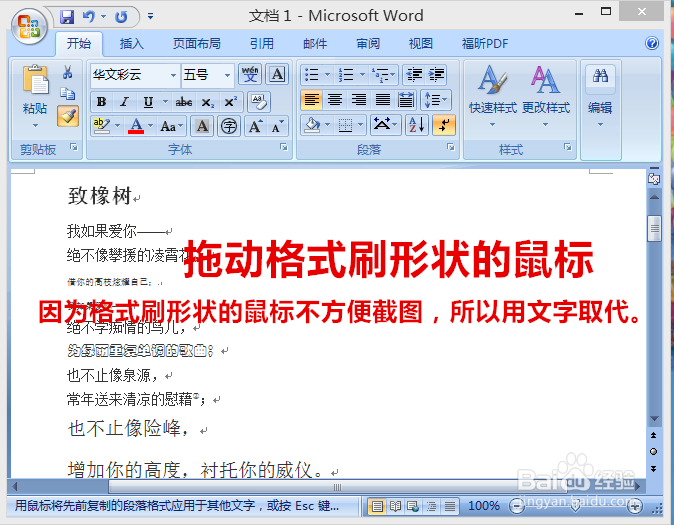 7/8
7/87、选中想要替换格式的内容文本。
当我们双击格式刷工具之后,我们拖动格式刷形状的鼠标到想要替换格式的内容文本上并选中,如下图。
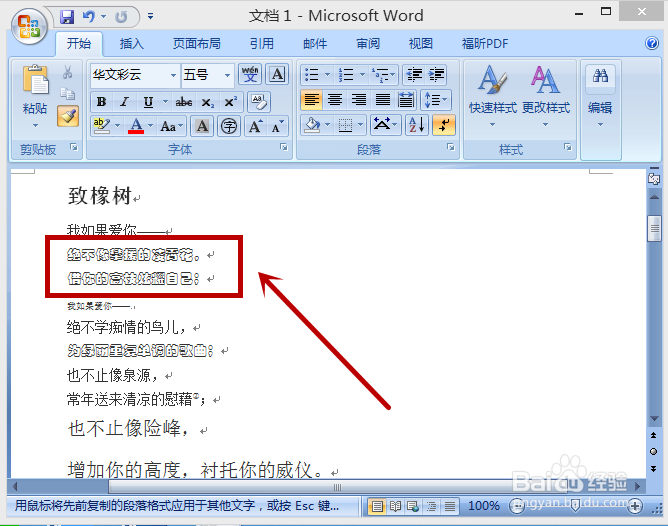 8/8
8/88、松开格式刷形状的鼠标。
当我们拖动格式刷形状的鼠标到想要替换格式的内容文本上之后,松开鼠标,即可自动更换格式。当我们想要更换其它内容时,不需要再次点击格式刷工具,只需要拖动格式刷形状的鼠标拖动选中内容文本,并松开即可。
 注意事项
注意事项在word中使用格式刷应用到多个位置,需要我们双击格式刷工具。
双击格式刷工具之后,格式刷工具图标会被点亮,同时鼠标也会变成格式刷形状。
当我们想要更换其它内容时,双击格式刷工具之后,不需要再次点击格式刷工具,只需要拖动格式刷形状的鼠标拖动选中内容文本,并松开即可。
版权声明:
1、本文系转载,版权归原作者所有,旨在传递信息,不代表看本站的观点和立场。
2、本站仅提供信息发布平台,不承担相关法律责任。
3、若侵犯您的版权或隐私,请联系本站管理员删除。
4、文章链接:http://www.1haoku.cn/art_956067.html
 订阅
订阅