Photoshop之通过拷贝图层实现阴影
来源:网络收集 点击: 时间:2024-07-15【导读】:
Photoshop之通过拷贝图层实现阴影工具/原料more电脑Photoshop软件方法/步骤1/13分步阅读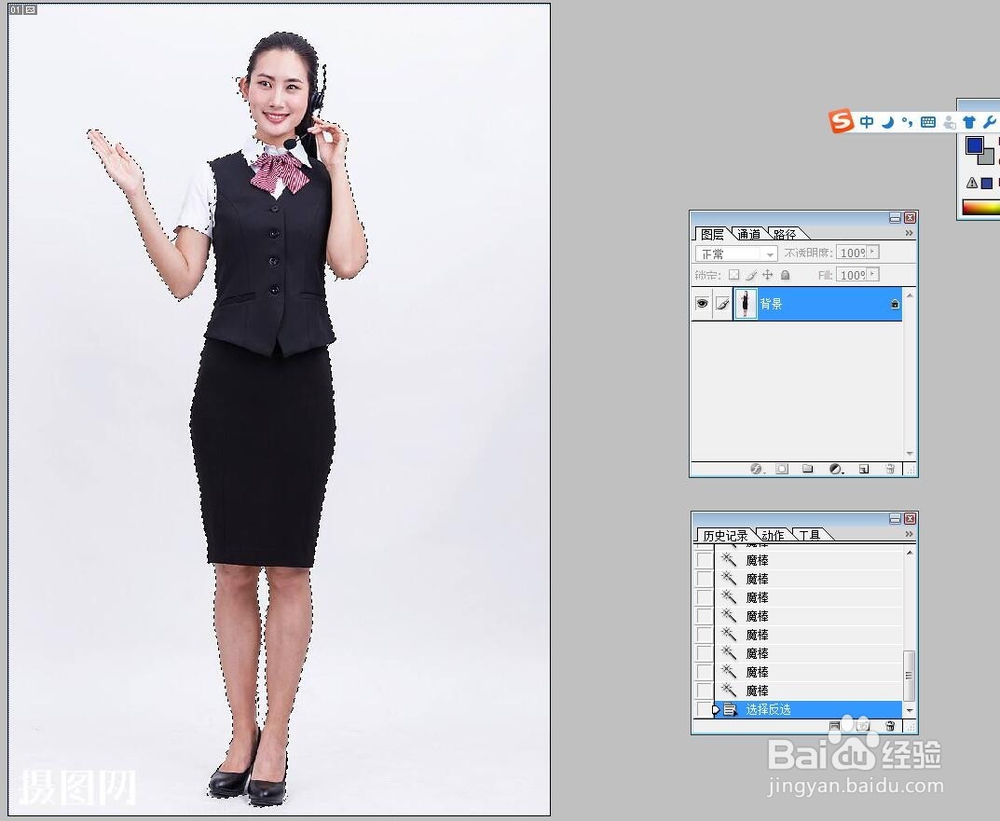 4/13
4/13 5/13
5/13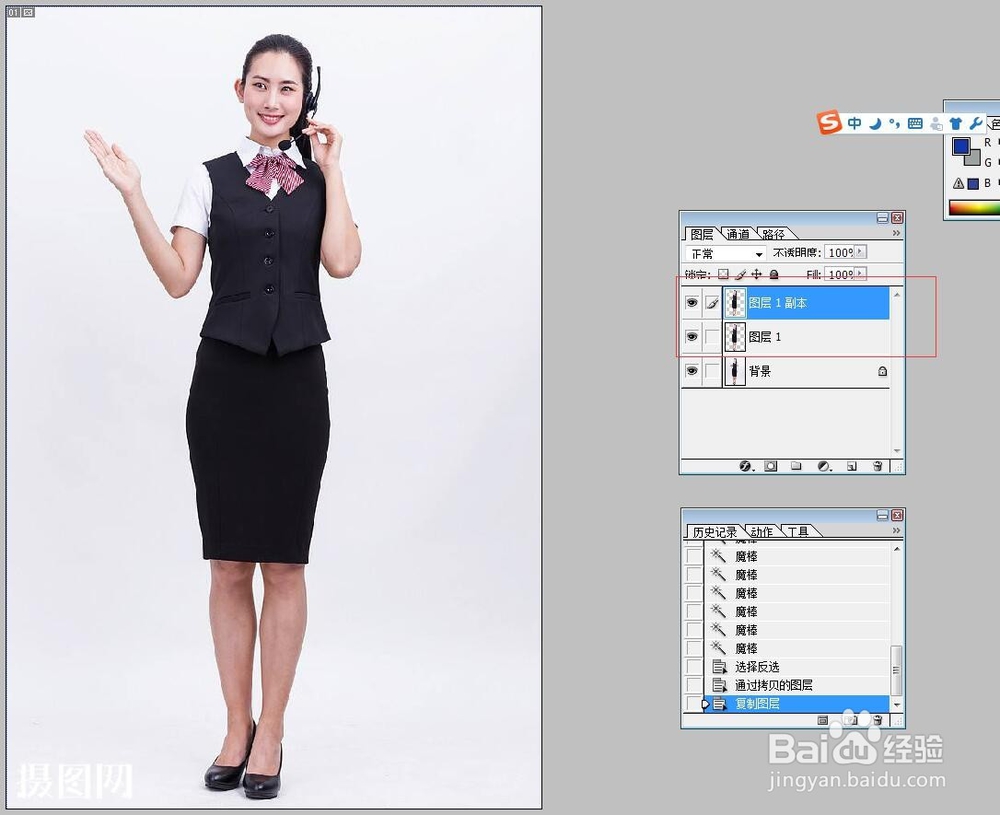 6/13
6/13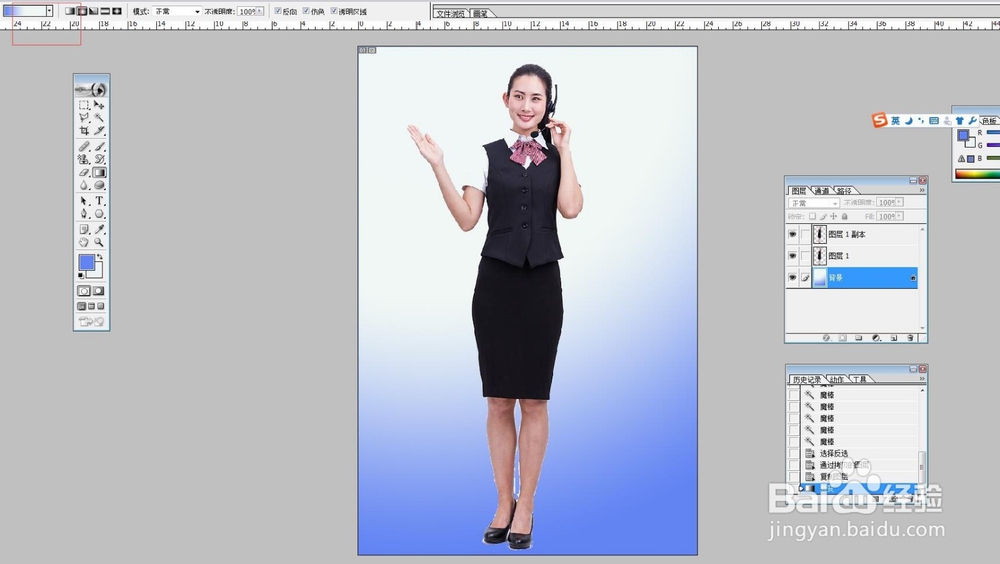 7/13
7/13 9/13
9/13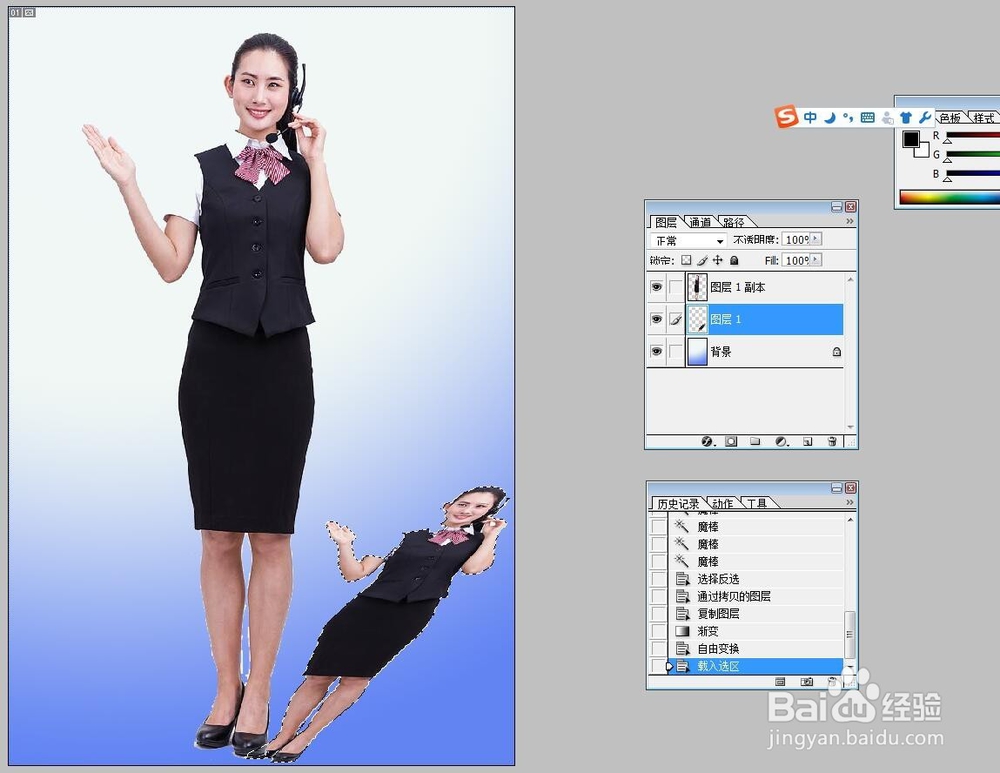 10/13
10/13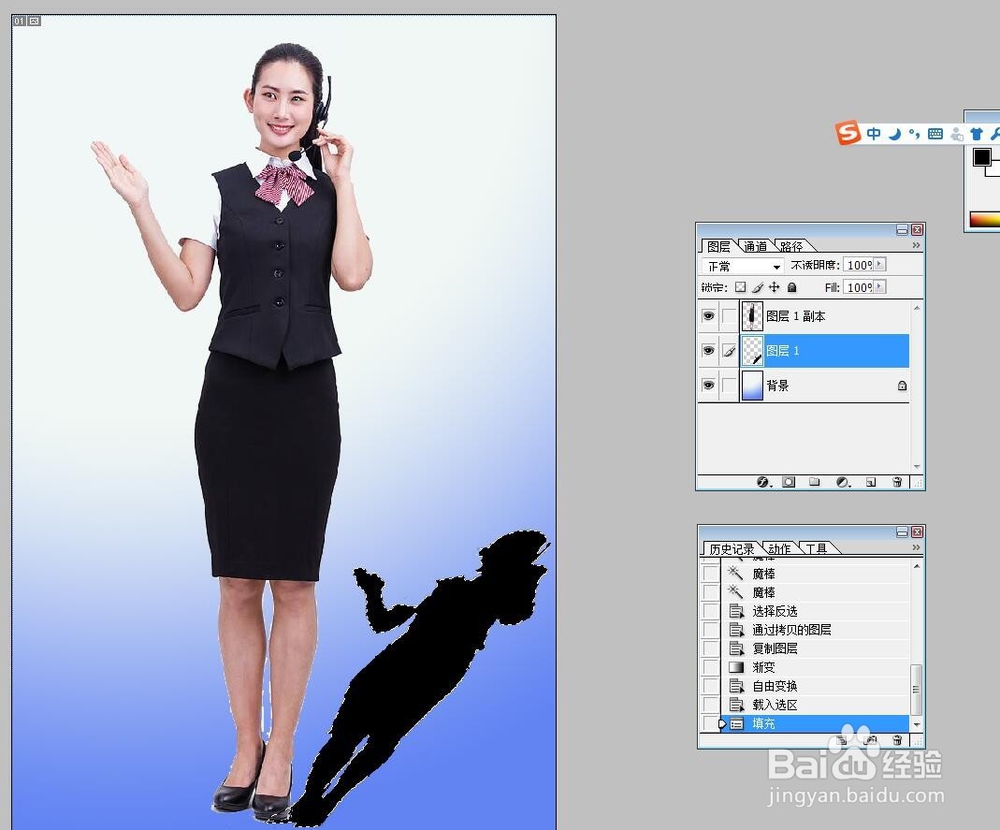 11/13
11/13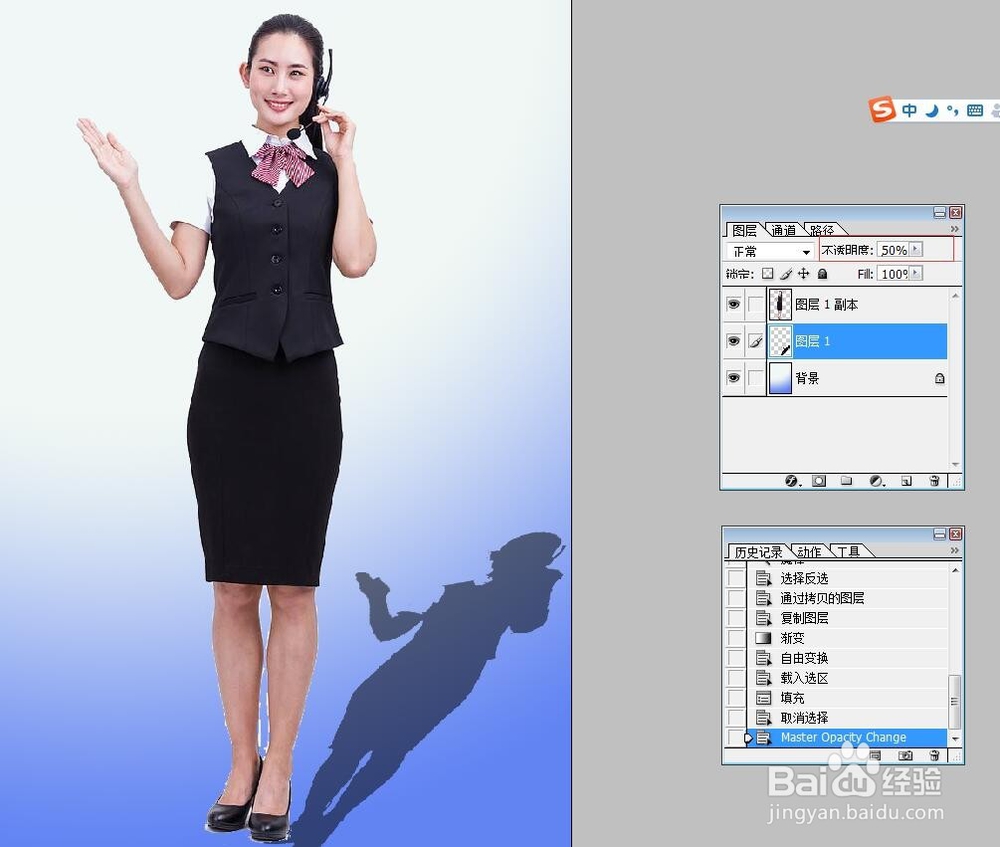 12/13
12/13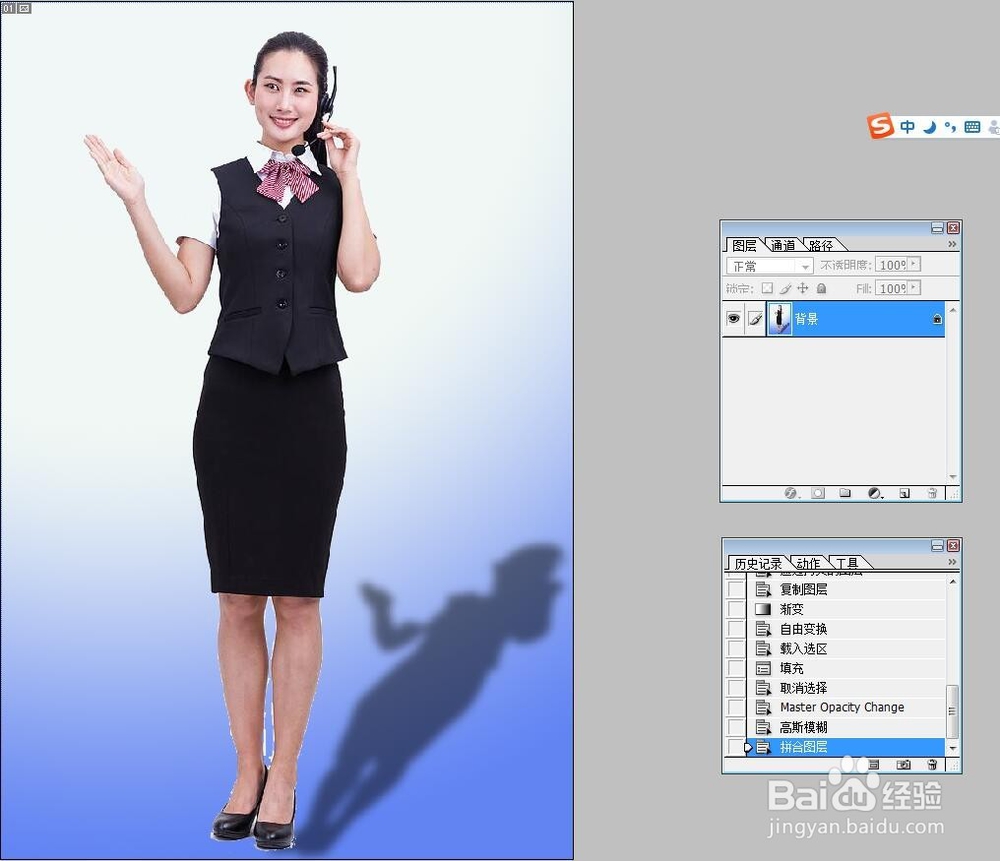 13/13
13/13
通过图层拷贝的使用,完成图片的背景、阴影、人物的整合,即需要存在三个图层。
2/131、打开PS软件和图片;
3/132、选择魔棒工具,选择人物;
3、按住Shift+F7键,反选;
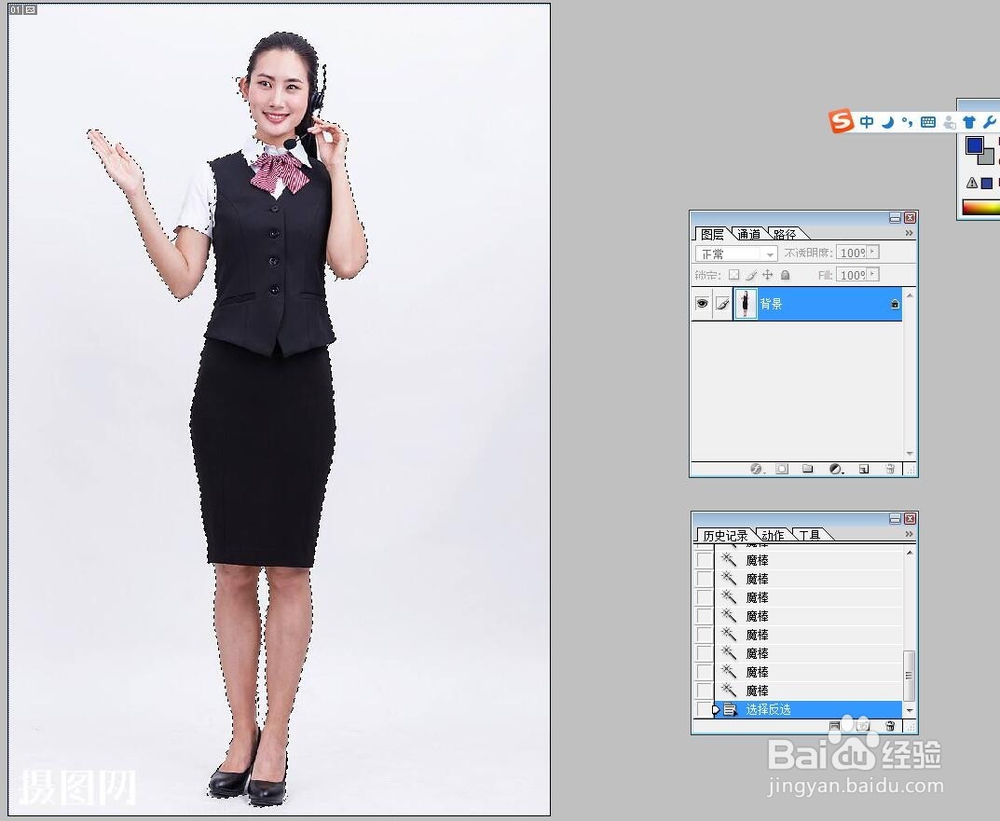 4/13
4/134、拷贝选区作为新图层:点击图层---新建---通过拷贝的图层;
 5/13
5/135、点击图层1复制新图层;
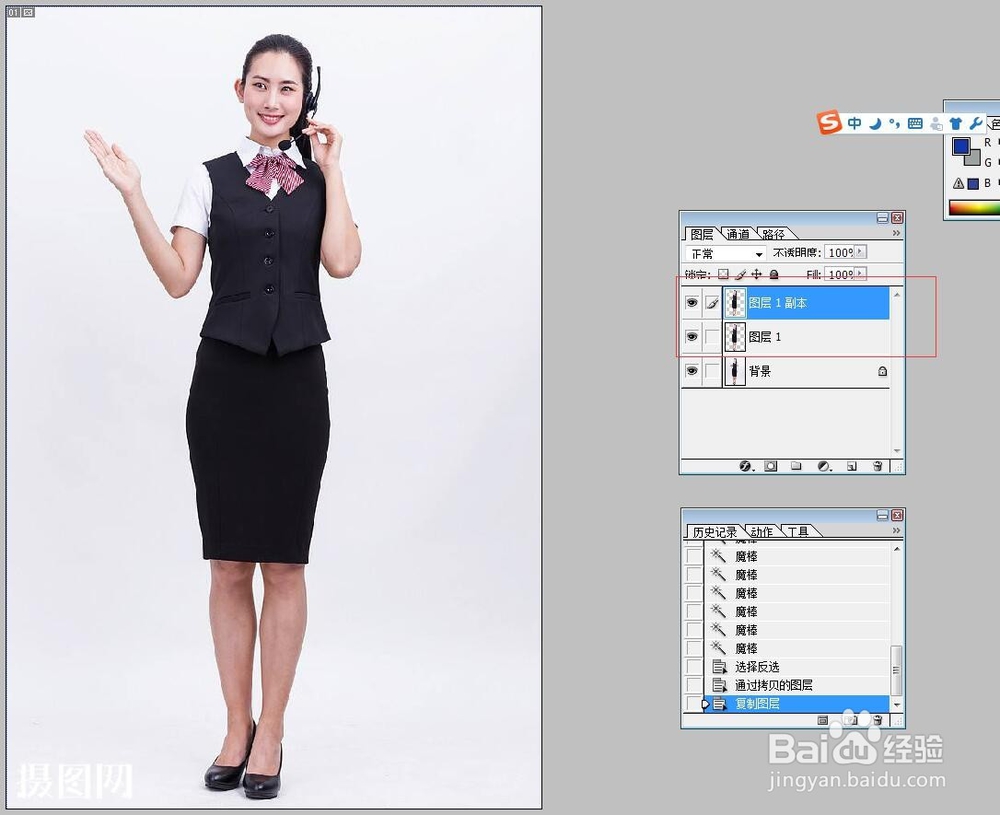 6/13
6/136、点击背景层,选择渐变工具,设置颜色为蓝白色;
7、按住Shift键和鼠标左键,在背景图片上绘制直线,则形成蓝白色背景;
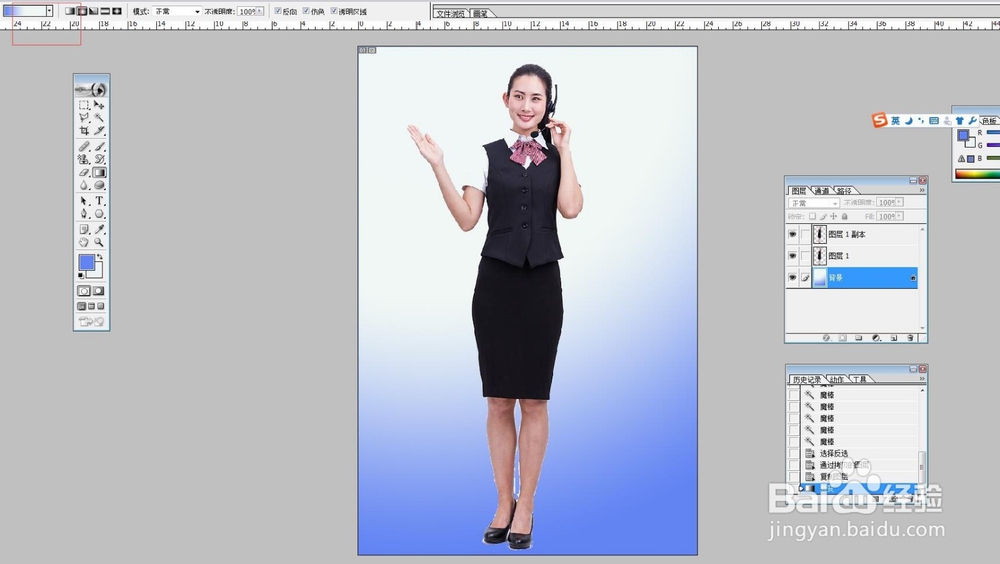 7/13
7/138、选择图层1,点击Ctrl+T键进行自由变换,并右键选择斜切,跳转图片的斜度;
8/139、继续右键,选择自由变换,跳转图片的大小和角度;
调整完成后,点击Enter键;
 9/13
9/1310、填充人物阴影:按住Ctrl键并单击图层1的名称,则选中了图层1的选区;
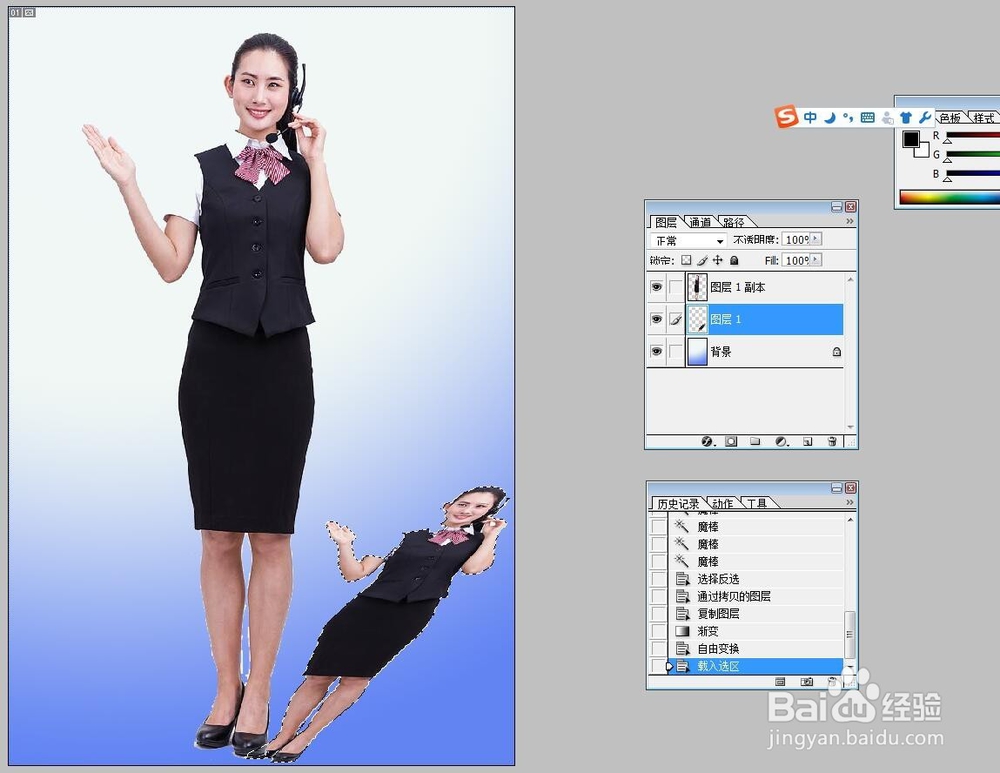 10/13
10/1311、设置前景色为黑色;
12、填充前景色:按住Alt+Delete键,用前景色黑色进行填充阴影;
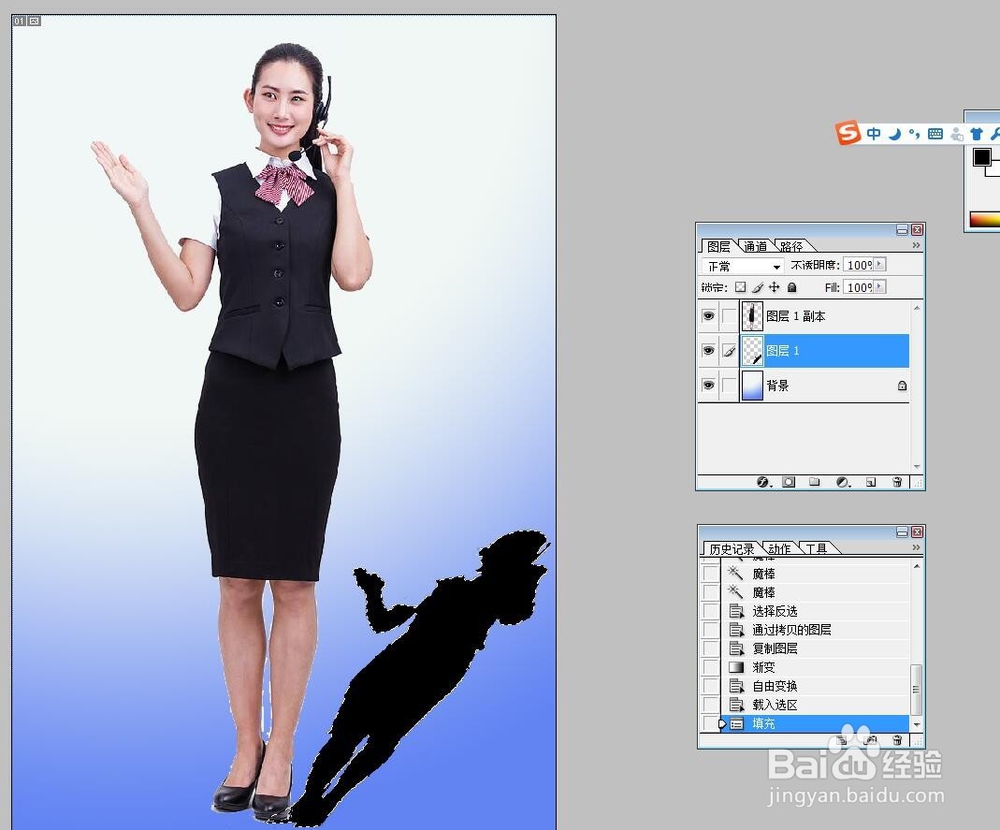 11/13
11/1313、按住Ctrl+D取消选区,并设置透明度为50%;
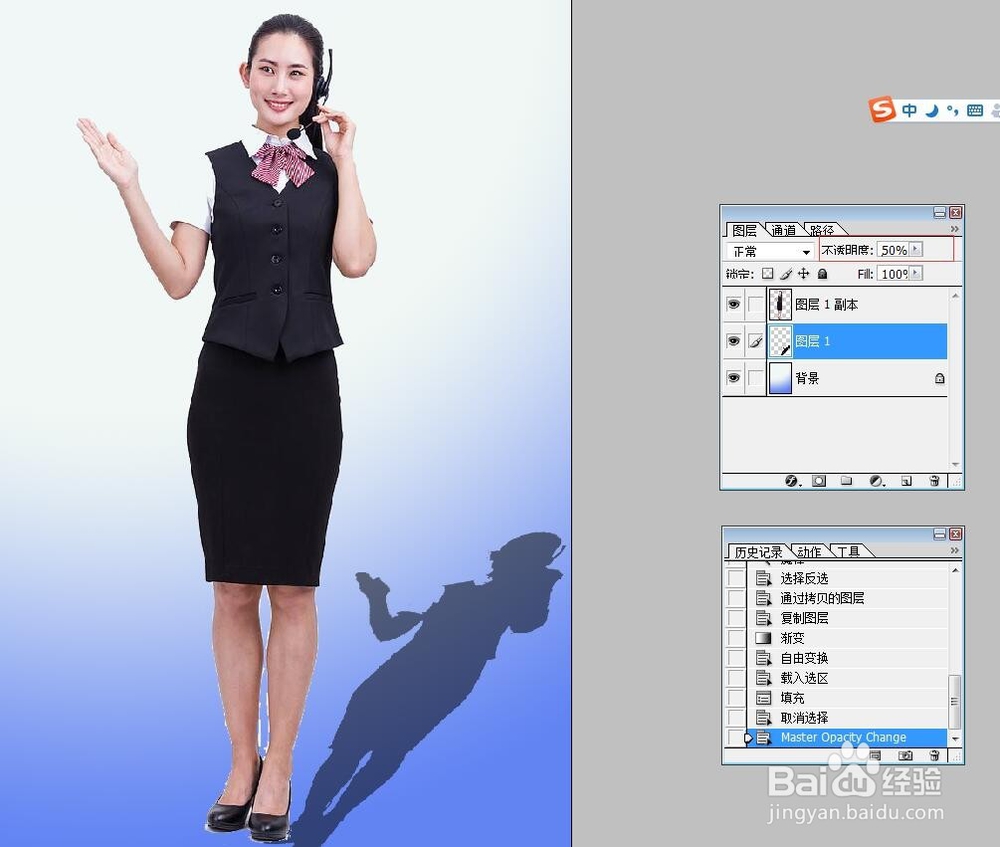 12/13
12/1314、设置高斯模糊:点击滤镜---模糊---高斯模糊,设置半径为5;
15、拼合图层。
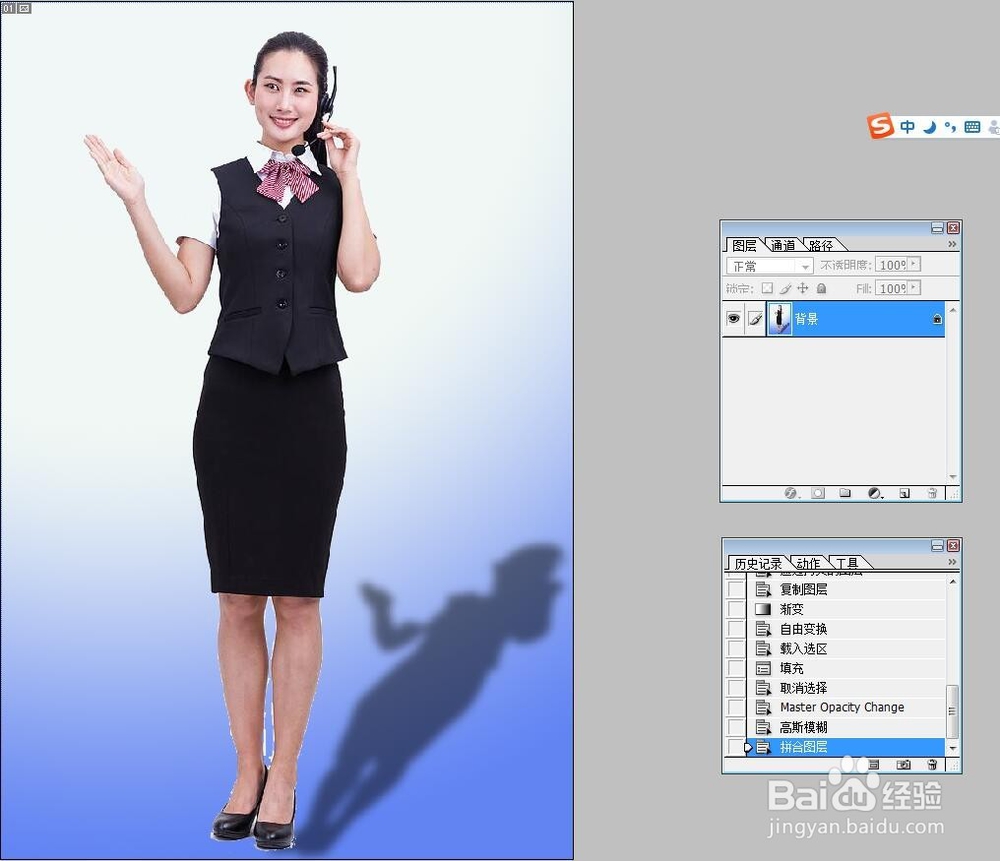 13/13
13/13综上所述,利用图层的拷贝来完成阴影的整合。
注意事项阴影的角度调节
图层的选择
PHOTOSHOPPS拷贝图层阴影版权声明:
1、本文系转载,版权归原作者所有,旨在传递信息,不代表看本站的观点和立场。
2、本站仅提供信息发布平台,不承担相关法律责任。
3、若侵犯您的版权或隐私,请联系本站管理员删除。
4、文章链接:http://www.1haoku.cn/art_958118.html
上一篇:如果遇见怎么开启青少年模式
下一篇:怎么在电脑画图软件中画蜜蜂
 订阅
订阅