FlashFXP详细使用说明
来源:网络收集 点击: 时间:2024-07-16这里就不写怎么下载软件了,相必都应该会吧。。。
OK,首先,打开软件,
简单的说一下界面,软件打开后,默认的界面是下面图片那样的。
总体分左右两部分,这两部分是一样的,都可以做本地和远程的浏览器
 2/5
2/5当前是本地浏览器时:
1、点击房子图标可以切换到远程浏览器
2、点击两个箭头收尾相连的 可以刷新
3、点击黄色五角星(文件夹书签),打开你添加的本地文件的书签
 3/5
3/5当前是远程浏览器时:
1、点击两个电脑图标,右下角没有X号的,可以创建连接。
2、点击两个电脑图片,右下角有X号的,可以断开连接,只有连接时它才管用。
3、点击X(大大的那个),中止传输队列
4、点击两个竖条,暂停传输队列
5、点击三角右箭头,开始传输队列
4/5创建连接,有4种选择:
1、连接过了,会出现重新连接这一行
2、快速连接:快速创建新的FTP连接
3、历史记录:你之前连接过的所有FTP连接
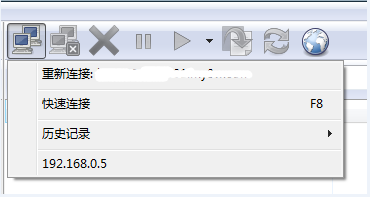 5/5
5/5软件最下方,左边是队列信息,右边是传输数据信息
看不懂没关系,,会用就行了
 创建FTP连接1/3
创建FTP连接1/3点击“连接”(双电脑,不带X号的图标),选择“快速连接”
 2/3
2/3在打开的窗口里面输入FTP信息。
链接类型:FTP(默认的,不用动)
地址或URL:登录地址或者远程连接地址
端口:21(默认的,不用动)
用户名:登录名/账号
密码:登录密码
其他直接默认,然后点击“链接”
 3/3
3/3连接成功后,“断开”连接的图标(双电脑,有X号)的亮。
点击可以断开当前连接
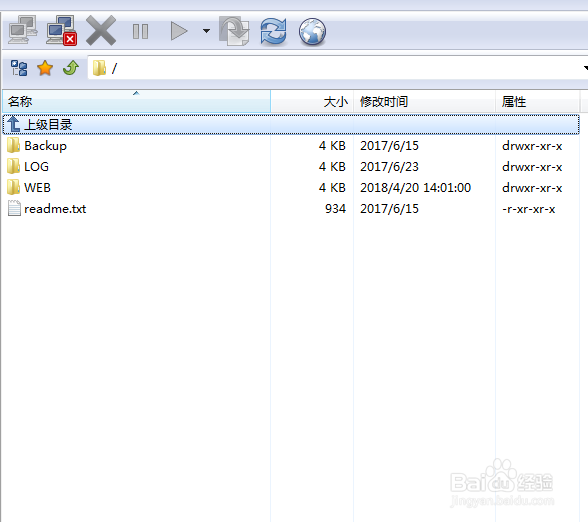 上传文件1/3
上传文件1/3一、添加到队列
1、打开你需要上传的文件所在的文件夹
2、右键你需要上传的文件/文件夹,支持多选
3、点击“选定的队列”,就添加到队列了
4、在“远程浏览器”上面,点击黄色的三角形,传输队列
 2/3
2/3二、直接上传文件/文件夹
1、打开你需要上传的文件所在的文件夹
2、右键你需要上传的文件/文件夹,支持多选
3、点击“传输选定的项”
PS:支持拖拽上传,左键点击上传的文件/文件夹,按下左键不松,拖动到“远程浏览器”窗口处,然后,放手。。。。
3/3上传成功后,会在“远程浏览器”窗口显示你上传的文件/文件夹
在“远程浏览器”的下方会显示你上传文件的信息,看看就得了
PPS:需要上传到那个目录(文件夹),先在“远程浏览器”那边打开,双击打开目录
 下载文件1/2
下载文件1/2下载文件和上传文件的操作一样,唯一的区别就是,操作的窗口不一样。。
上传文件是在“本地浏览器操作”,下载文件是在“远程浏览器”操作
2/2下载文件也支持拖拽下载
点击你要下载的文件/文件夹,按下左键别松,拖过去,松手
PPS:同样,需要下载到那个目录(文件夹),先打开它
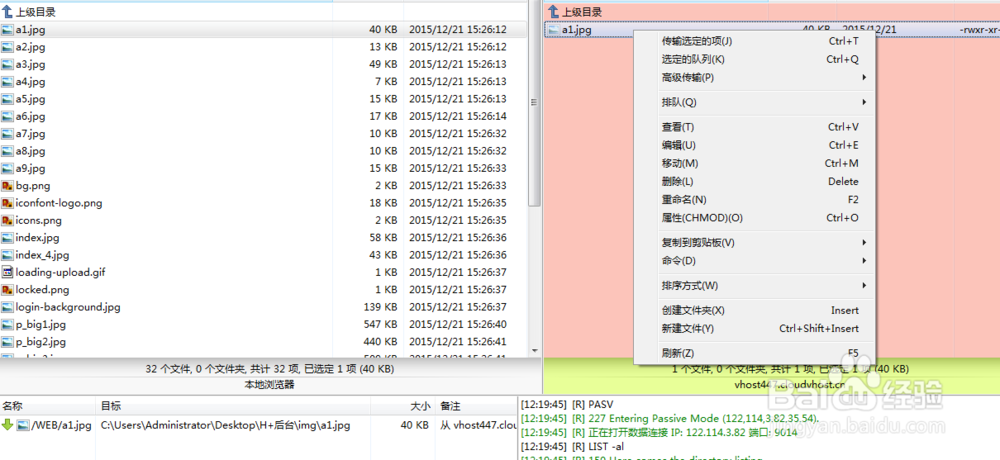 注意事项
注意事项队列里面有上下箭头,上箭头就是上传,下箭头就是下载
目录(文件夹)怎么打开?双击
FTPFLASHFXP版权声明:
1、本文系转载,版权归原作者所有,旨在传递信息,不代表看本站的观点和立场。
2、本站仅提供信息发布平台,不承担相关法律责任。
3、若侵犯您的版权或隐私,请联系本站管理员删除。
4、文章链接:http://www.1haoku.cn/art_960146.html
 订阅
订阅