图解Linux 系统上安装VM Tools 工具
来源:网络收集 点击: 时间:2024-07-19选择安装(更新)VM Tools 工具,在VM的界面中 找到 虚拟机 -- 安装(更新)VM Tools 工具,如下图所示:
 2/12
2/12会自动弹出一个VMware Tools 文件夹,把里面的VMwareTools-10.0.10-4301679.tar.gz,复制到桌面上。
对着VMwareTools-10.0.10-4301679.tar.gz右键,选择Copy(复制),如下图所示:
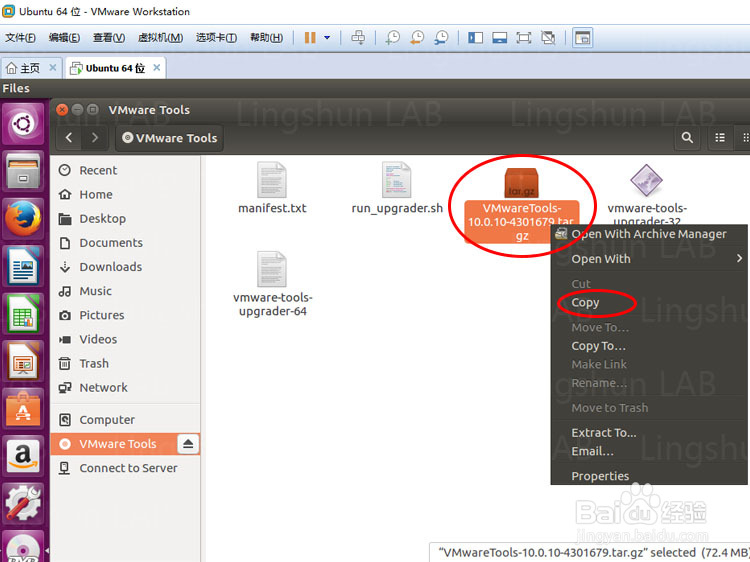 3/12
3/12在桌面空白处,右键选择Paste(粘贴),如下图所示:
这样就把压缩文件复制到桌面上了。
 4/12
4/12解压VMwareTools-10.0.10-4301679.tar.gz 文件
点击VMwareTools-10.0.10-4301679.tar.gz 右键 选择 Extract Here(解压到这里),如下图所示:
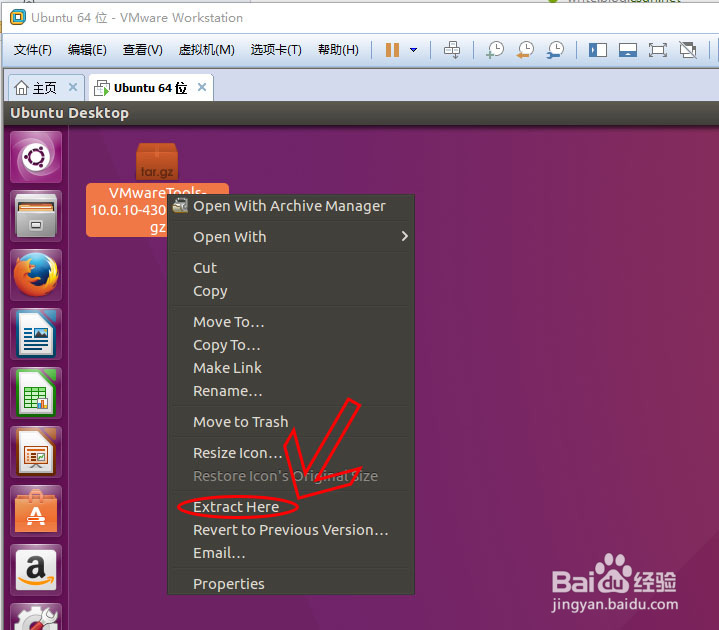 5/12
5/12稍等一会,等解压过程完成,桌面就会多出文件夹vmware-tools-distrib,如下图所示:
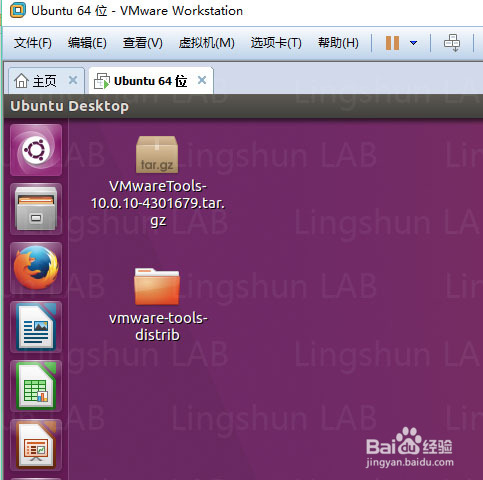 6/12
6/12打开vmware-tools-distrib文件夹,在空白处右键,在弹出的列表中选择 Open in Terminal(打开终端),如下图所示:
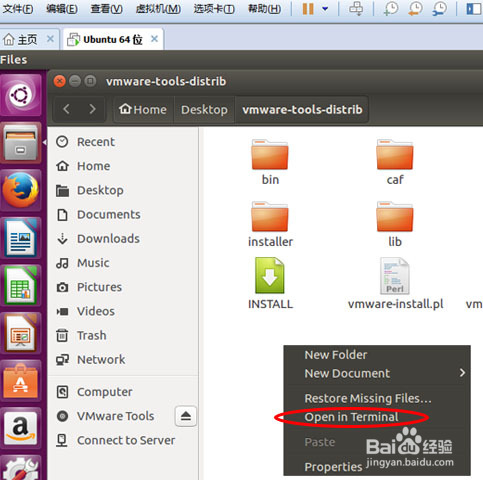
 7/12
7/12在终端输入命令获得root 权限
1、输入命令: sudo su 回车
2、在接下来的提示中输入密码(输入时不会显示输入的*******) 回车
看到root开头,就说明获得管理员权限。(命令: ls 功能为列出当前目录的文件与文件夹),如下图所示:
 8/12
8/12接着继续输入命令,开始安装VM Tools
1、 ./vmware-install.pl 回车
2、遇到提示 回车
3、不断遇到提示,不断回车
4、直到出现 Enjoy,说明已经安装好了 VMware Tools,如下图所示:
 9/12
9/12设置共享文件夹,在菜单栏中找到 虚拟机 -- 设置,点击打开,如下图所示:
 10/12
10/12在虚拟机设置对话框中,依次点击‘’选项‘,”共享文件夹“,选择“总是启用”,点击“添加”,如下图所示:
 11/12
11/12在弹出的对话框中,点击下一步,然后设置文件夹,选择好共享的文件夹后,点击下一步,选择“启用此文件夹”,点击完成,如下图所示:2

 12/12
12/12最后按确定,完成共享文件夹的设置。
最后的最后,关闭系统,关闭VM,重新打开
找到路径,Computer---mnt---hgfs---share
会看到和主机的共享文件夹的文件和虚拟机的共享文件夹有着一样的文件,如下图所示:
 LINUX安装工具
LINUX安装工具 版权声明:
1、本文系转载,版权归原作者所有,旨在传递信息,不代表看本站的观点和立场。
2、本站仅提供信息发布平台,不承担相关法律责任。
3、若侵犯您的版权或隐私,请联系本站管理员删除。
4、文章链接:http://www.1haoku.cn/art_969400.html
 订阅
订阅