虚拟机如何安装物理网络打印机?
来源:网络收集 点击: 时间:2024-07-20案例环境:
物理主机已通过有线局域网络连接,已分配到的IP地址为:192.168.1.123,网关为:192.168.1.1,虚拟机上已安装Windows XP操作系统,并且虚拟主机选择的网络类型为“桥接”,配置的IP地址为:192.168.1.122,网关为:192.168.1.1,共享打印服务器的地址为:192.168.1.69,如下图

 2/10
2/10第1步、打开虚拟机
1、双击桌面上的虚拟机软件VMware快捷方式,打开虚拟机软件,如下图
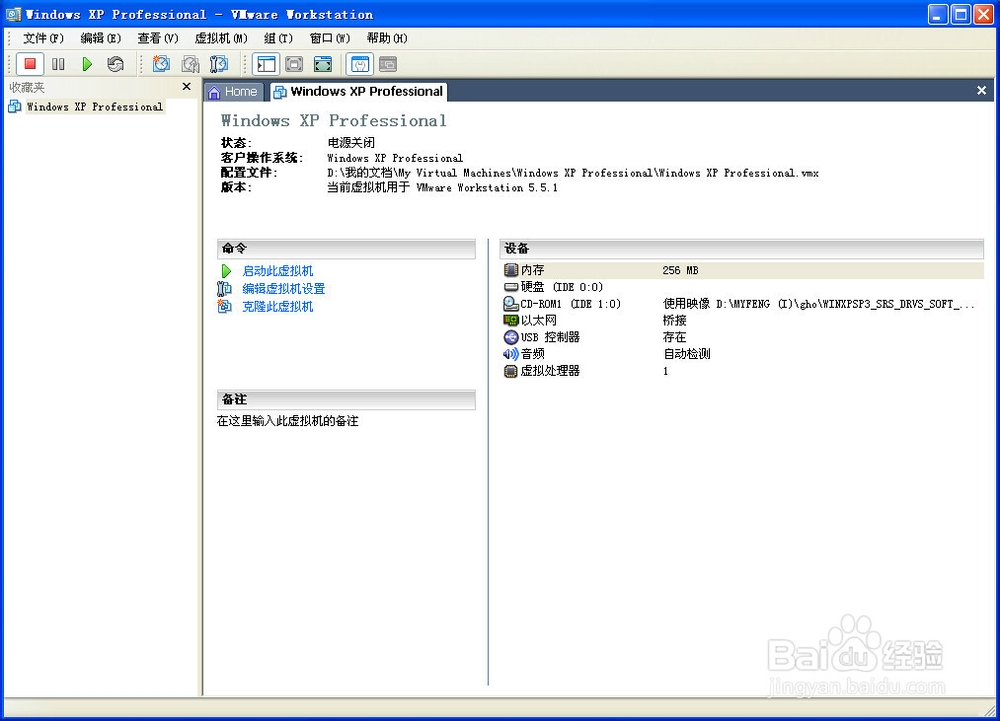 3/10
3/102、点击命令项目中的“启动此虚拟机”命令,启动虚拟机,如下图

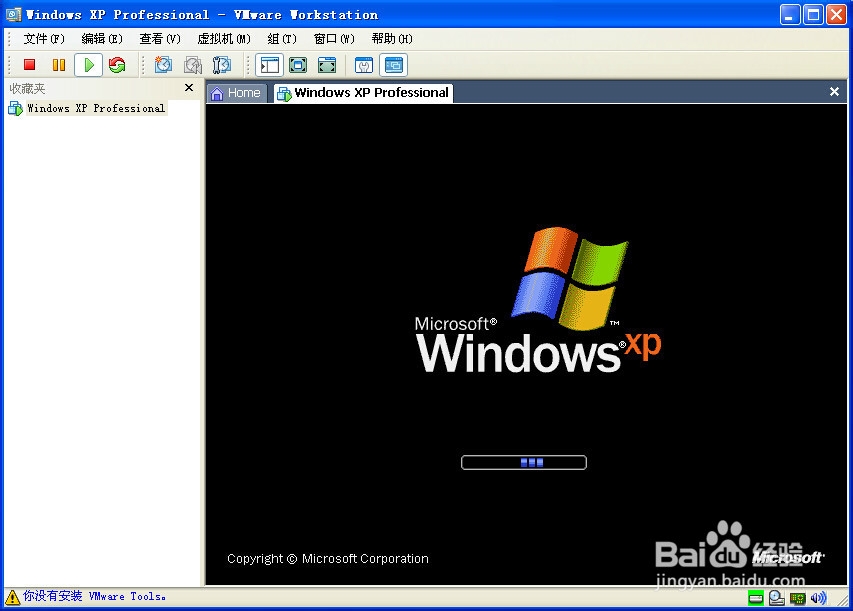
 4/10
4/10第2步、虚拟机网络类型
VMWare提供了三种网络工作模式,host-only(主机模式)、NAT(网络地址转换模式)、bridged(桥接模式)。使用桥接的模式可以使虚拟机直接连接到物理网络,换句话说,既然可以直接连接到物理网络,我们就可以把这台虚拟机当做物理主机来对待,它可以配置物理主机同一网段的IP地址,使用物理主机一样的网关,甚至DNS服务器。
5/10在本案例中,我们选择使用了“桥接”网络类型,配置了与物理主机同一网段的IP地址与网关,其IP地址为:192.168.1.1,网关为:192.168.1.1,如下图
 6/10
6/10第3步、连接物理网络打印机
1、我们依次在虚拟机上点开“开始”→“运行”,在“运行”对话框中输入共享打印机服务器的IP地址:\\192.168.1.69,如下图
 7/10
7/102、点击“运行”对话框的“确定”命令按钮,打开了IP地址为:192.168.1.69主机上的所有共享文件和打印机,找到并双击名称为“打印机2”的共享打印机,弹出“连接到打印机”对话框,如下图

 8/10
8/103、点击对话框的“是”命令按钮,开始自动连接到共享打印机,连接成功后,弹出“192.168.1.69 上的EPSON Stylus Photo R230 Series”打印机任务对话框,如下图
 9/10
9/104、查看。我们在虚拟机依次打开“开始”→“打印机和传真”,打开“打印机和传真”窗口,如下图

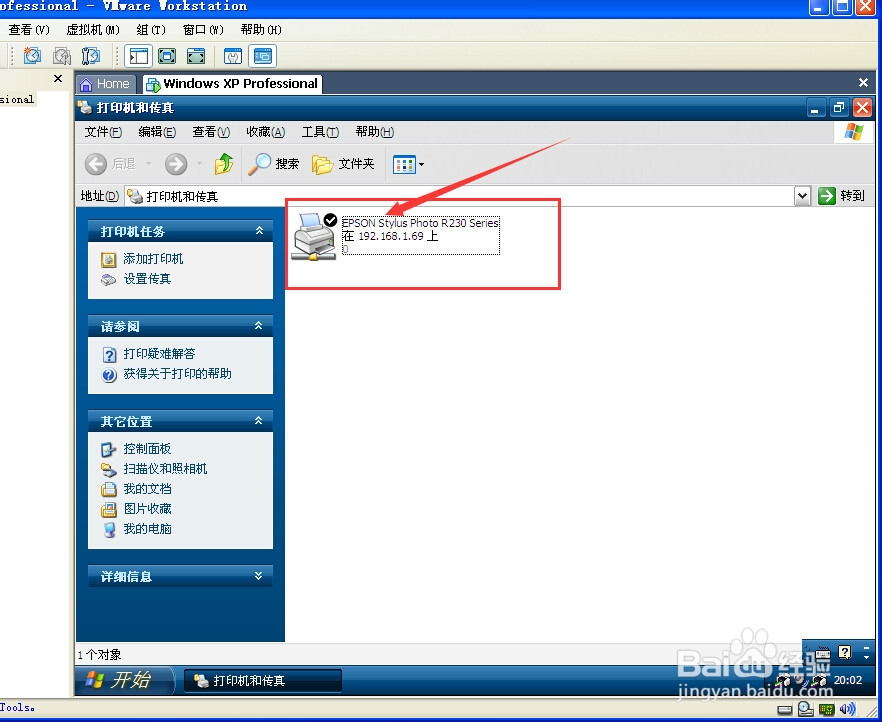 10/10
10/10在“打印机和传真”窗口里,我们看到了网络上的“192.168.1.69 上的EPSON Stylus Photo R230 Series”共享打印机,这说明,我们在虚拟机已成功安装共享打印机,并能在虚拟打印机上使用这台打印机打印文档了。
打印机版权声明:
1、本文系转载,版权归原作者所有,旨在传递信息,不代表看本站的观点和立场。
2、本站仅提供信息发布平台,不承担相关法律责任。
3、若侵犯您的版权或隐私,请联系本站管理员删除。
4、文章链接:http://www.1haoku.cn/art_978647.html
 订阅
订阅