正确设置Win10系统传递优化,加快更新下载速度
来源:网络收集 点击: 时间:2024-02-22正确设置Windows10系统传递优化,加快下载速度的方法
在Windows更新中设置Windows10系统传递优化,加快下载速度
步骤:
进入Windows 设置,点击:更新和安全 - Windows更新、恢复、备份;
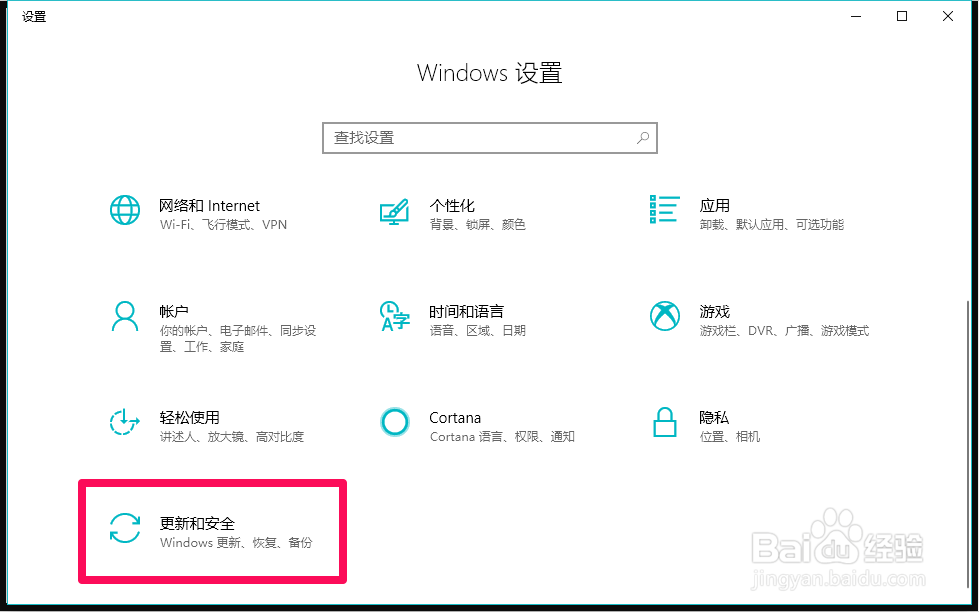 2/14
2/14在Windows更新窗口中,我们点击【高级选项】;
 3/14
3/14在高级选项窗口中,我们默认下列三项的开关处于【开】的位置:
更新 Windows时提供其他Microsoft产品的更新
自动下载更新,即使通过按流量计费的数据连接也是如此(可能会收费)
我们将在重启时提醒你。如果你希望看到更多与重启相关的通知,请启用此功能。
 4/14
4/14向下拉动,找到并点击:传递优化;
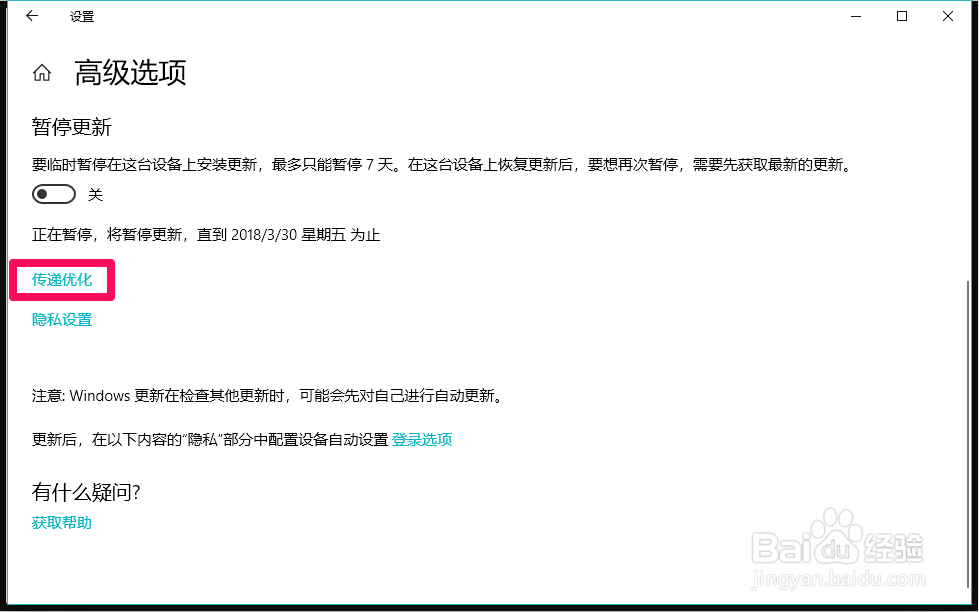 5/14
5/14在传递优化窗口中,我们将允许从其他电脑下载的开关设置为【开】,并点击选择【我本地网络上的电脑和 Internet 上的电脑】,再点击:高级选项;
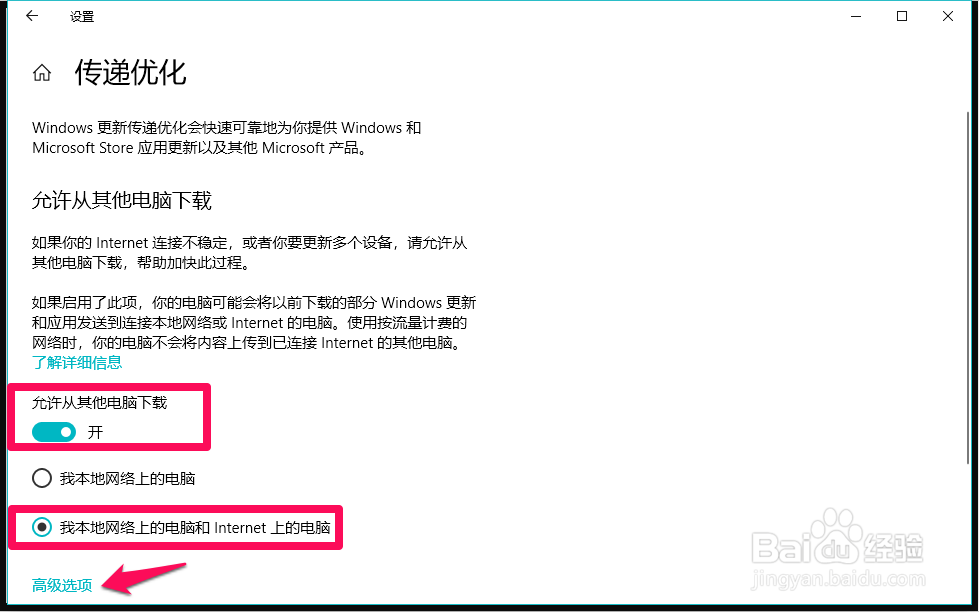 6/14
6/14在高级选项窗口中,我们看到:
限制用于在后台下载更新的带宽流量 43%
使用鼠标按住小滑块向右移动到 100%。
退出Windows更新设置。
在Windows更新中设置Windows10系统传递优化,加快下载速度操作全部完成。
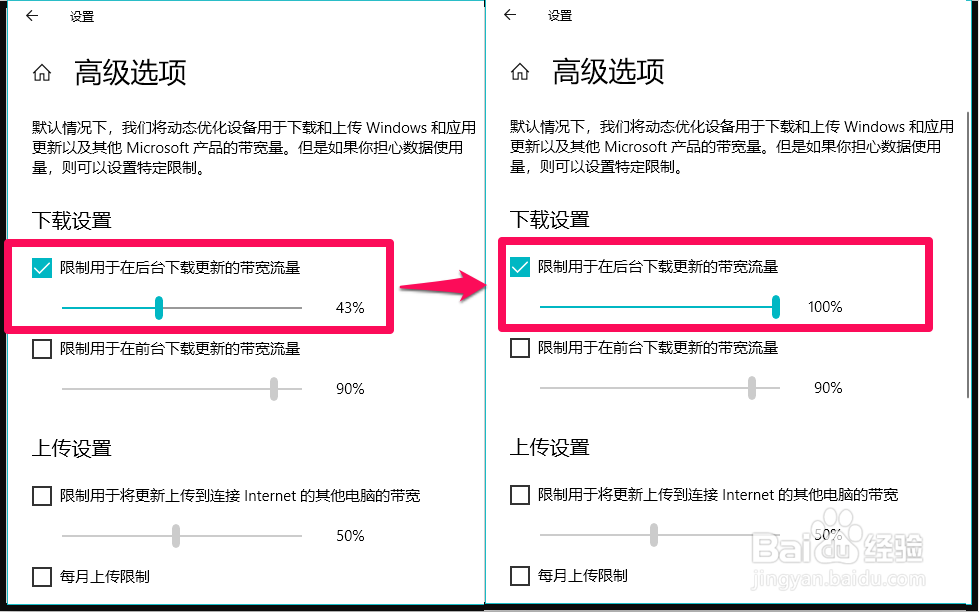 7/14
7/14在本地组策略编辑器中设置Windows10系统传递优化,加快下载速度
步骤:
在【运行】对话框中输入:gpedit.msc,点击确定或者回车,打开本地组策略编辑器;
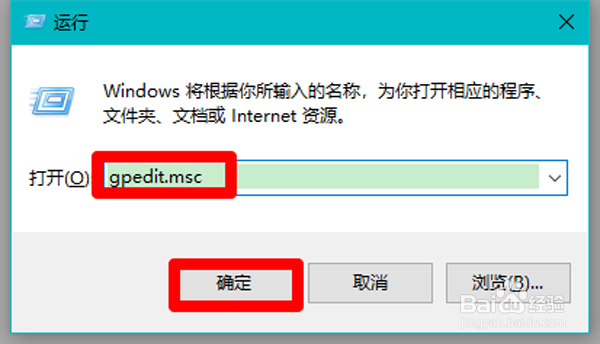 8/14
8/14在本地组策略编辑器窗口中,依次展开:计算机配置 - 管理模板 - Windows组件;
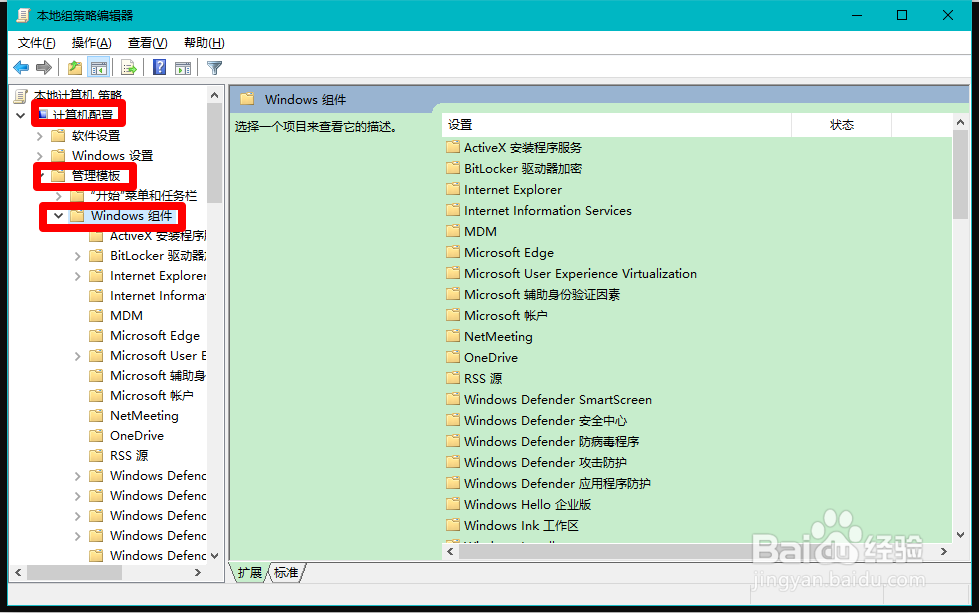 9/14
9/14在Windows组件的展开项中找到并点击【传递优化】,在传递优化对应的右侧窗口中找到并左键双击:下载模式;
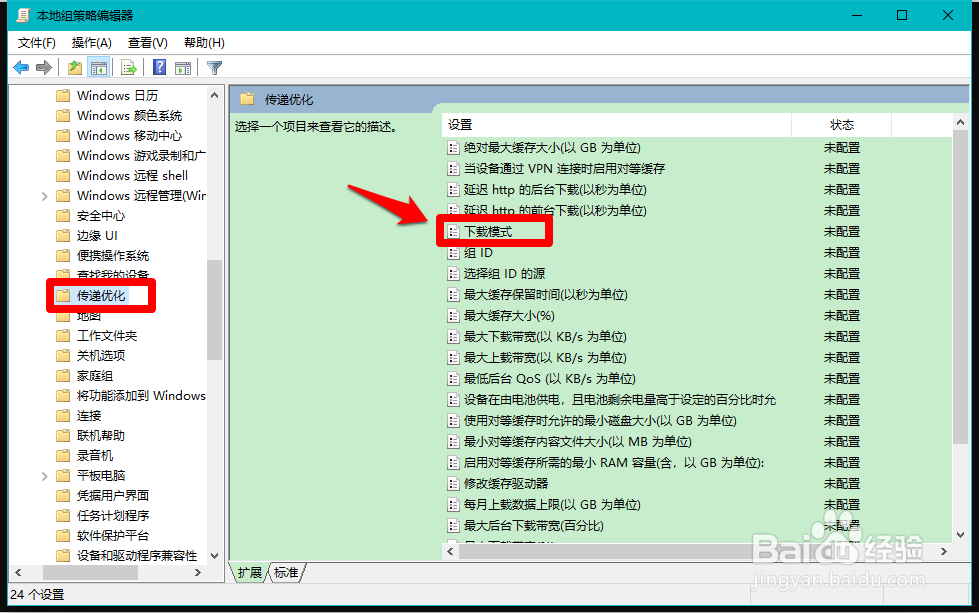 10/14
10/14在打开的下载模式设置窗口中,我们先了解帮助:
指定在下载 Windows 更新、应用和应用更新时传递优化可以使用的下载方法。以下列表显示了支持的值:
0=仅限 HTTP,无对等互连。
1=与相同 NAT 后面的对等互连混合的 HTTP。
2=与跨专用组的对等互连混合的 HTTP。
默认情况下,在同一 Active Directory 站点(如果存在)或同一域中的设备上进行对等互连。选择此选项时,对等互连将跨越 NAT。若要创建自定义组,请将组 ID 与模式 2 结合使用。
3=与 Internet 对等互连混合的 HTTP。
99=简单下载模式,无对等互连。传递优化将仅使用 HTTP 进行下载,而不会尝试联系传递优化云服务。
100 = 绕过模式。不使用传递优化,而改用 BITS。
然后点击【已启用】并选择:Internet(3),再点击:应用 - 确定
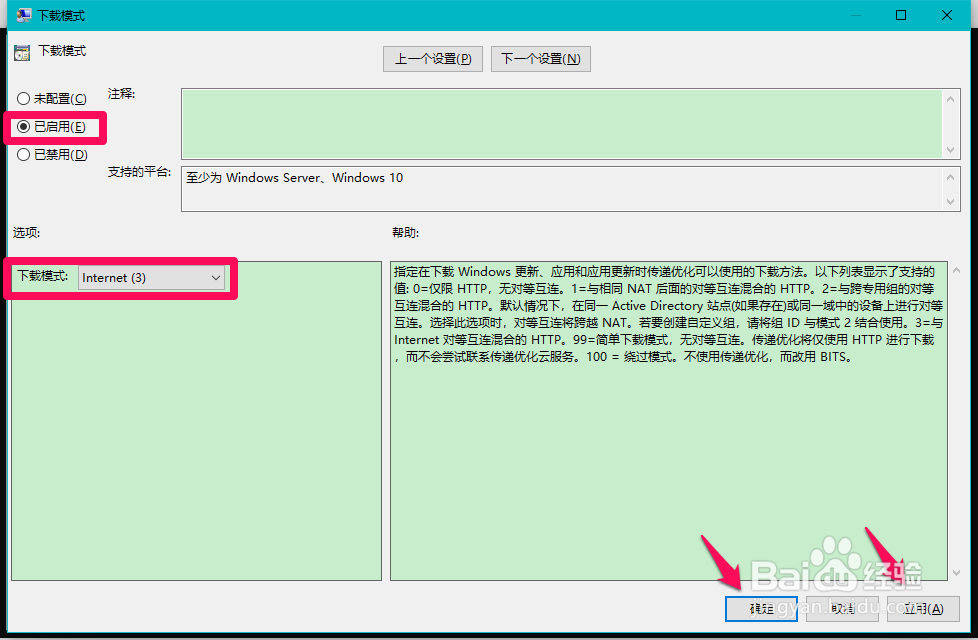 11/14
11/14回到传递优化窗口,在右侧窗口中找到并左键双击:最大下载带宽(%);
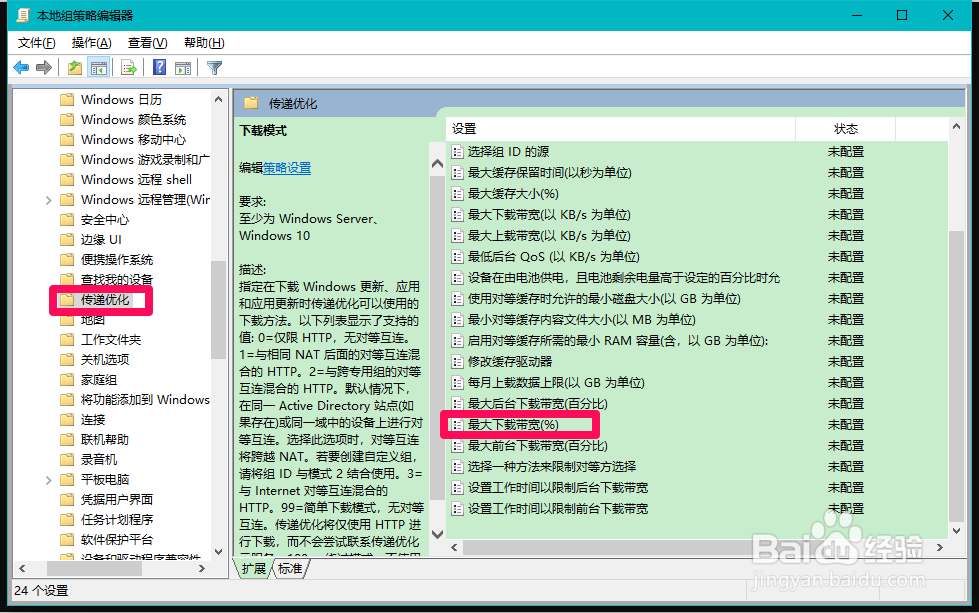 12/14
12/14在最大下载带宽(%)设置窗口中,先了解帮助:
以可用下载带宽的百分比形式指定传递优化在所有并发下载活动中使用的最大下载带宽。默认值 0 (零)表示传递优化将进行动态调整以使用可用带宽进行下载。此策略已弃用并且将在下一版本中删除。请改用最大前台下载带宽(百分比)或最大后台下载带宽(百分比)。
我们点击【已启用】并设置最大下载带宽(%)为:100,再点击:应用 - 确定;
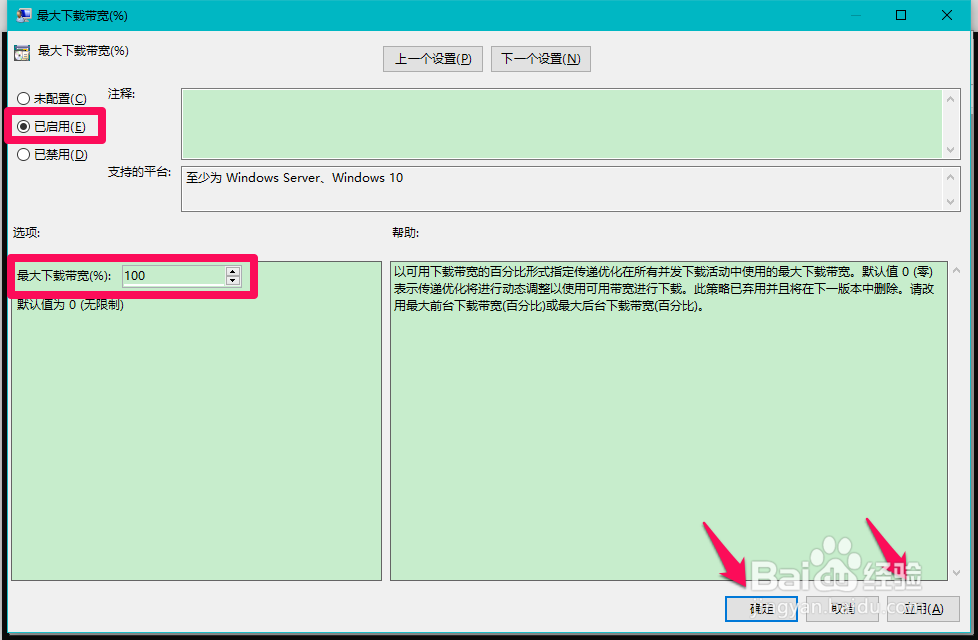 13/14
13/14回到本地组策略编辑器窗口中,我们可以看到:
传递优化右侧窗口中显示:
下载模式 已启用
最大下载带宽(%) 已启用
点击窗口左上角的【文件】,在下拉菜单中点击【退出】,关闭本地组策略编辑器。
在本地组策略编辑器中设置Windows10系统传递优化,加快下载速度操作全部完成。
 14/14
14/14以上即:正确设置Windows10系统传递优化,加快下载速度的方法,供快速通道用户并经常更新系统的朋友们参考和使用。
正确设置WINDOWS10系统传递优化加快下载速度方法版权声明:
1、本文系转载,版权归原作者所有,旨在传递信息,不代表看本站的观点和立场。
2、本站仅提供信息发布平台,不承担相关法律责任。
3、若侵犯您的版权或隐私,请联系本站管理员删除。
4、文章链接:http://www.1haoku.cn/art_98990.html
 订阅
订阅