WORD邮件合并后用不同文件名分别保存文档
来源:网络收集 点击: 时间:2024-07-23【导读】:
WORD中的邮件合并功能可以利用EXCEL中的源数据来生成统一模版不同内容的文档,这一功能在工作中非常好用。不过邮件合并后是一个有NNNNN多页的大文档,怎样才能把每一个内容用对应的文件名保存出来呢?例如要把邮件合并后的,含有50个人的信息表的文档分别用各自的姓名“XXX”的文件名拆分保存成50个WORD文档。工具/原料moreWORD邮件合并后的文档方法/步骤1/10分步阅读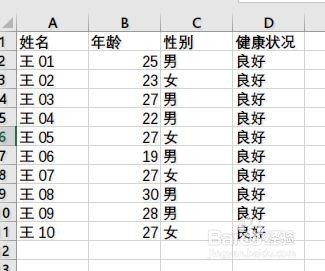
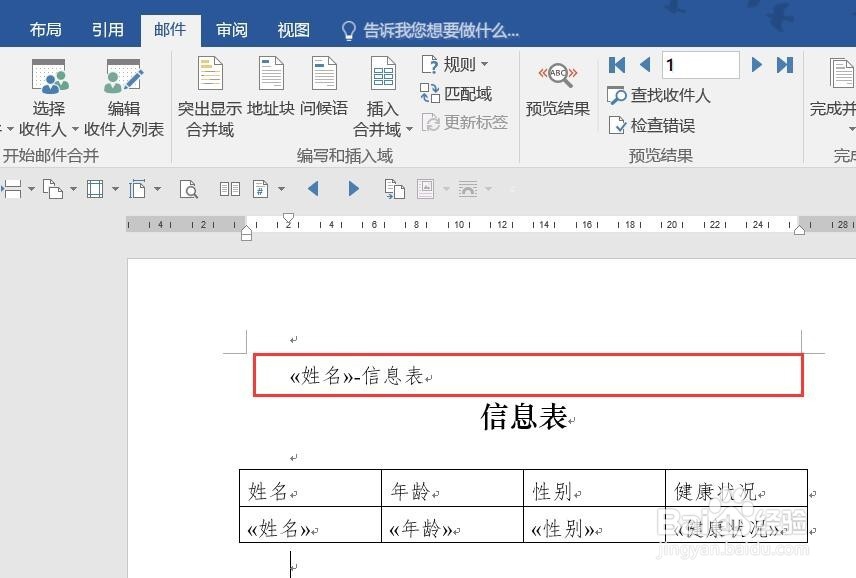 2/10
2/10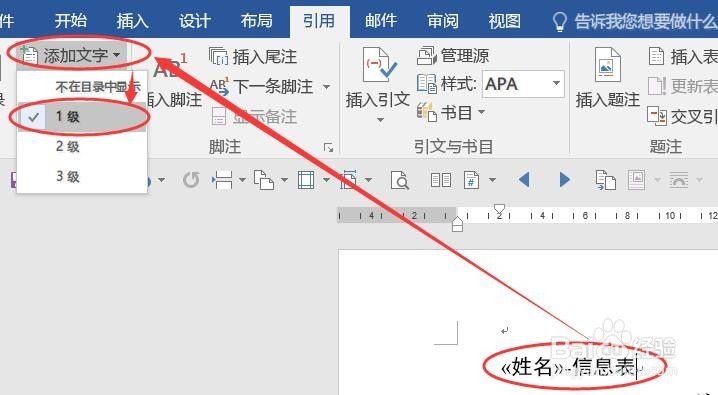 3/10
3/10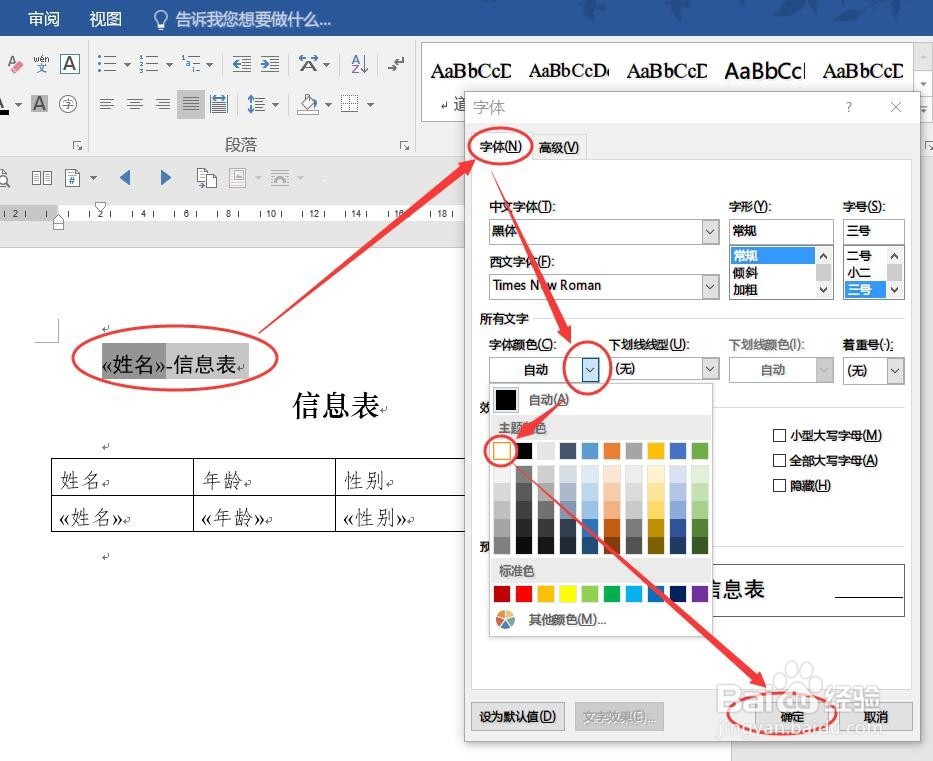
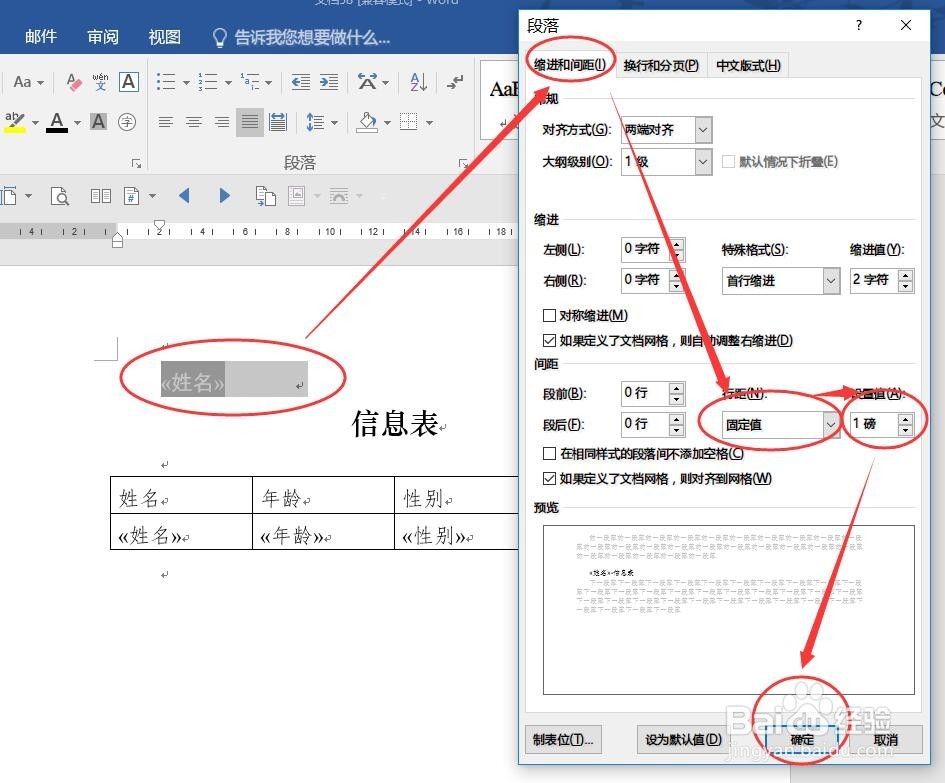 4/10
4/10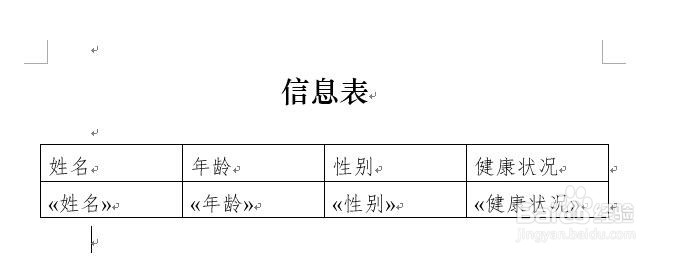 5/10
5/10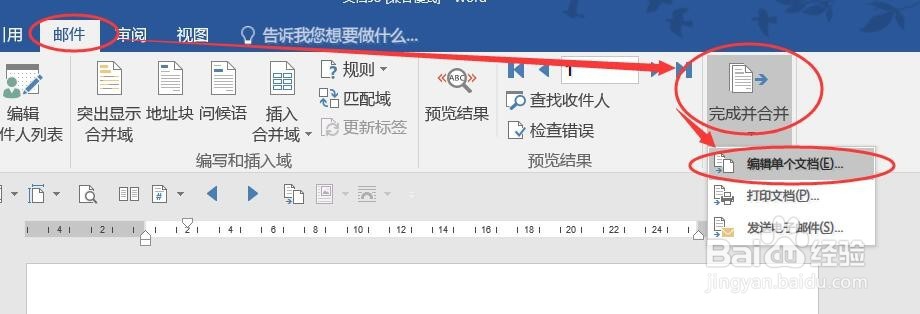
 6/10
6/10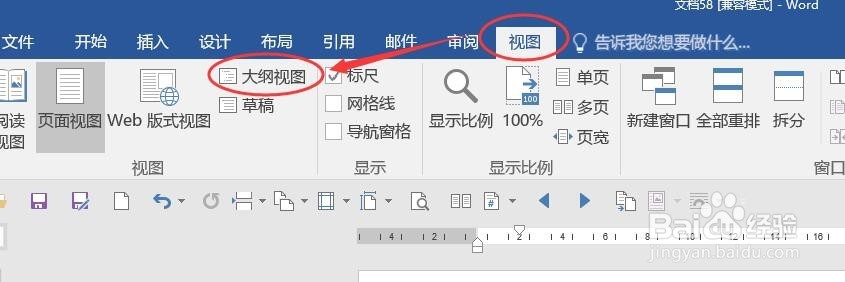 7/10
7/10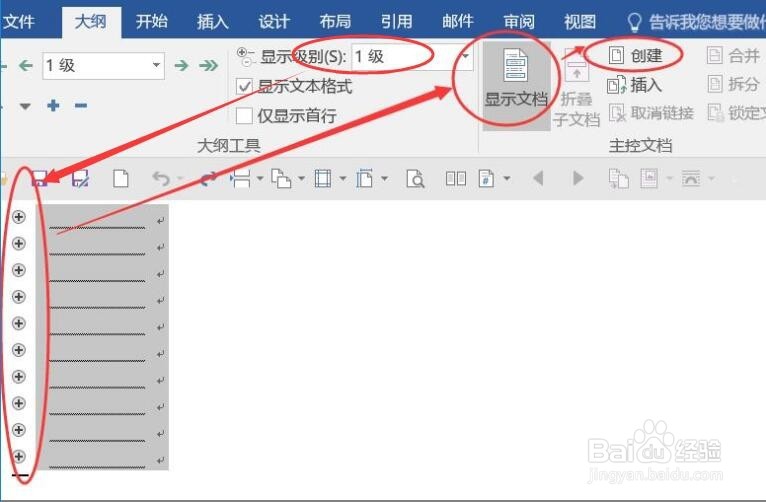 8/10
8/10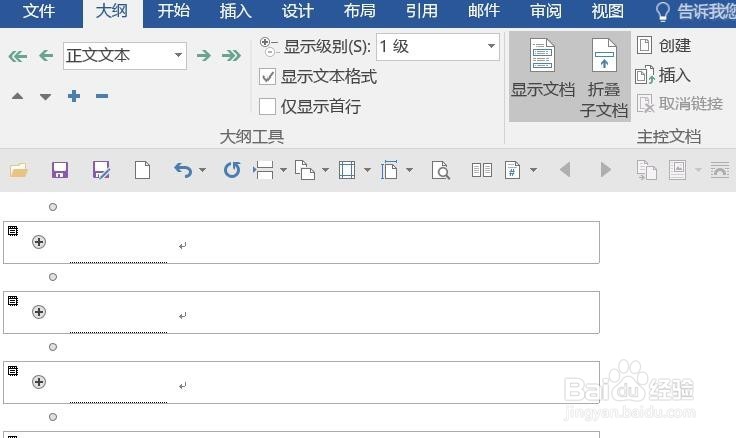 9/10
9/10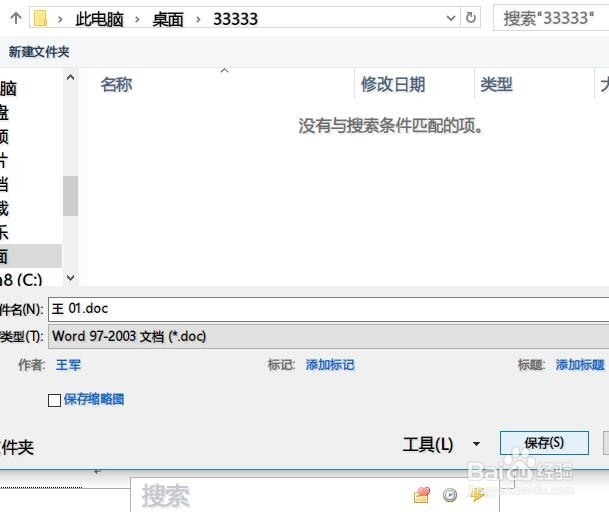 10/10
10/10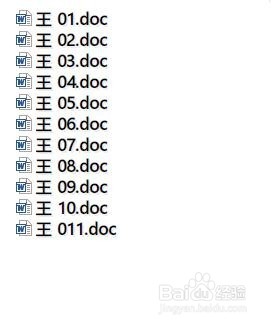
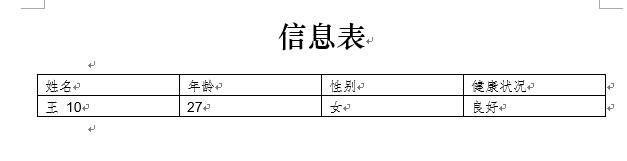 注意事项
注意事项
“邮件合并”之前要做的准备工作:
1、在“模版表”的第一行插入EXCEL表中“姓名”对应的“合并域”,然后在“模版表”中填写好其它的“合并域”;
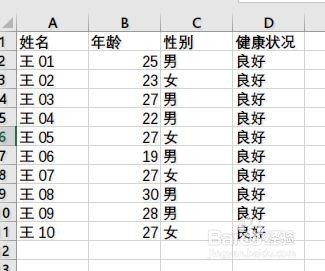
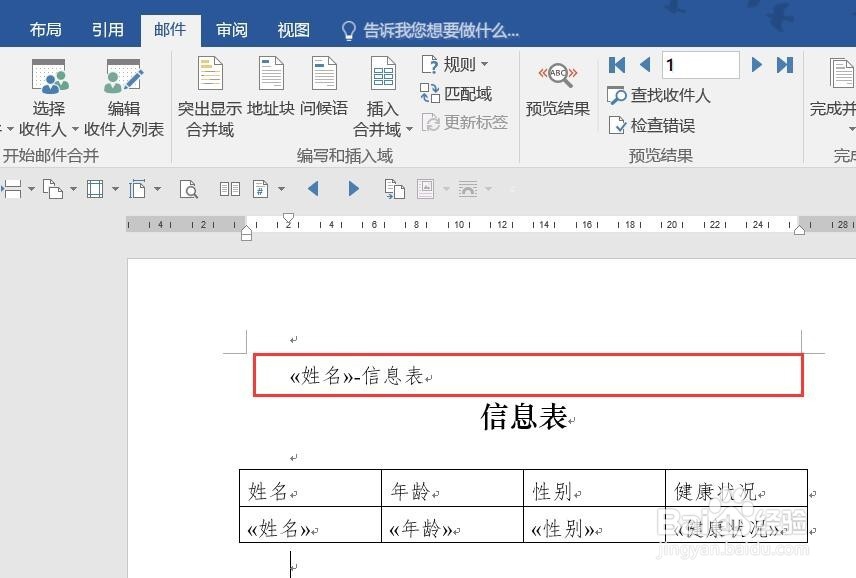 2/10
2/102、将“模版表”的第一行设置成“标题1”,设置方法如图;
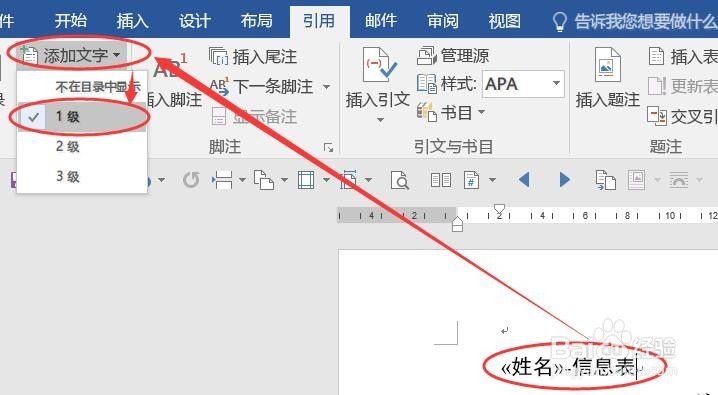 3/10
3/103、将“模版表”的第一行选中后设置场牢炼字体颜色为文档的背景色(一般就是白色啦),同时将行距设置为“固定值”1磅,如图;
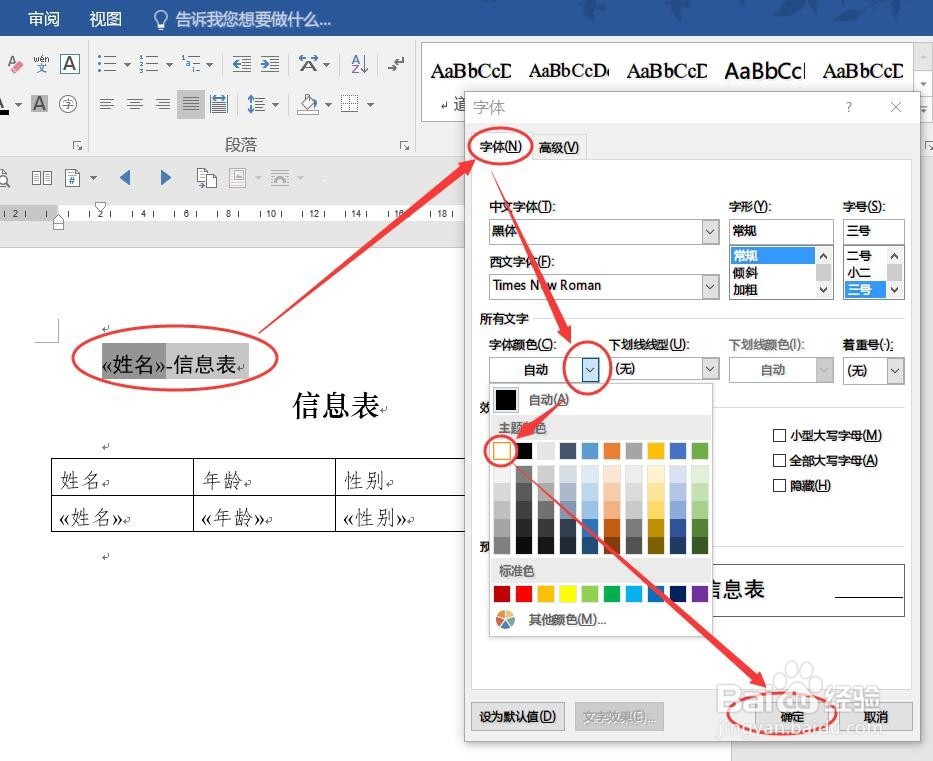
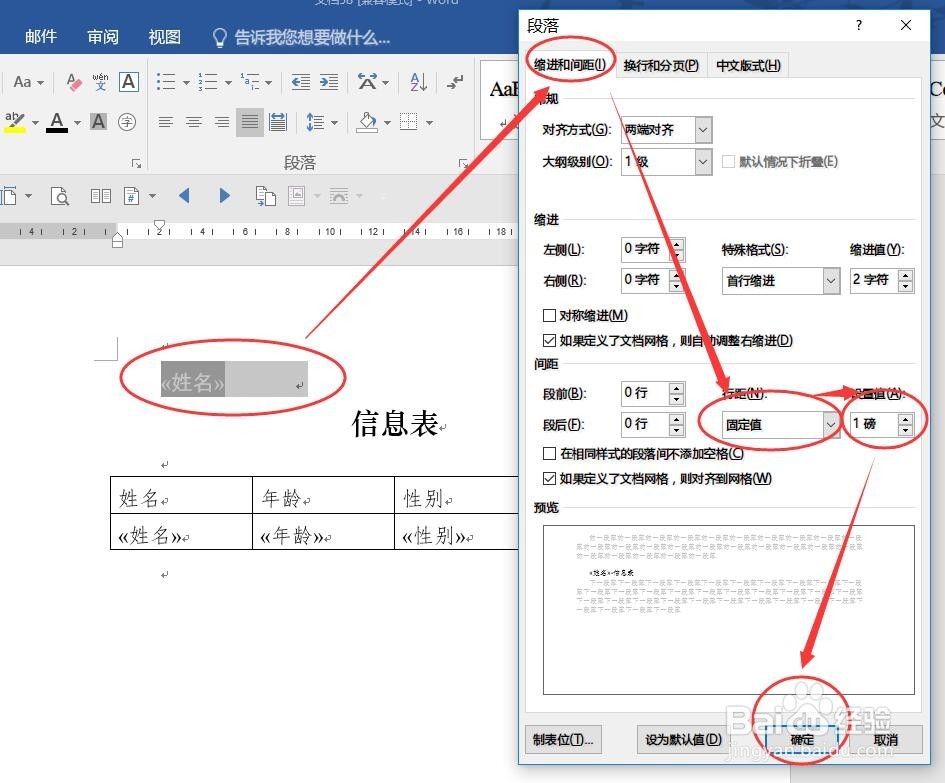 4/10
4/104、设置正确的话,这时“模版表”是图上这样的;(第一行神奇消失了?其实没有啦,只是行距太小看不到而已啦^_^)
PS:这是很关键的一步哦
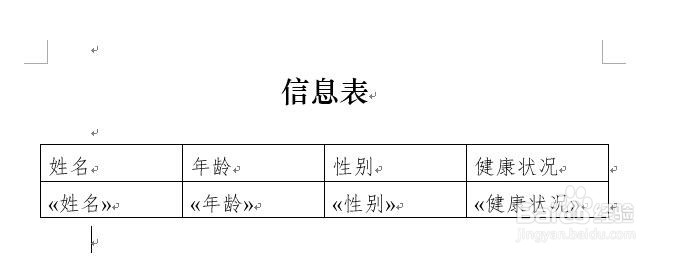 5/10
5/105、现在开始正常的“邮件合并”,方法如图;
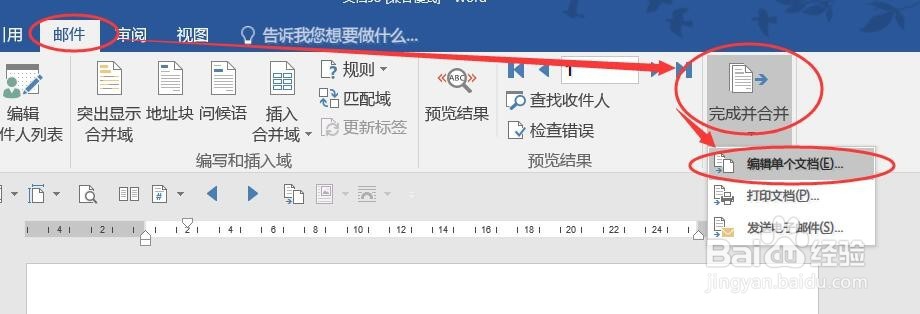
 6/10
6/106、然后将文档切换到“大纲视图”,设置方法如图;
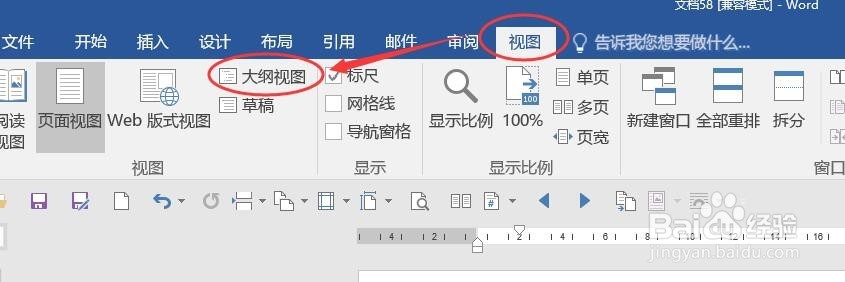 7/10
7/107、在“大纲视图”中让文档只显示第一级标题(步骤2的功能哦),选中这些所有的标题(记得用shift键哦)后,点击“显示文档”图标,再点击“创建”图标(这也是非鉴躲常非常重要的一步哦)如图;
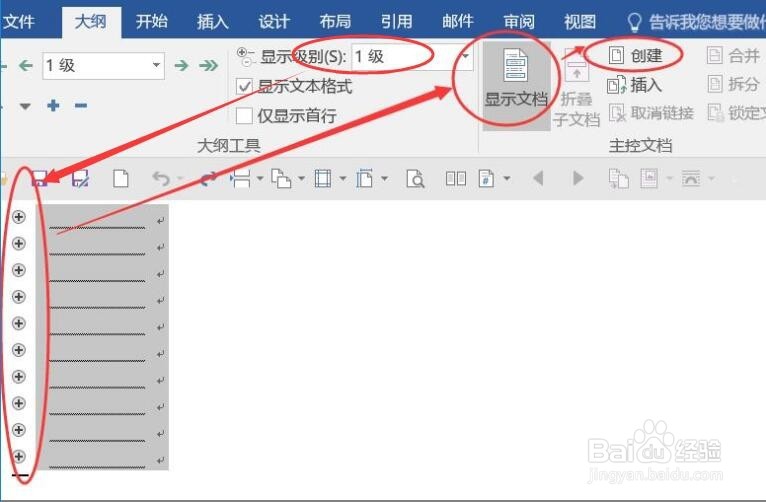 8/10
8/108、正确操作后是如图这样滴;
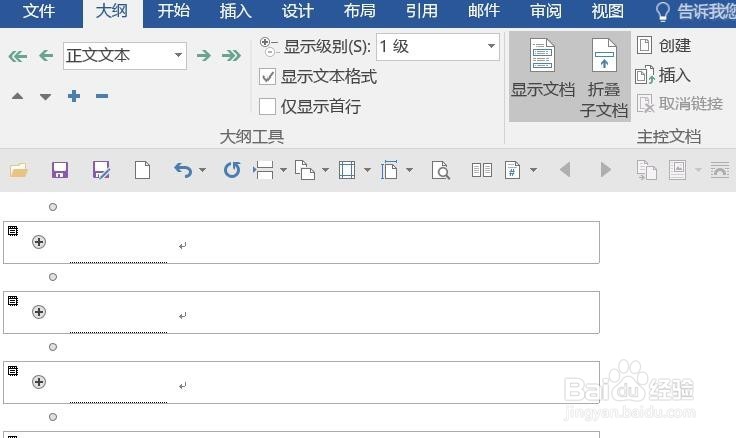 9/10
9/109、 找个地方保存吧,建议保存在一个文件夹里,因为会有好多个文件的啦;
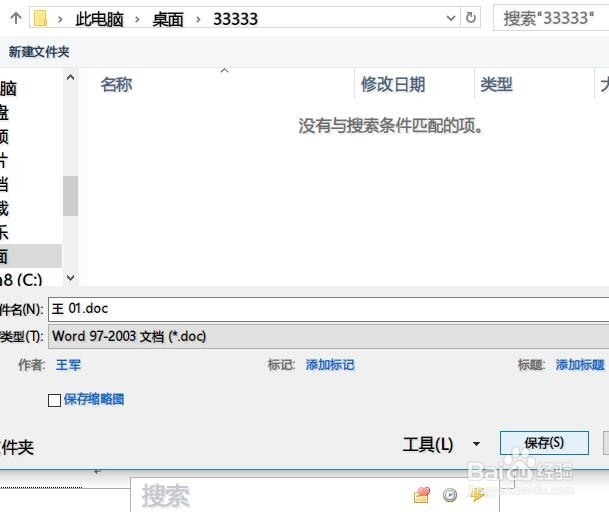 10/10
10/1010、保存好以后就可以看看成果啦。是不是所有的文件都是用每个人的姓名光牢保存下来了呢?
随便打开一个“王 10“文档看看,是不是内容也正确呢?
好啦,至此就可以收功回家啦
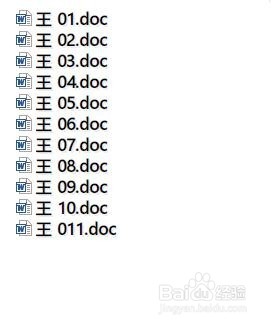
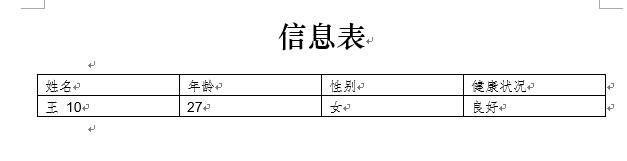 注意事项
注意事项要成功实验本目的,“模版表”第一行的设置和大纲视图中的“主控文档”是关键
版权声明:
1、本文系转载,版权归原作者所有,旨在传递信息,不代表看本站的观点和立场。
2、本站仅提供信息发布平台,不承担相关法律责任。
3、若侵犯您的版权或隐私,请联系本站管理员删除。
4、文章链接:http://www.1haoku.cn/art_992005.html
上一篇:voc智能锁密码如何设置
下一篇:dnf蘑菇头伤害字体怎么获得
 订阅
订阅