怎么利用PPT来制作具有交互性的填空题
来源:网络收集 点击: 时间:2024-02-22打开PowerPoint2003,在右边的模板列表中选择textured模板。
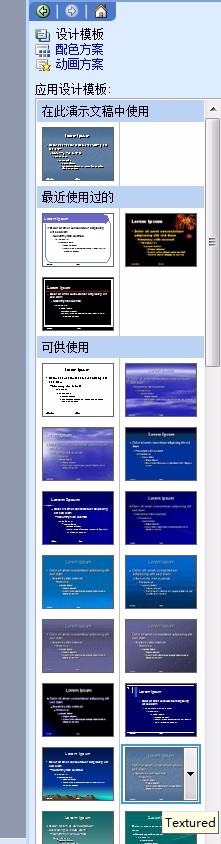 2/9
2/9将主标题和副主标题的占位符删除掉,在自选图形中添加一个圆角矩形。
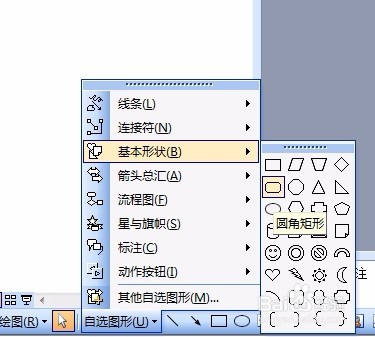
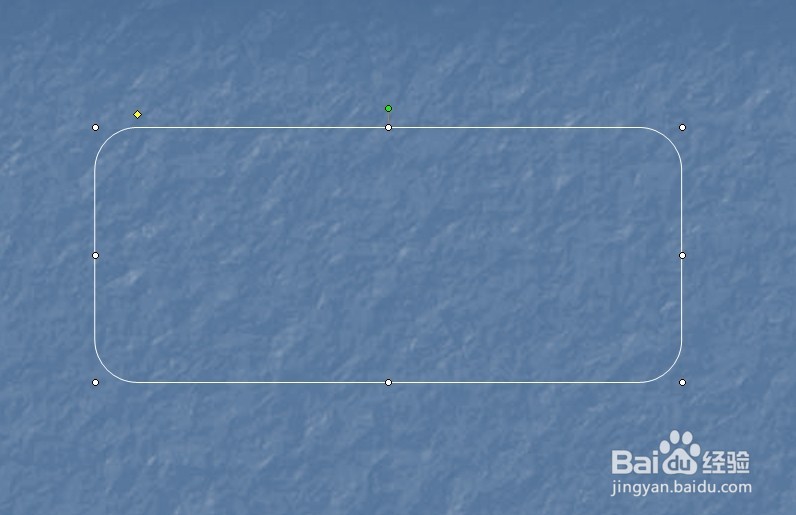 3/9
3/9同样的在自选图形添加一个五角星图案,并在画好的圆角矩形上绘制,同时在五角星上添加横排文本框,在五角星上输入汉字。
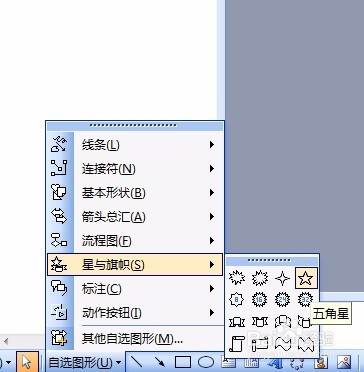
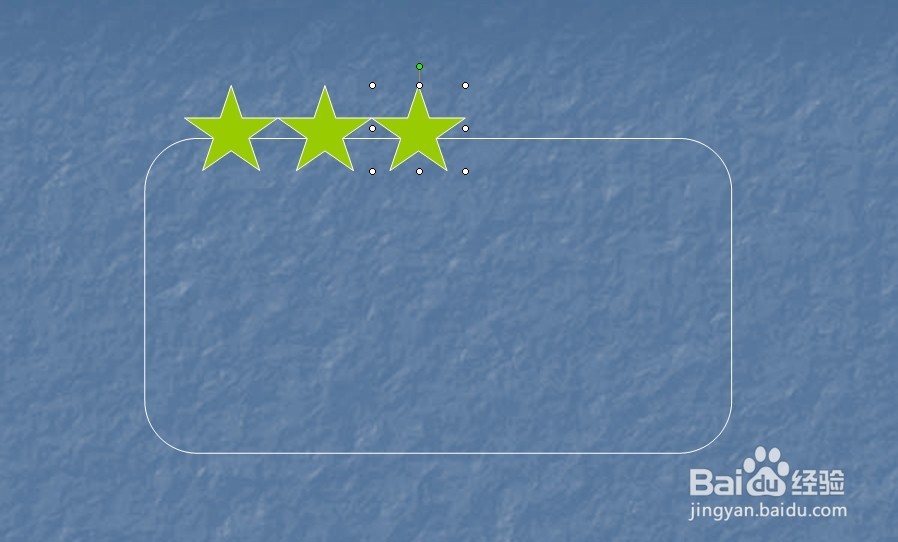

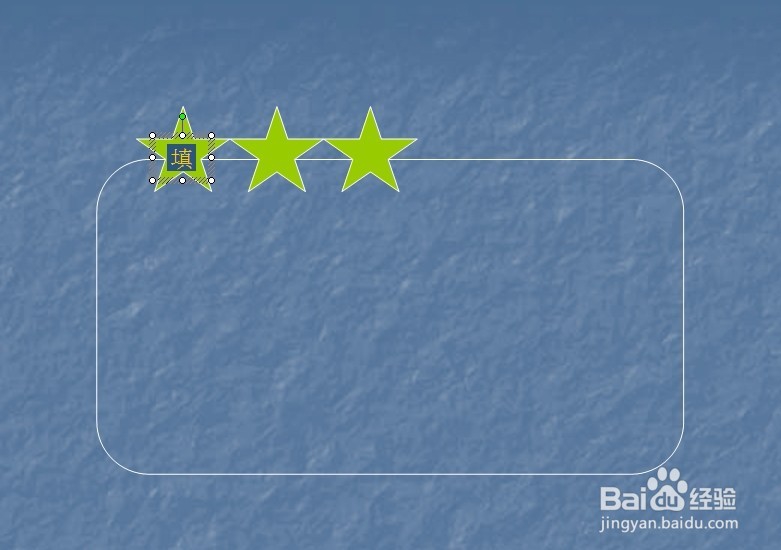
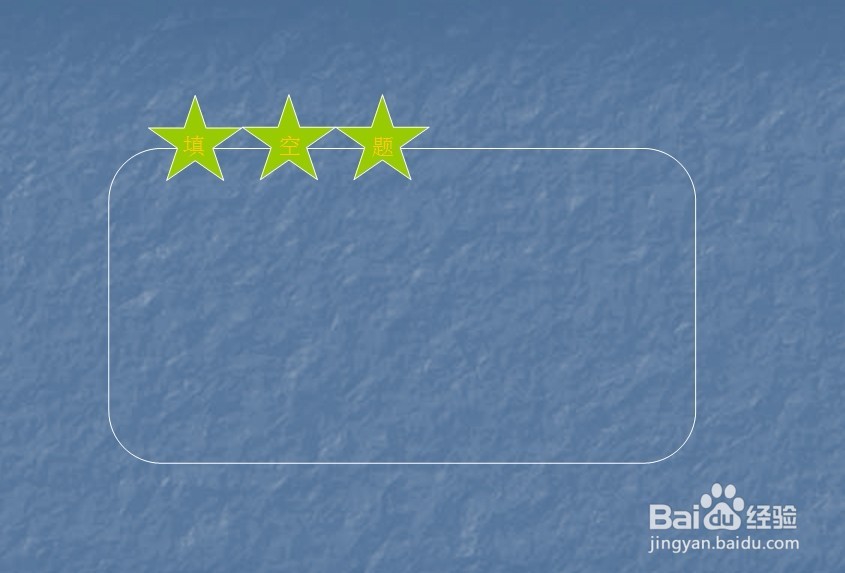 4/9
4/9然后再在圆角矩形累天骄一个文本框输入题干和插入表格,并在表格内添加一些有规律的数字。

 5/9
5/9在菜单栏上找到文本框按钮,在最后的一个表格中绘制一个文本框。

 6/9
6/9同样,在圆角矩形下面绘制两个控制命令按钮。

 7/9
7/9现在将命令按钮的属性修改一下,右键选择属性,在属性对话框中,将名称修改为提交和清除,并将其设为透明状。

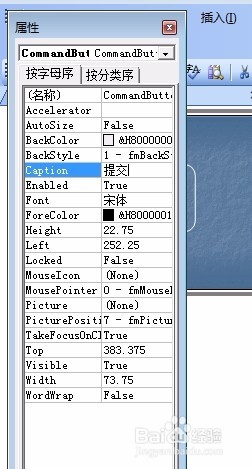
 8/9
8/9选中控制命令按钮1,单价菜单栏中的查看代码选项,打开VB编辑窗口,在控制命令按钮1的下面输入如下代码:
Private Sub CommandButton1_Click()
If TextBox1 = 63 Then
MsgBox 恭喜你答对了!, vbOKOnly, 提示
Else
MsgBox 好像不对哦,请再想想!, vbOKOnly, 提示
End If
End Sub
同样的方法,在控制命令按钮2的下面输入:
Private Sub CommandButton2_Click()
TextBox1 =
End Sub

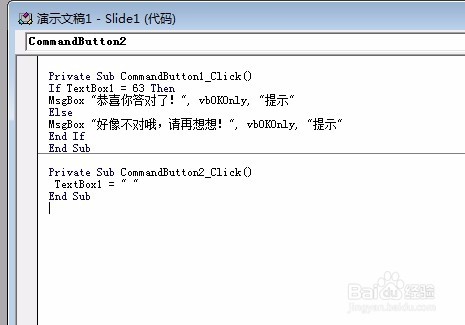 9/9
9/9这样我们的填空题就算制作完成了,因为我们做的项目中运用到宏,因此运行完毕后,必须以宏的方式进行保存,不然之前的代码就实现不了了。
PPTPPT填空题填空题制作交互性填空题PPT填空题制作版权声明:
1、本文系转载,版权归原作者所有,旨在传递信息,不代表看本站的观点和立场。
2、本站仅提供信息发布平台,不承担相关法律责任。
3、若侵犯您的版权或隐私,请联系本站管理员删除。
4、文章链接:http://www.1haoku.cn/art_98317.html
 订阅
订阅