PS利用调整边缘抠出完美发丝
来源:网络收集 点击: 时间:2024-08-11打开一张素材图片,习惯性按快捷键“Ctrl+J”复制一个图层。

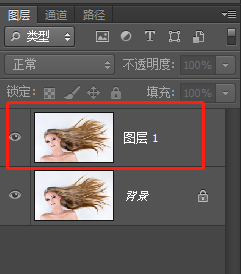 2/15
2/15左侧工具栏选择“快速选择工具”,在图中头发部分涂抹,大致选中头发部分,不用很精确。
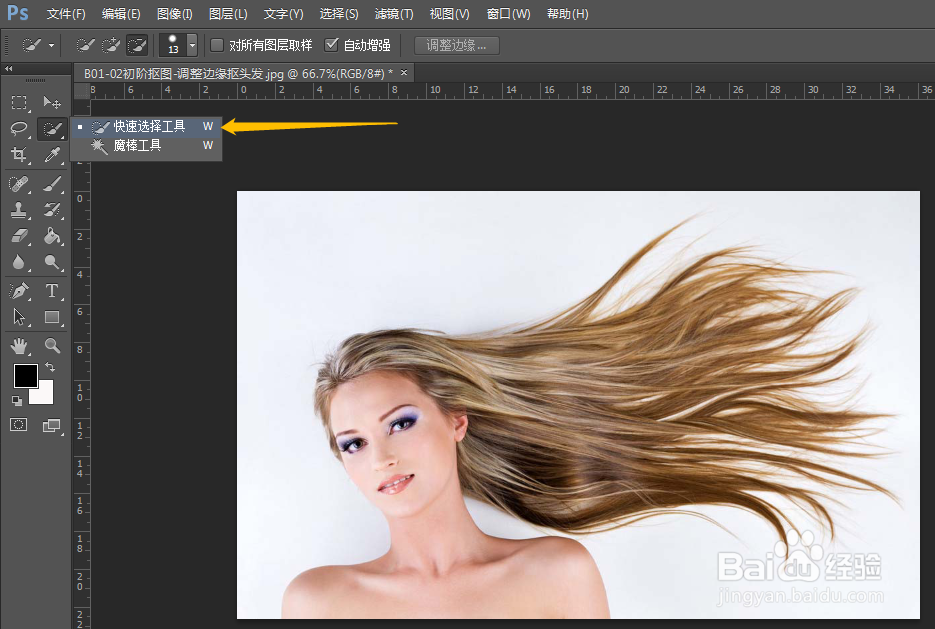
 3/15
3/15点击工具栏上方的“调整边缘”,弹出调整边缘工具窗口。
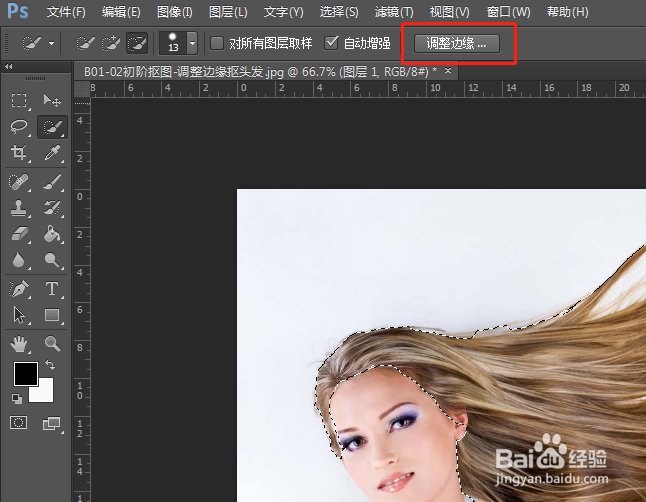
 4/15
4/15为了使对比更加明显,视图模式选择“黑底”。
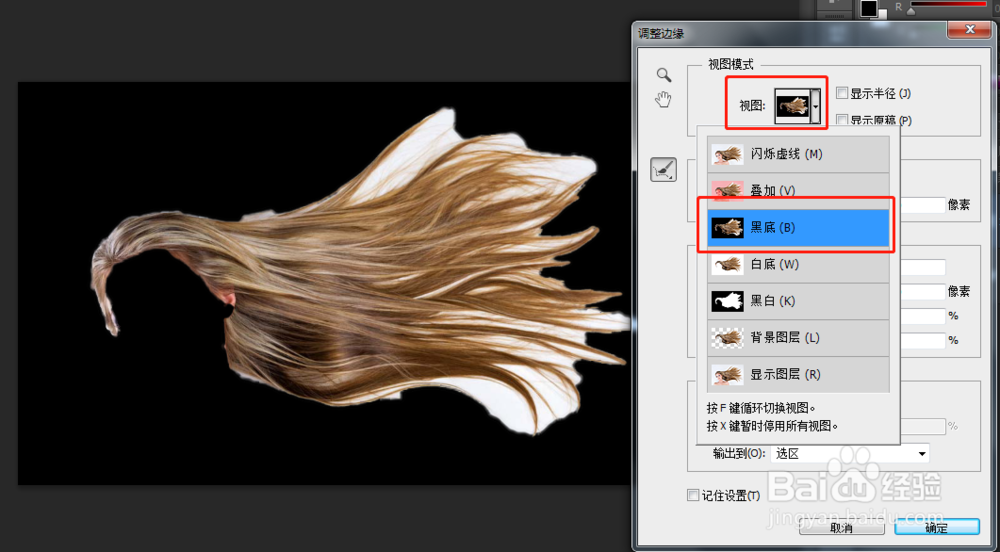 5/15
5/15调整半径参数和移动边缘参数,经过智能计算,去除一些白边和更好识别出发丝,这时候头发部分的效果看起来好了很多。
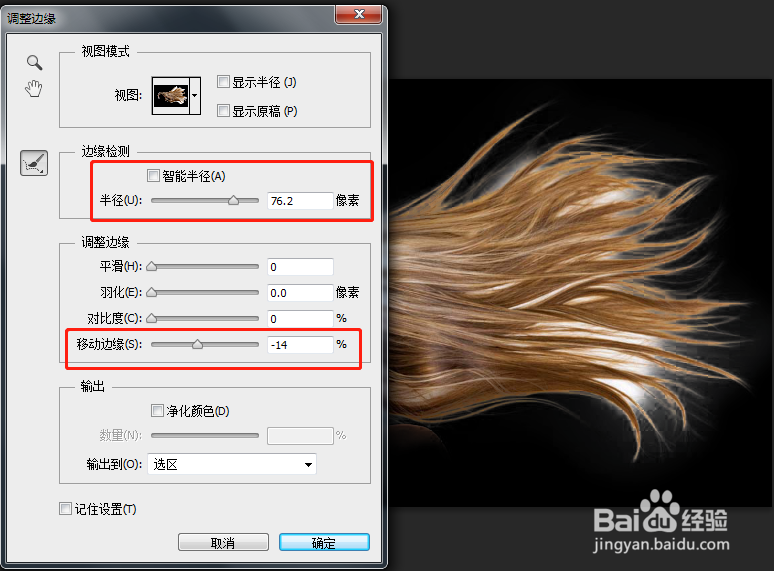 6/15
6/15点击选中“调整半径工具”,在头发周边白边过于明显的地方进行涂抹,如果涂抹过度,可以选择下面的“抹除调整工具”,把涂抹过度的地方重新恢复回来。经过处理之后,头发看起来就更加自然了。
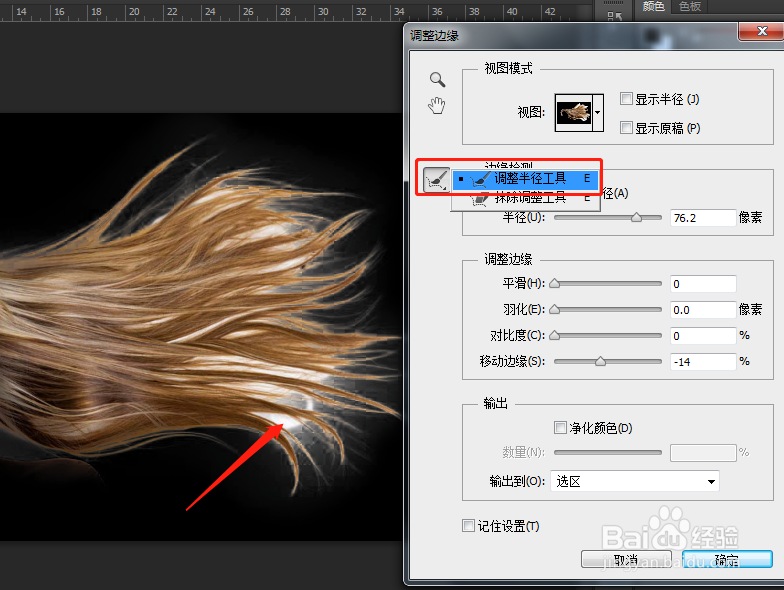
 7/15
7/15视图模式选择“背景图层”,勾选“净化颜色”,“输出到”选择“新建带有图层蒙版的图层”,点击确定。
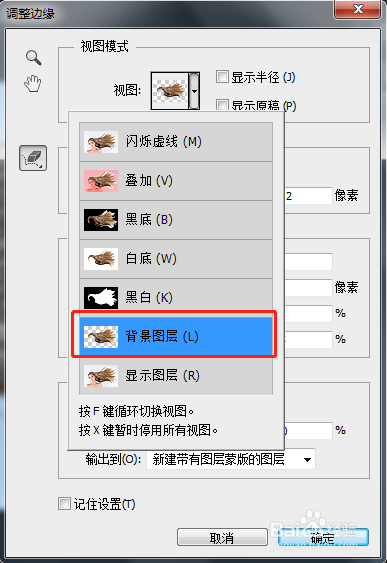
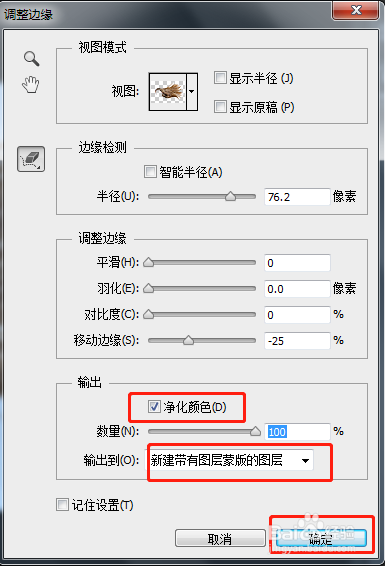 8/15
8/15得到带有蒙版的新建图层,这时候如果有抠的不好的地方,可以继续选择在蒙版上进行局部调整。
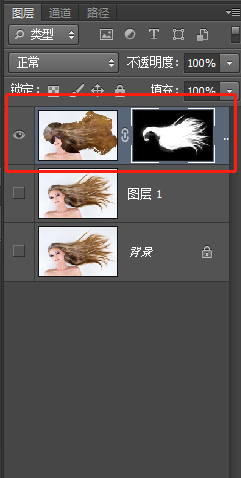 9/15
9/15点击右下角新建图层按钮,新建一个图层,拖到带蒙版图层的下方,填充黑色(快捷键Alt+Delete填充前景色黑色).
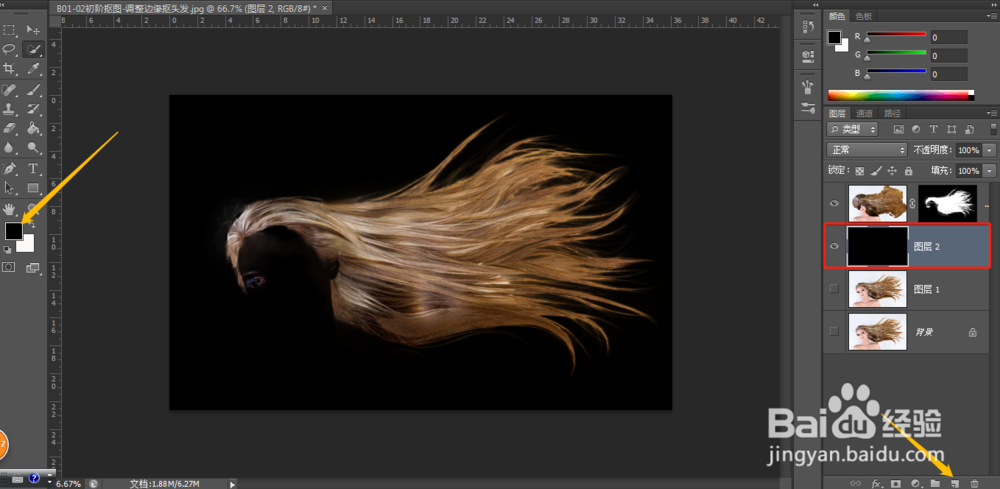 10/15
10/15选中蒙版,再在左侧工具栏选中画笔工具,不透明度参数调小一些,前景色设置成白色,在图片上不满意的地方进行涂抹,头发部分就基本处理好了。
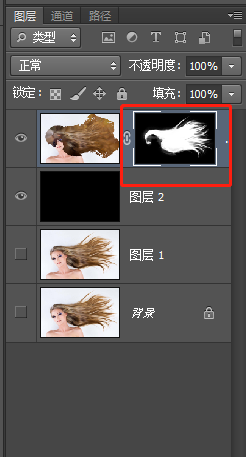
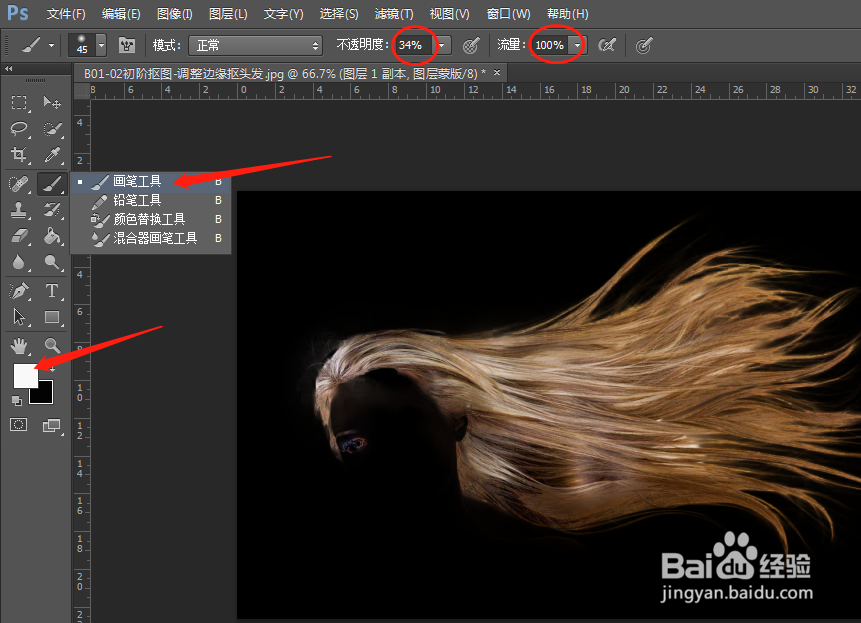 11/15
11/15回到图层1,用快速选择工具将脸部和身体部分选中。
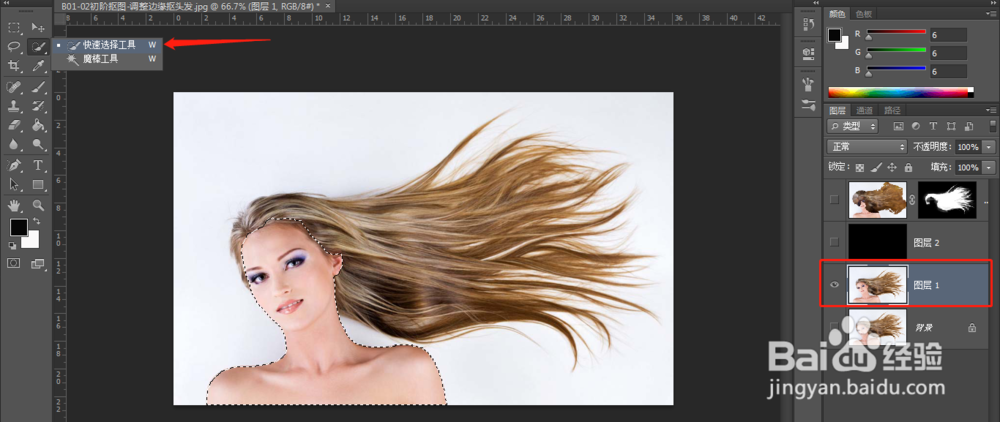 12/15
12/15同样原理,调出“调出边缘”窗口,在窗口中设置参数如图所示。(具体参数可以根据需要自己进行一些更改)
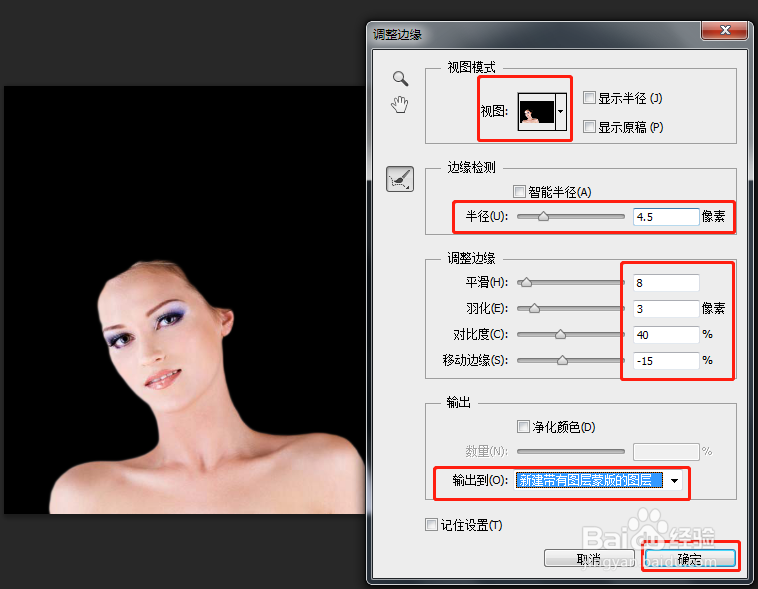 13/15
13/15点击“确定”,得到新建带有蒙版的图层,并将图层2颜色填充图层移动到抠好的带蒙版的图层下面,并点选显示三个图层前面的小眼睛。
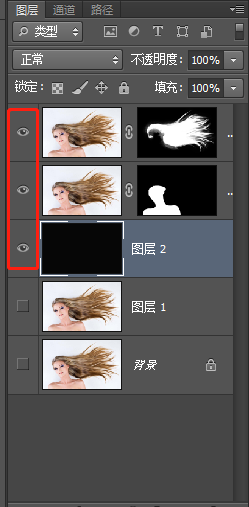 14/15
14/15选中图层2,前景色在拾色器中选择想要的颜色,快捷键“Alt+Delete”,填充好背景色。
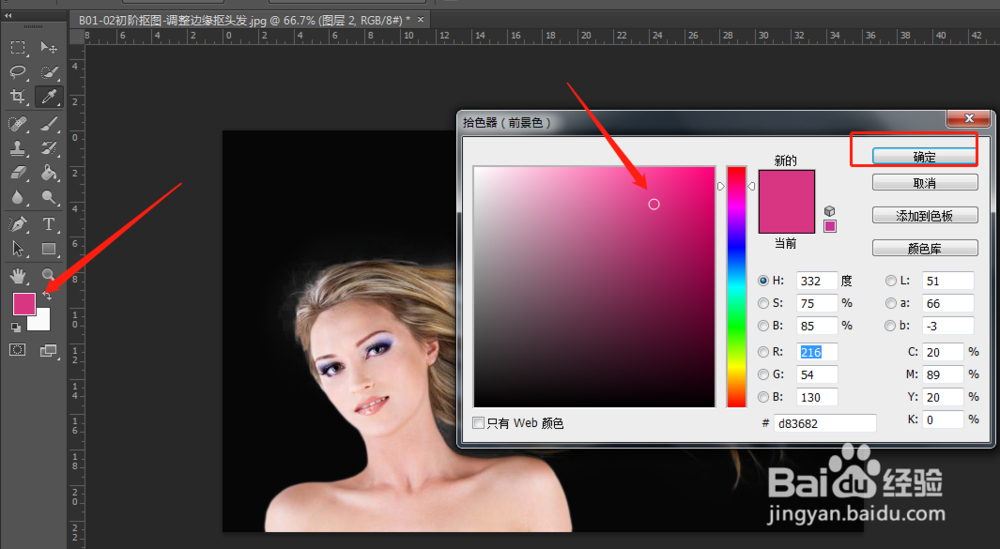 15/15
15/15最后得要抠好的人物发丝图片。
 PS抠头发调整边缘
PS抠头发调整边缘 版权声明:
1、本文系转载,版权归原作者所有,旨在传递信息,不代表看本站的观点和立场。
2、本站仅提供信息发布平台,不承担相关法律责任。
3、若侵犯您的版权或隐私,请联系本站管理员删除。
4、文章链接:http://www.1haoku.cn/art_1110524.html
 订阅
订阅