Animate如何制作加速后减速的动画效果
来源:网络收集 点击: 时间:2024-07-22【导读】:
在使用Animate软件制作动画时,缓动设置可以制作更自然的移动效果,这里就讲一下制作加速后减速的动画效果。品牌型号:Adobe系统版本:Windows 10软件版本:Flash软件及Animate系列软件方法/步骤1/12分步阅读 2/12
2/12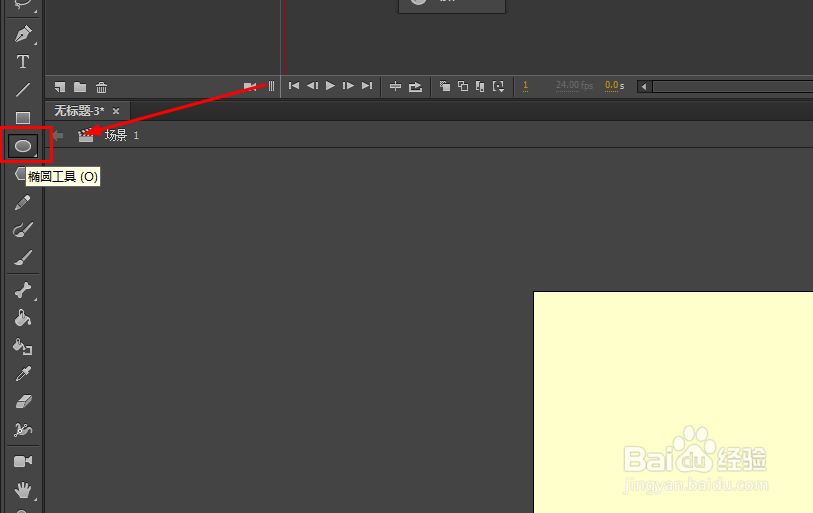
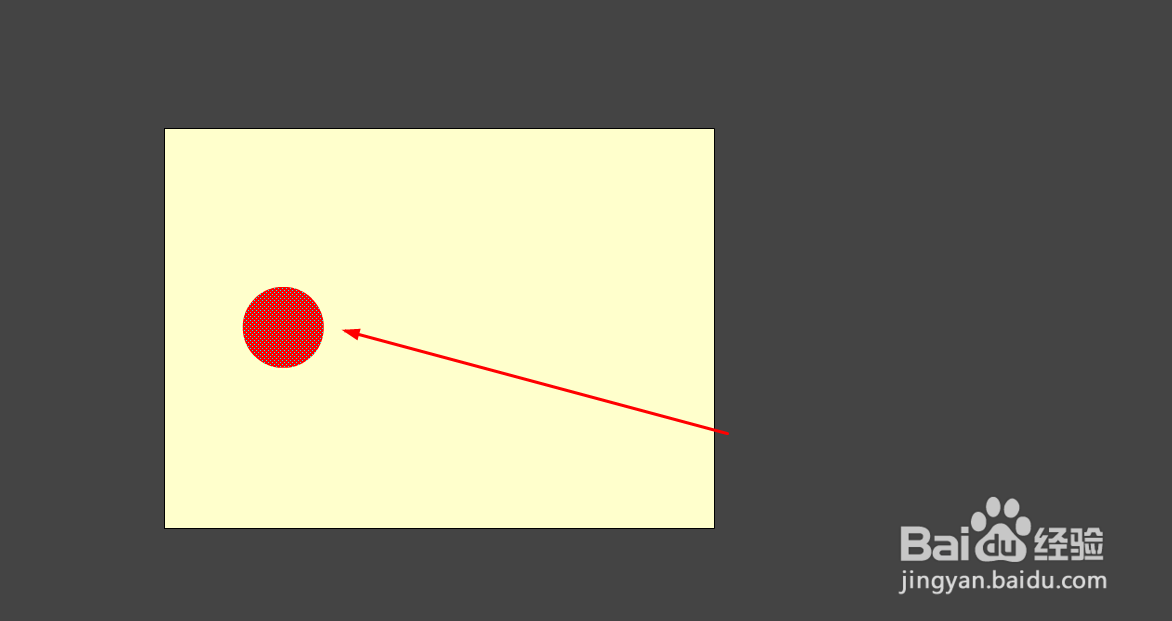 3/12
3/12 4/12
4/12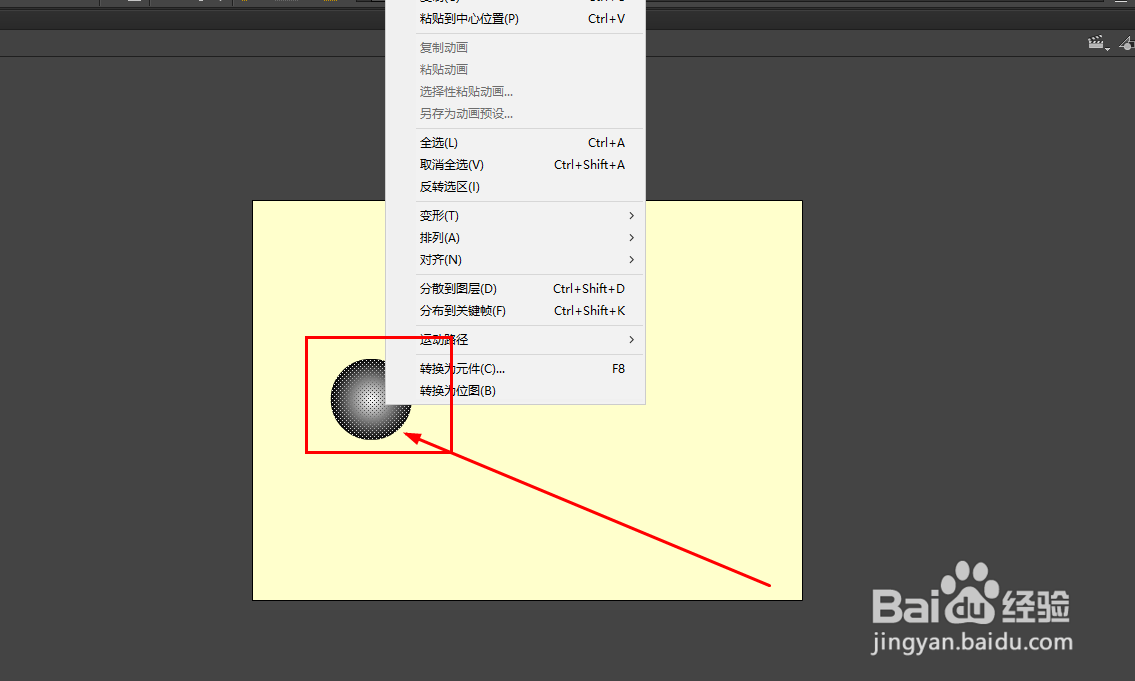 5/12
5/12 6/12
6/12 7/12
7/12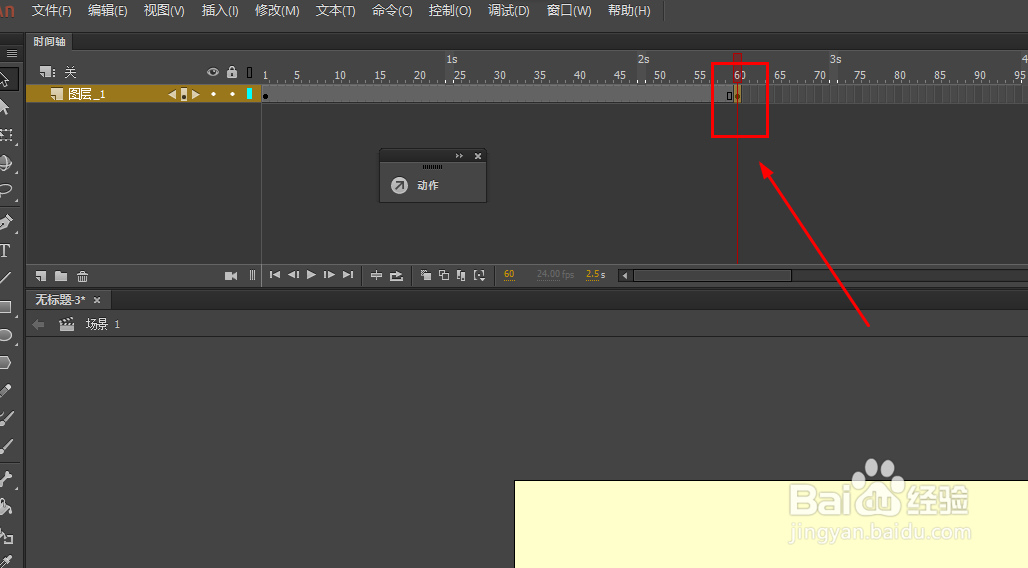 8/12
8/12 9/12
9/12 10/12
10/12 11/12
11/12
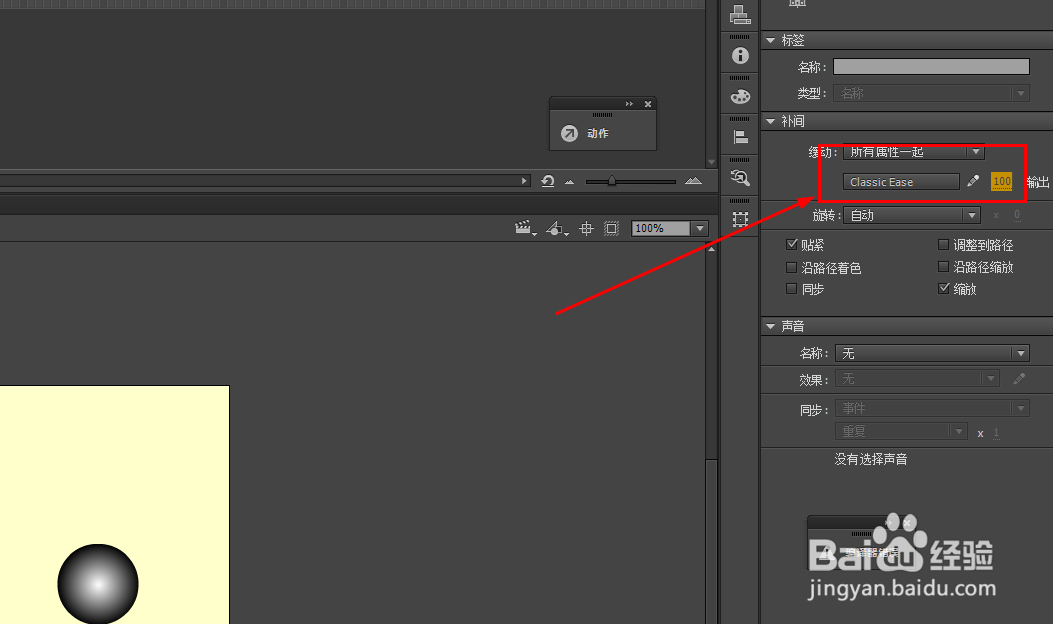 12/12
12/12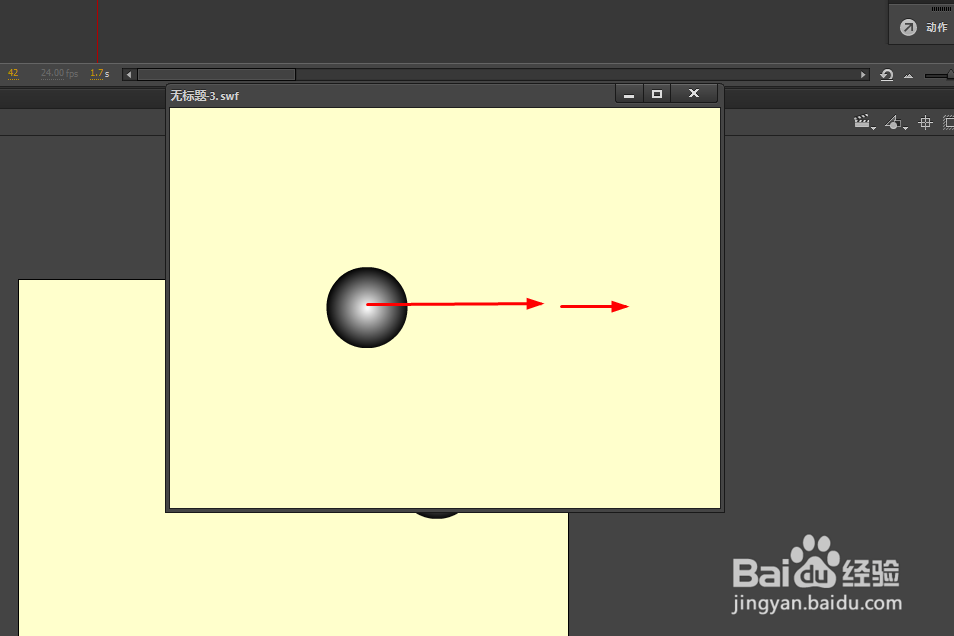 注意事项
注意事项
这里用的是Animate CC 2018,打开软件后,新建一个文档,可以选择AS3文档。
 2/12
2/12在工具栏找到椭圆工具,绘制一个圆形在舞台上
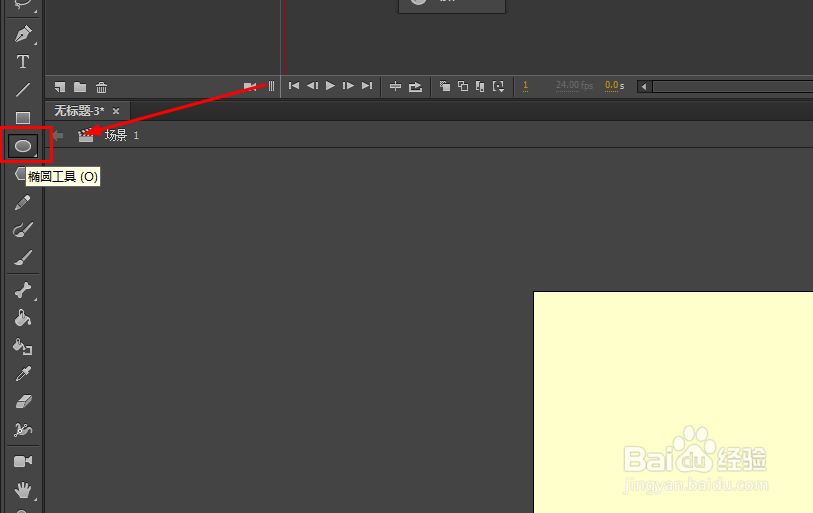
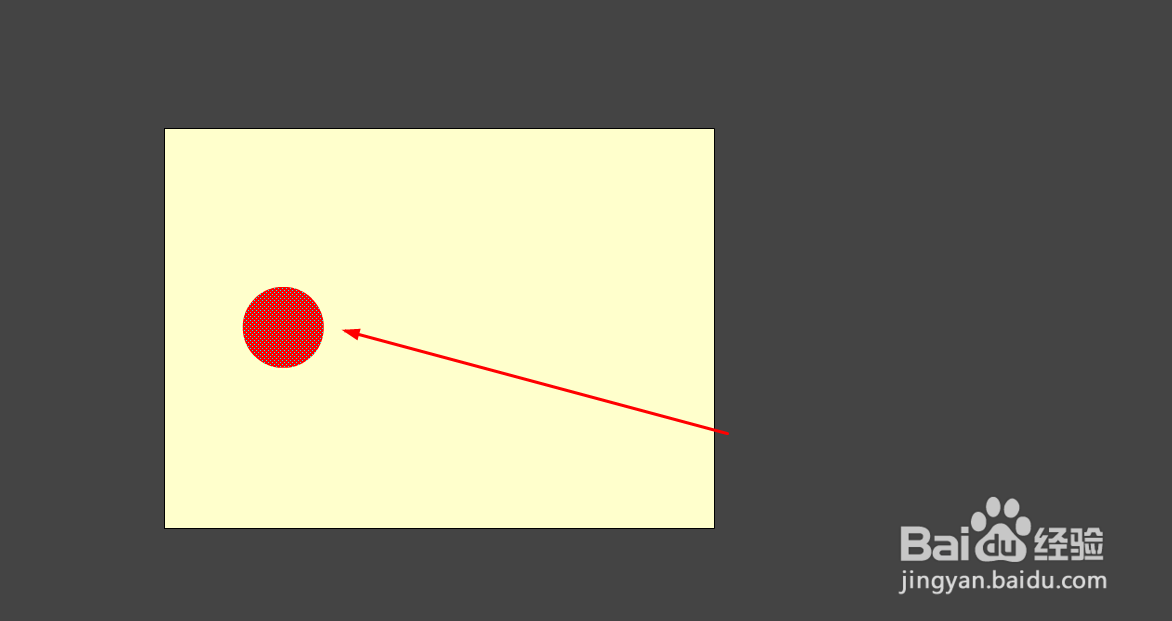 3/12
3/12设置圆形的填充色为径向渐变效果,如图
 4/12
4/12将圆形使用鼠标选择后,单击右键
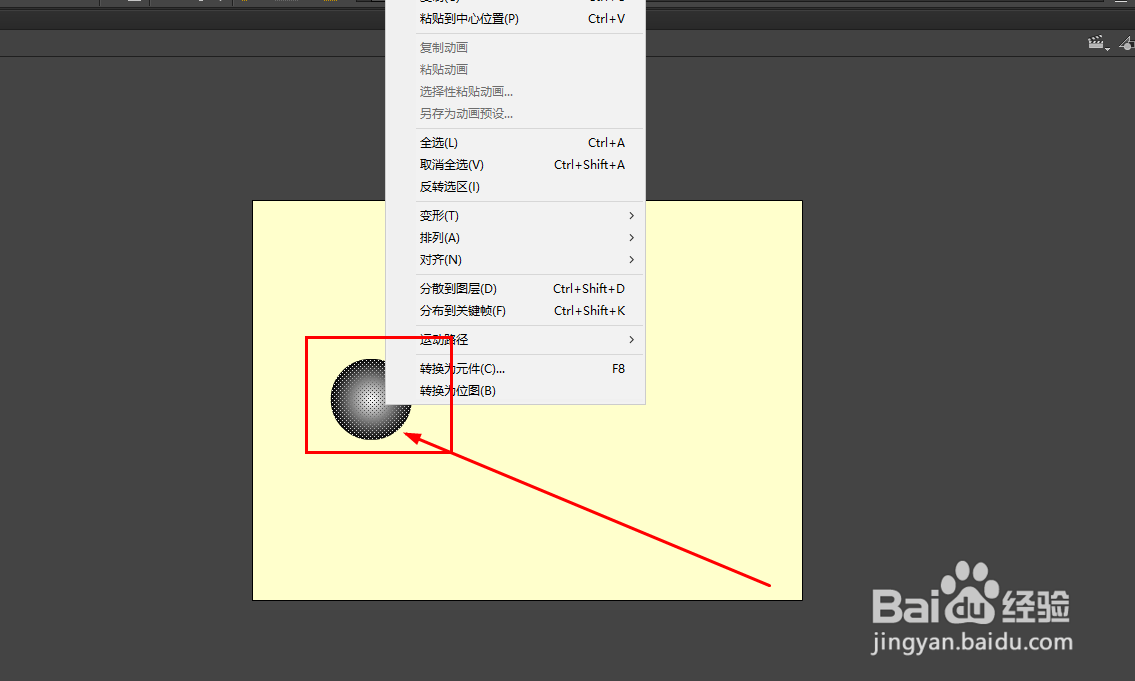 5/12
5/12在弹出菜单中选择转换为元件,如图,也可以使用快捷键f8
 6/12
6/12选择图形元件,对齐点在中心位置,如图
 7/12
7/12延长时间轴到第60帧,并在第60帧插入关键帧
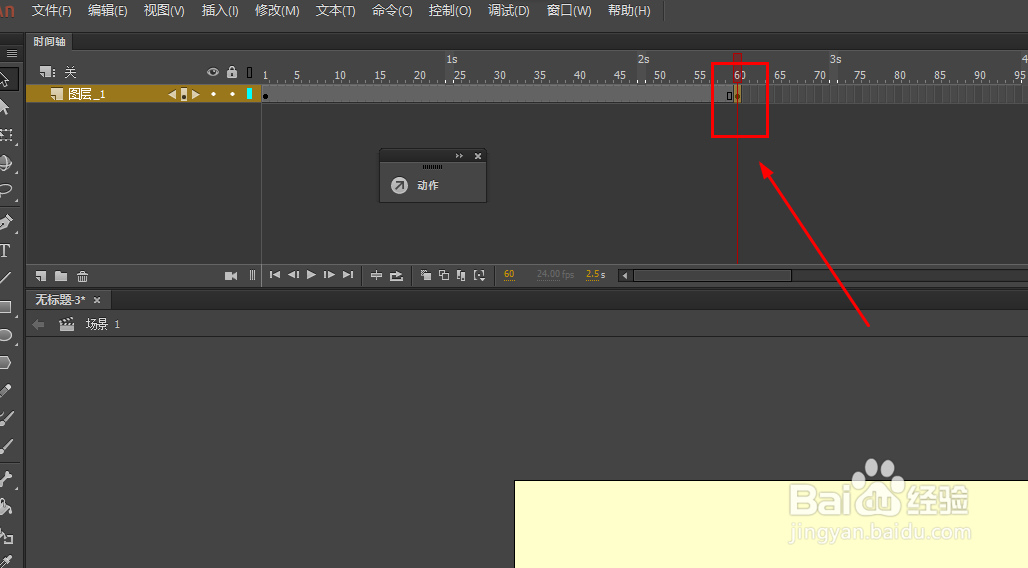 8/12
8/12在第60帧移动元件到右侧,如图所示
 9/12
9/12单击中间帧,创建传统补间动画
 10/12
10/12在第30帧插入关键帧
 11/12
11/12设置前一段缓动值为-100,后一段补间缓动值为100

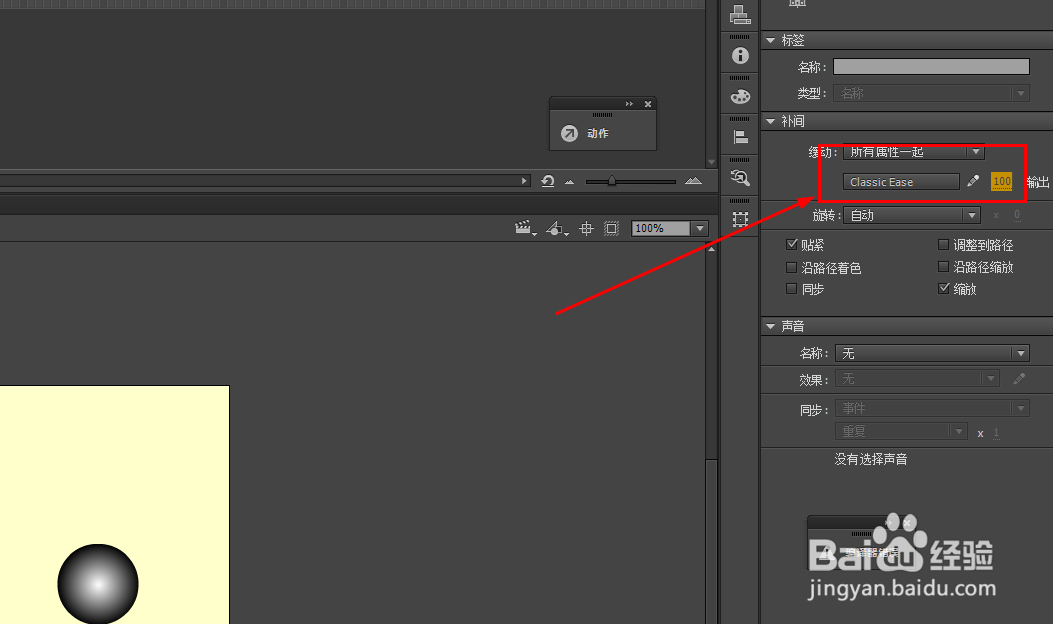 12/12
12/12使用快捷键ctrl+enter后,就可以得到小球加速后减速移动的动画效果了
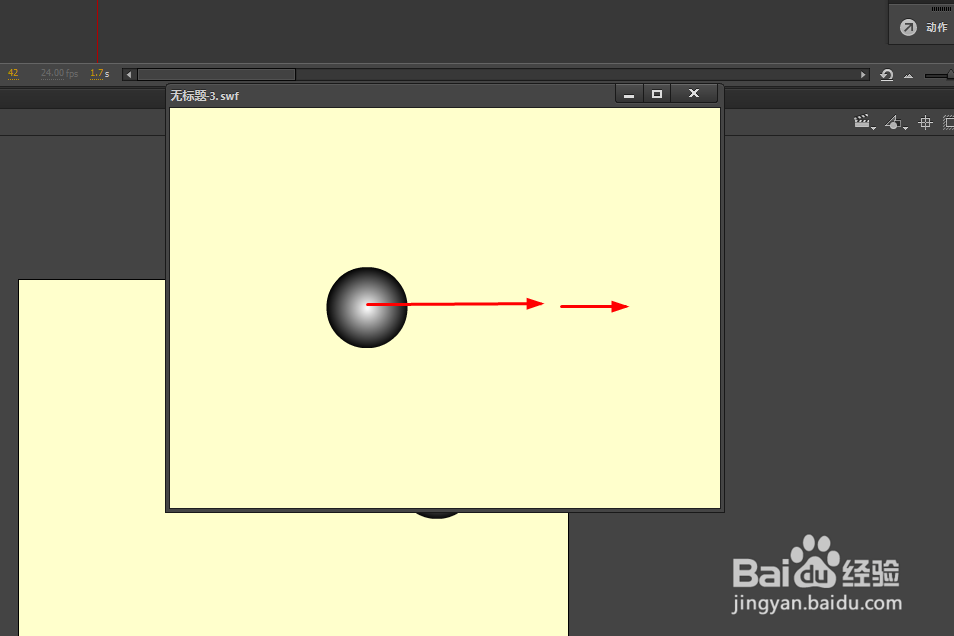 注意事项
注意事项有什么问题可以留言
FLASHANIMATE补间动画缓动动画物理原理版权声明:
1、本文系转载,版权归原作者所有,旨在传递信息,不代表看本站的观点和立场。
2、本站仅提供信息发布平台,不承担相关法律责任。
3、若侵犯您的版权或隐私,请联系本站管理员删除。
4、文章链接:http://www.1haoku.cn/art_989635.html
上一篇:如何恢复电视图像
下一篇:excel 2010调整行高与列宽的三种方式
 订阅
订阅