机械硬盘安装教程
来源:网络收集 点击: 时间:2024-03-30需要准备好三样东西,并且缺一不可,第一就是硬盘,第二SATA线,注意买硬盘的时候问清楚,看配不配SATA线,如果不配的话,需要额外购买,第三就是电源线,有的主机上自带电源线,如果没有的话则需要额外购买。

 2/10
2/10将SATA线和电源线的一端与机械硬盘连接好,具体如下图所示,接口处都有防呆设计,相对来说还是非常方便的。
 3/10
3/10将主机的机箱打开,注意,现在的机箱有些复杂,可能需要将两侧的机箱盖子都打开才能找到相应的线,小编的主机机箱,电源线和SATA线的接口分属不同的两侧,所以都需要打开,才能完成安装。

 4/10
4/10找到放硬盘的机箱位置,将硬盘放入,最好能够使用螺丝进行固定,因为机械硬盘非常脆弱,碰撞会导致无法使用。
 5/10
5/10在我的电脑,或者现在更多的叫做计算机,选择管理,进入磁盘管理页面。具体如下图。
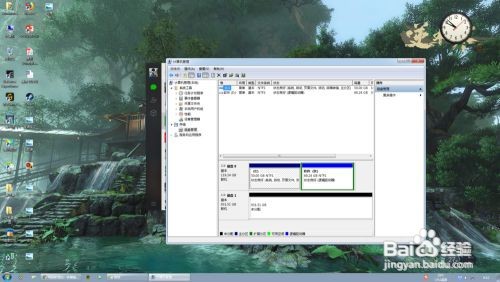
 6/10
6/10在磁盘管理当中,如果可以看到未分配的硬盘,这个时候,就说明硬件安装的没有问题,即可开始对硬盘进行分区了,点击右键,新建简单卷,并进行下一步操作。

 7/10
7/10简单卷的大小,根据自己的需要进行设置即可,一般来说250G即可,小编在这里设置的是400G。
 8/10
8/10驱动号,选择系统自己默认的驱动号即可,一般默认的是D盘,但是小编已经有D盘了,所以系统选择了E盘。
 9/10
9/10格式化分区,按照如下图所示的提示,进行格式化即可。这一步做好之后,基本上就完成了,小编购买的是1T的硬盘,可以看到还有一部分没有使用,可以按照以上的操作步骤,再次进行分区,新建简单卷。
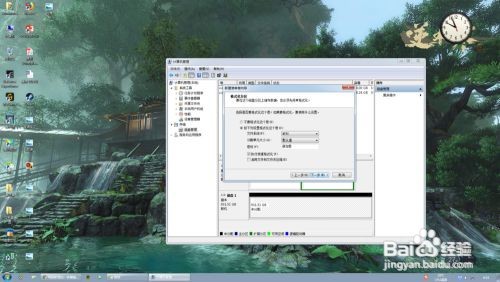 10/10
10/10建立好之后,在计算机里面就可以看到自己新建立的磁盘分区了。具体如下图所示。
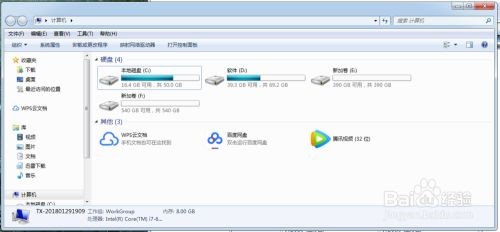
版权声明:
1、本文系转载,版权归原作者所有,旨在传递信息,不代表看本站的观点和立场。
2、本站仅提供信息发布平台,不承担相关法律责任。
3、若侵犯您的版权或隐私,请联系本站管理员删除。
4、文章链接:http://www.1haoku.cn/art_385326.html
 订阅
订阅