PPT如何制作小球单摆运动动画
来源:网络收集 点击: 时间:2024-02-25【导读】:
很多需要制作PPT的小伙伴想知道PPT如何制作小球单摆运动动画,对此比较感兴趣。下面小编就来告诉大家PPT如何制作小球单摆运动动画。方法/步骤1/7分步阅读打开一篇空白文档,切换到“插入”选项卡,选择“形状”组中“基本形状”区域里的“椭圆”,按下“Shift”键并同时按下鼠标,拖动来画出一个正圆。 2/7在“形状填充”组中,选择“渐变”区域里的“其他渐变”选项,此时会弹出一个“设置形状格式”的窗格,选择“渐变填充”,在类型框中选择路径。
2/7在“形状填充”组中,选择“渐变”区域里的“其他渐变”选项,此时会弹出一个“设置形状格式”的窗格,选择“渐变填充”,在类型框中选择路径。 3/7在“插入”选项卡中,选择一根直线画在小球上方,将小球和直线进行组合,随后复制粘贴。切换到“格式”选项卡,选择“排列”组中“旋转”下的“垂直翻转”选项,垂直翻转过后的直线和小球的组合移动到另一个组合的上方。
3/7在“插入”选项卡中,选择一根直线画在小球上方,将小球和直线进行组合,随后复制粘贴。切换到“格式”选项卡,选择“排列”组中“旋转”下的“垂直翻转”选项,垂直翻转过后的直线和小球的组合移动到另一个组合的上方。 4/7选中上面的组合,将“形状填充”改为“无颜色填充”,“形状轮廓”改为“无轮廓”,再将这两者组合,选择“排列”组合中“旋转”下的“其他旋转选项”,此时会弹出一个“设置形状格式”的窗格,并且自动切换到了“大小”选项中。
4/7选中上面的组合,将“形状填充”改为“无颜色填充”,“形状轮廓”改为“无轮廓”,再将这两者组合,选择“排列”组合中“旋转”下的“其他旋转选项”,此时会弹出一个“设置形状格式”的窗格,并且自动切换到了“大小”选项中。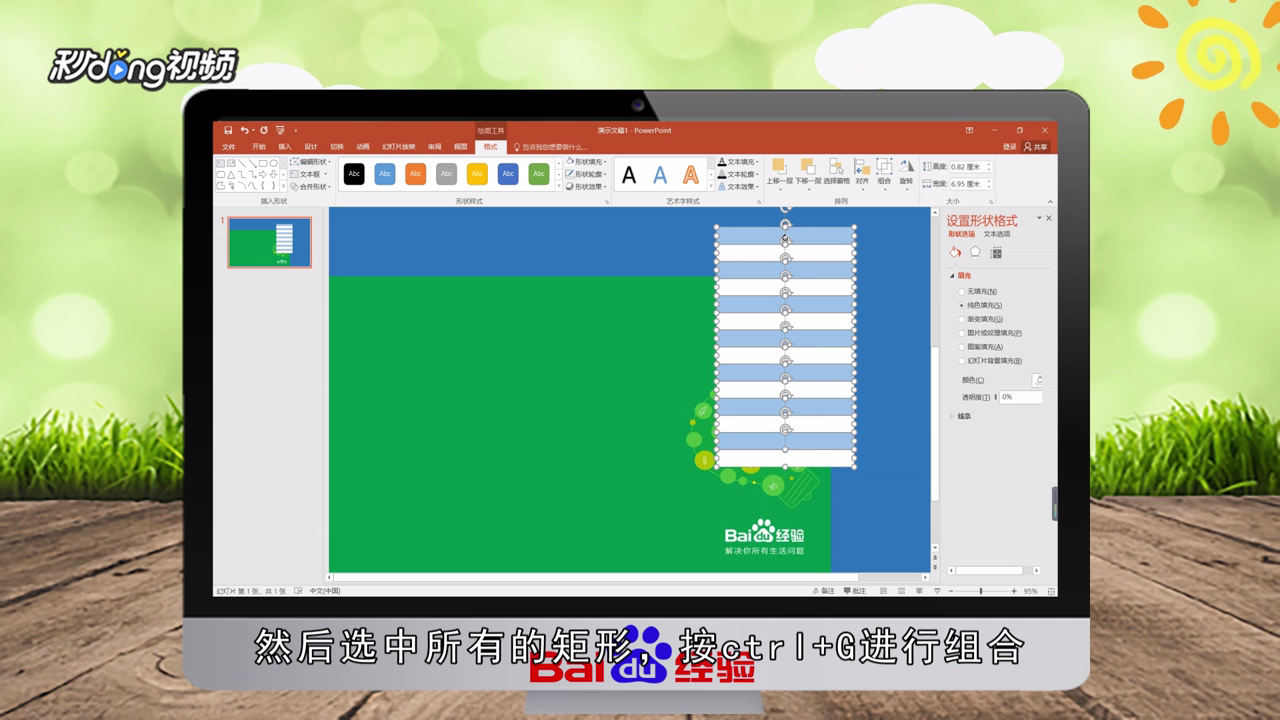 5/7将“旋转”右侧的角度修改为“30°”,再添加陀螺旋动画,修改动画的效果,单击“动画窗格”按钮,选择“效果”选项,将角度改为“自定义60°”,方向改为“逆时针”。
5/7将“旋转”右侧的角度修改为“30°”,再添加陀螺旋动画,修改动画的效果,单击“动画窗格”按钮,选择“效果”选项,将角度改为“自定义60°”,方向改为“逆时针”。 6/7将“平滑开始”和“平滑结束”后的值分别改为“1秒后”,勾选“自动翻转”选项,切换到“计时”选项卡,单击开始右侧的“下拉按钮”,选择“与上一动画同时”选项,单击重复下拉框右侧的“按钮”,选择“直到幻灯片末尾”,单击“确定”按钮即可。
6/7将“平滑开始”和“平滑结束”后的值分别改为“1秒后”,勾选“自动翻转”选项,切换到“计时”选项卡,单击开始右侧的“下拉按钮”,选择“与上一动画同时”选项,单击重复下拉框右侧的“按钮”,选择“直到幻灯片末尾”,单击“确定”按钮即可。 7/7总结如下。
7/7总结如下。
 2/7在“形状填充”组中,选择“渐变”区域里的“其他渐变”选项,此时会弹出一个“设置形状格式”的窗格,选择“渐变填充”,在类型框中选择路径。
2/7在“形状填充”组中,选择“渐变”区域里的“其他渐变”选项,此时会弹出一个“设置形状格式”的窗格,选择“渐变填充”,在类型框中选择路径。 3/7在“插入”选项卡中,选择一根直线画在小球上方,将小球和直线进行组合,随后复制粘贴。切换到“格式”选项卡,选择“排列”组中“旋转”下的“垂直翻转”选项,垂直翻转过后的直线和小球的组合移动到另一个组合的上方。
3/7在“插入”选项卡中,选择一根直线画在小球上方,将小球和直线进行组合,随后复制粘贴。切换到“格式”选项卡,选择“排列”组中“旋转”下的“垂直翻转”选项,垂直翻转过后的直线和小球的组合移动到另一个组合的上方。 4/7选中上面的组合,将“形状填充”改为“无颜色填充”,“形状轮廓”改为“无轮廓”,再将这两者组合,选择“排列”组合中“旋转”下的“其他旋转选项”,此时会弹出一个“设置形状格式”的窗格,并且自动切换到了“大小”选项中。
4/7选中上面的组合,将“形状填充”改为“无颜色填充”,“形状轮廓”改为“无轮廓”,再将这两者组合,选择“排列”组合中“旋转”下的“其他旋转选项”,此时会弹出一个“设置形状格式”的窗格,并且自动切换到了“大小”选项中。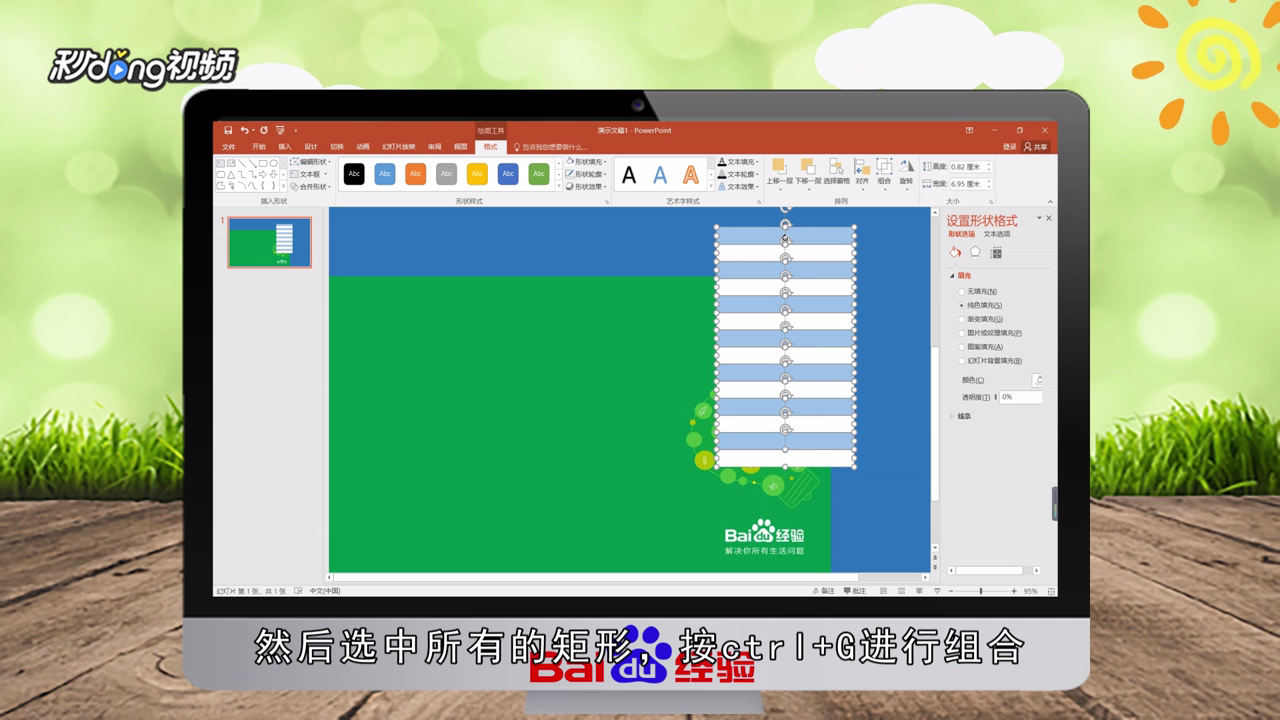 5/7将“旋转”右侧的角度修改为“30°”,再添加陀螺旋动画,修改动画的效果,单击“动画窗格”按钮,选择“效果”选项,将角度改为“自定义60°”,方向改为“逆时针”。
5/7将“旋转”右侧的角度修改为“30°”,再添加陀螺旋动画,修改动画的效果,单击“动画窗格”按钮,选择“效果”选项,将角度改为“自定义60°”,方向改为“逆时针”。 6/7将“平滑开始”和“平滑结束”后的值分别改为“1秒后”,勾选“自动翻转”选项,切换到“计时”选项卡,单击开始右侧的“下拉按钮”,选择“与上一动画同时”选项,单击重复下拉框右侧的“按钮”,选择“直到幻灯片末尾”,单击“确定”按钮即可。
6/7将“平滑开始”和“平滑结束”后的值分别改为“1秒后”,勾选“自动翻转”选项,切换到“计时”选项卡,单击开始右侧的“下拉按钮”,选择“与上一动画同时”选项,单击重复下拉框右侧的“按钮”,选择“直到幻灯片末尾”,单击“确定”按钮即可。 7/7总结如下。
7/7总结如下。
版权声明:
1、本文系转载,版权归原作者所有,旨在传递信息,不代表看本站的观点和立场。
2、本站仅提供信息发布平台,不承担相关法律责任。
3、若侵犯您的版权或隐私,请联系本站管理员删除。
4、文章链接:http://www.1haoku.cn/art_148790.html
上一篇:百度地图怎么查现在交通拥堵情况?
下一篇:孩子的医保二维码怎么弄
 订阅
订阅