UG10.0如何建模简单的圆桌模型?
来源:网络收集 点击: 时间:2024-02-24如下图所示,
打开UG10.0软件,
新建一个空白的模型文件,
然后我们才能开始进行建模,
然后我们把这个模型文件保存好,命名为“圆桌模型”。
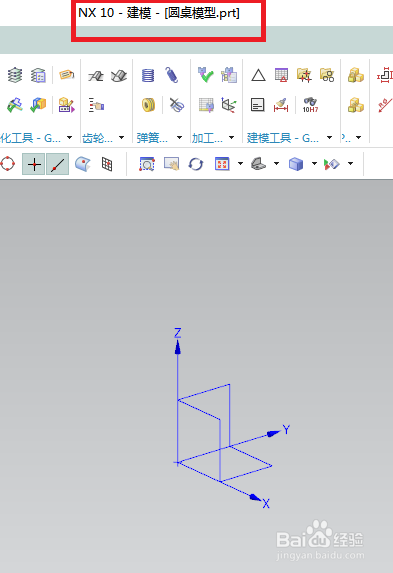 2/25
2/25如下图所示,
执行【菜单——插入——设计特征——圆柱体】,
轴可以默认,
尺寸还是要重新设置,直径100,高度5,
点击确定。
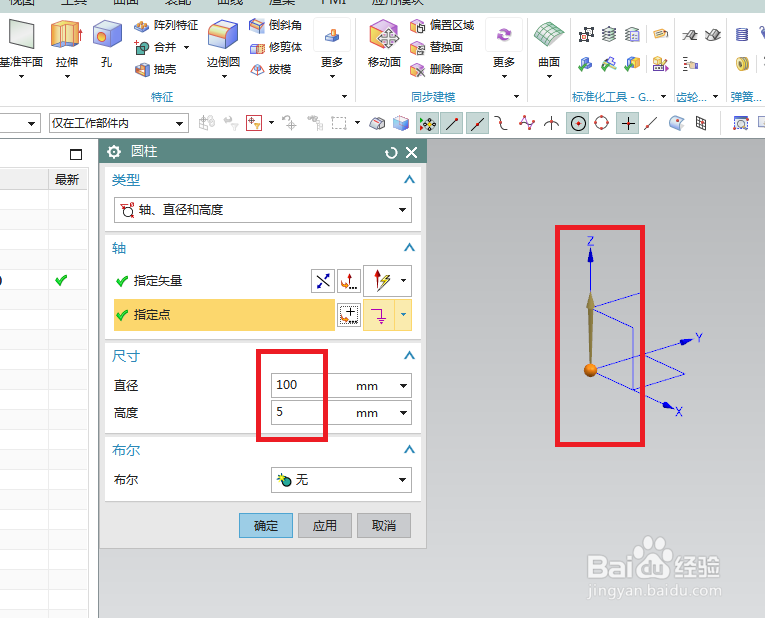 3/25
3/25如下图所示,
1、点击工具栏中的“边倒圆”图标,
2、选择实体的两个边线,
3、设置半径1为1.5,
4、点击确定。
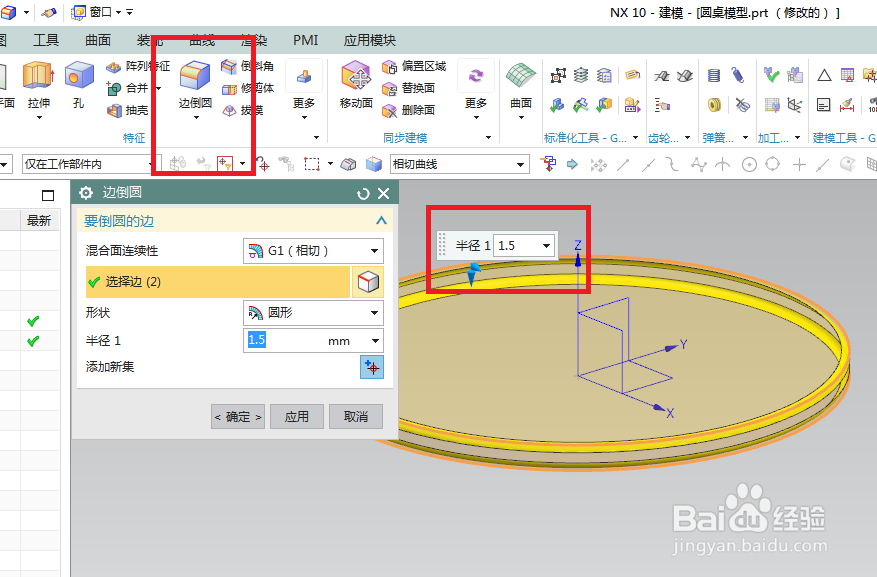 4/25
4/25如下图所示,
1、点击工具栏中的“拉伸”,
2、点击实体的上表面。
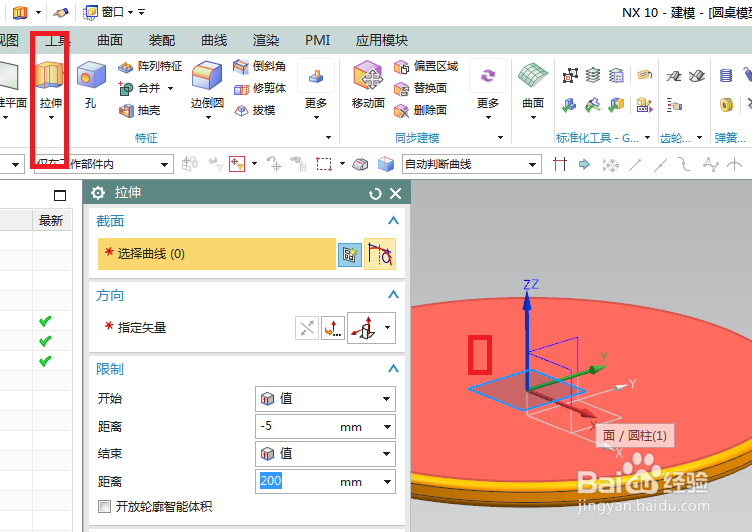 5/25
5/25如下图所示,
1、点击工具栏中的矩形,
2、随手画一个矩形,坐标原点在矩形中,
3、双击修改尺寸:50x50,边线距离25、25,
4、点击偏置曲线,
5、点击矩形,
6、设置距离2,看着效果决定是否点击反向,
7、点击完成。
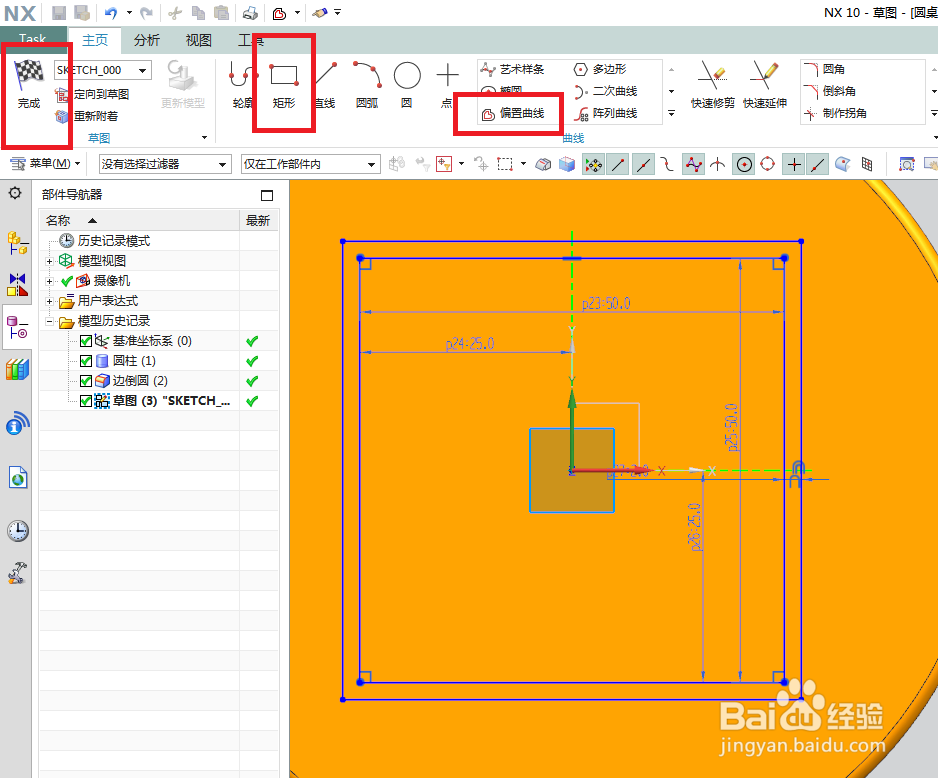 6/25
6/25如下图所示,
看着预览效果决定方向,
设置限制从0开始,2结束,
点击确定。
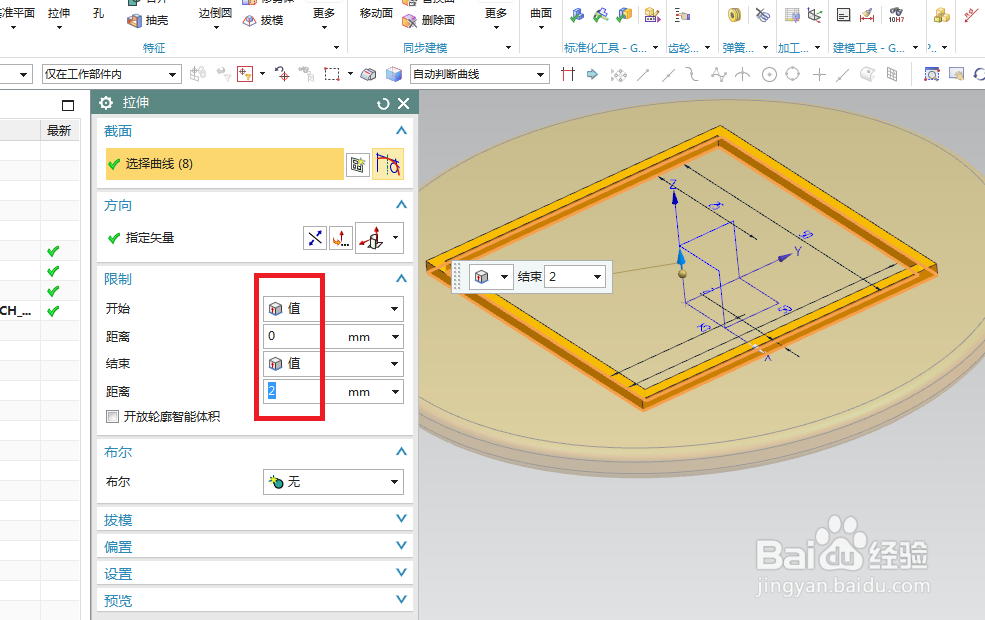 7/25
7/25如下图所示,
重复第4步操作,
1、点击工具栏中的“拉伸”,
2、点击实体的上表面。
 8/25
8/25如下图所示,
1、激活圆形命令,画一个圆,
2、添加几何约束,实体两条边线相切,
3、双击修改直径ø5,
4、激活阵列曲线命令,
5、圆形阵列,以坐标原点为轴心,
6、点击完成,退出草图。
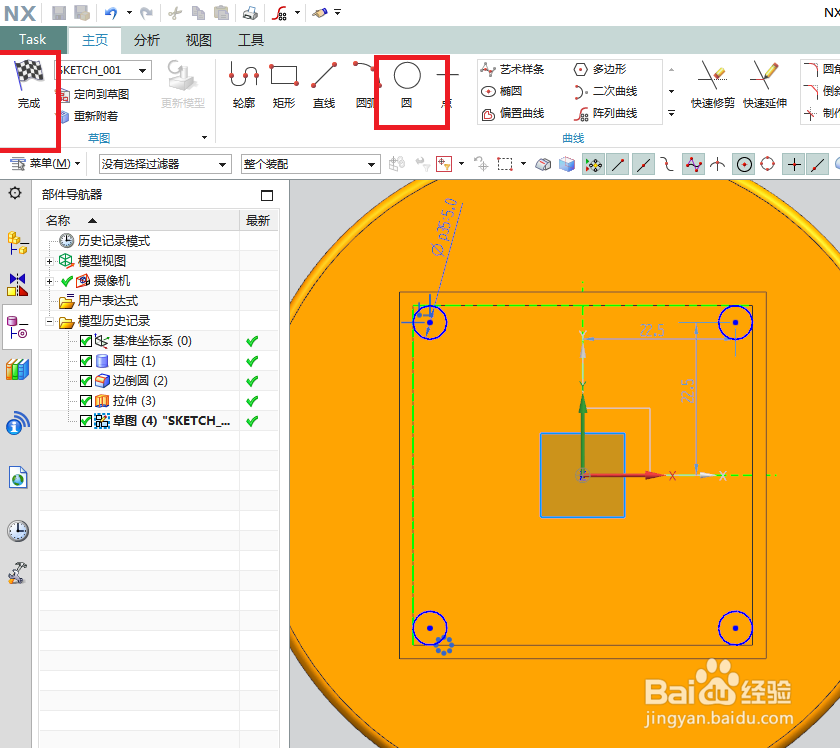 9/25
9/25如下图所示,
设置限制为:从0开始,50结束。
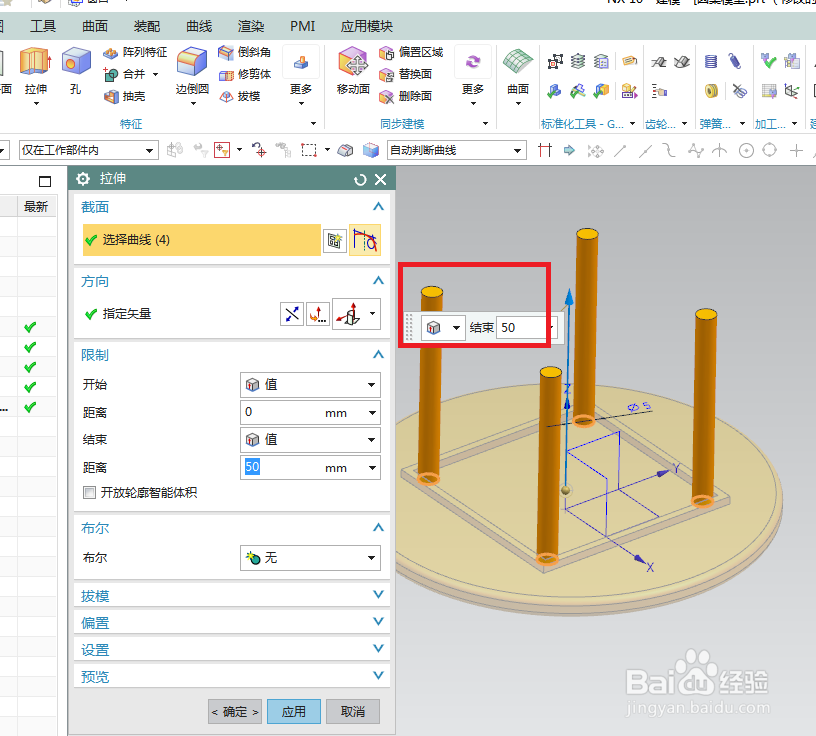 10/25
10/25如下图所示,
1、点击工具栏中的基准平面,
2、点击两个圆柱的轴心线,
3、点击确定。
 11/25
11/25如下图所示,
11、点击工具栏中的拉伸图标,
2、点击刚刚创建的基准平面。
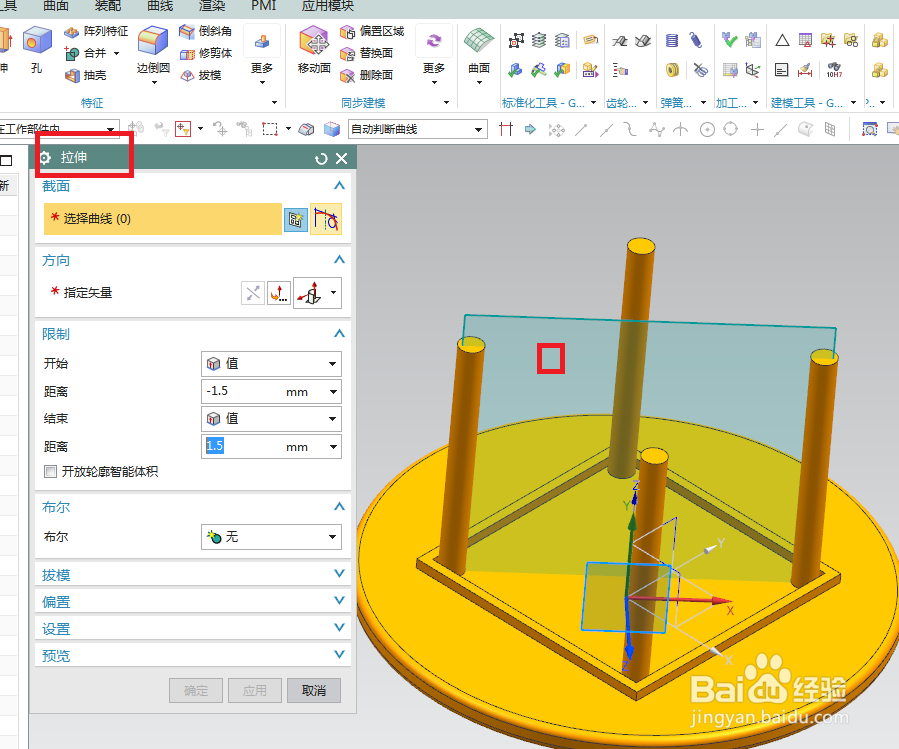 12/25
12/25如下图所示,
1、激活矩形命令,画一个矩形,
2、添加几何约束,两边的短边线分别于两个圆柱的中心线重合,
3、激活快速尺寸命令,标注宽3.0,距离实体边线20,
4、点击完成。
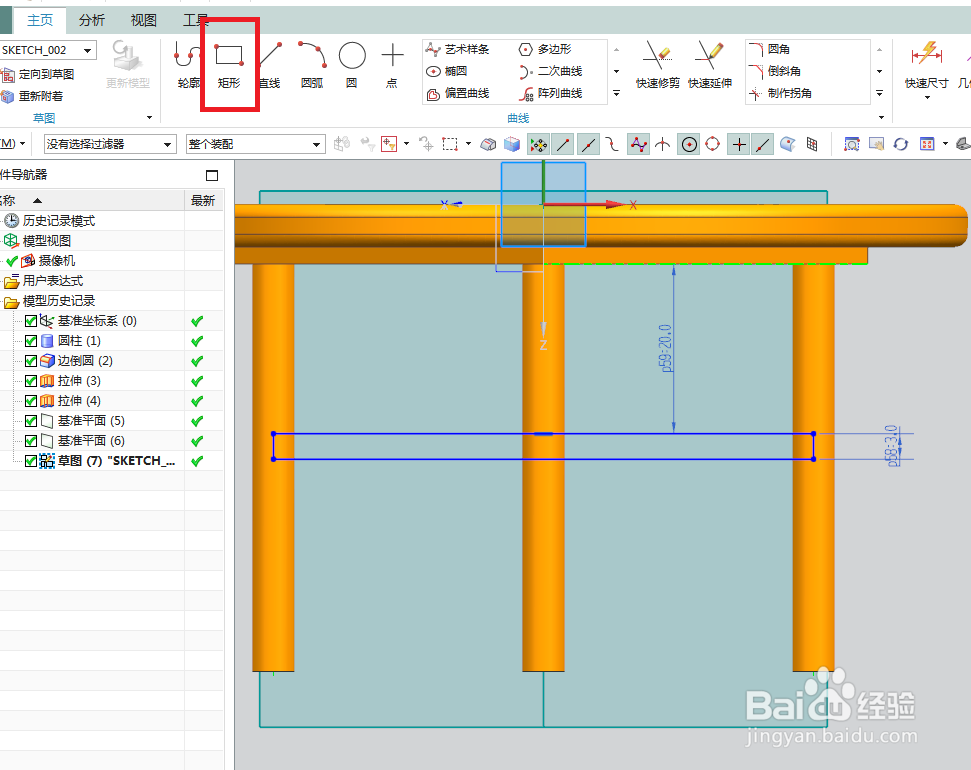 13/25
13/25如下图所示,
设置限制:从-1.5开始,1.5结束,
点击确定。
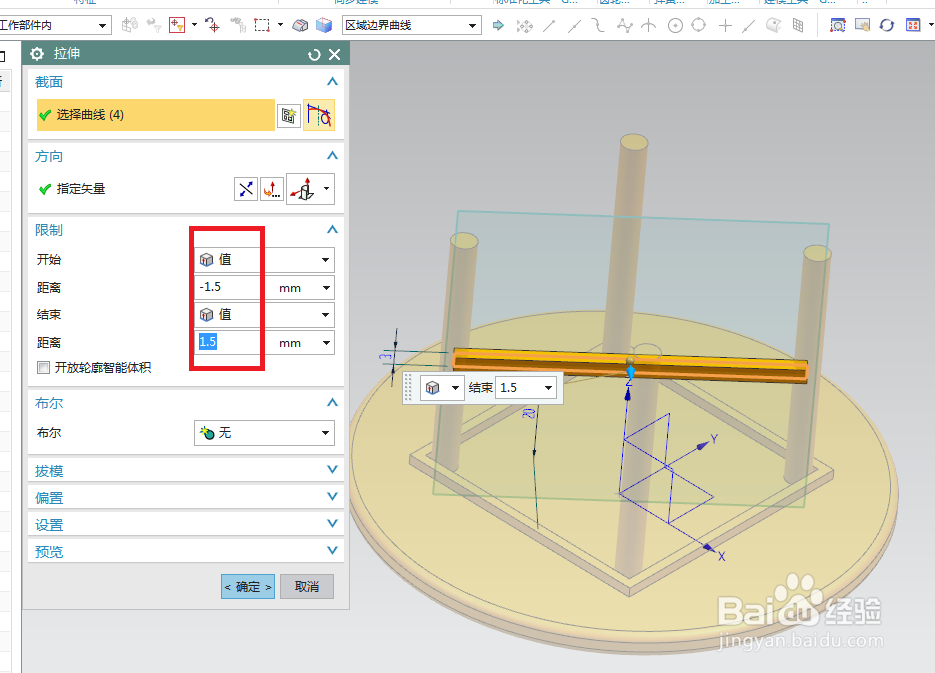 14/25
14/25如下图所示,
1、执行【菜单——编辑——移动对象】,
2、选择刚刚的拉伸实体,
3、运动方式设置为“角度”,设置角度90,矢量为Z轴,
4、点击“复制原先的”,
5、设置数量1,
6、点击“应用”。
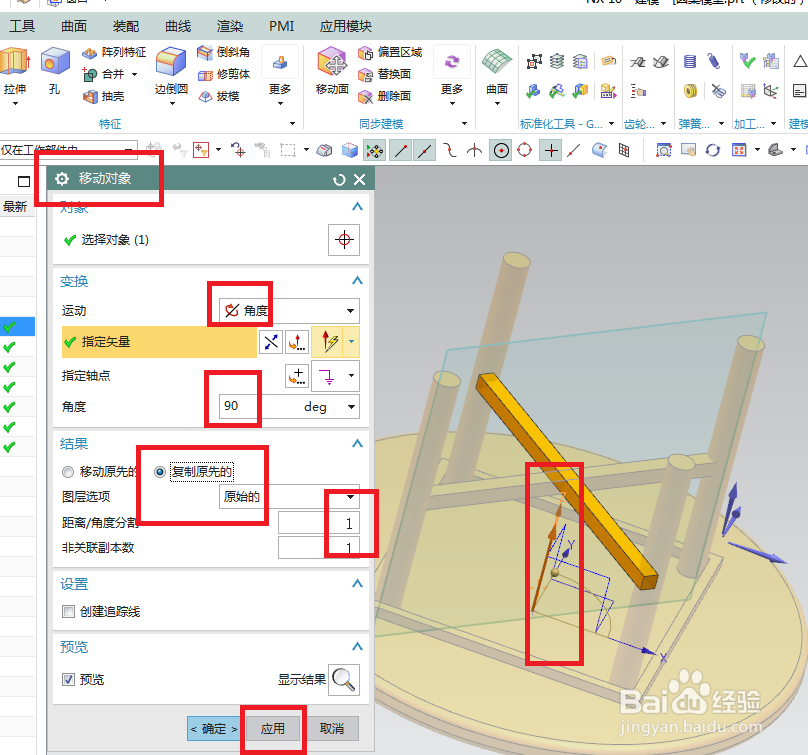 15/25
15/25如下图所示,
1、设置运动方式为“距离”,
2、选择刚刚旋转生成的实体,
3、矢量Z轴,
4、移动原先的,
5、距离3,数量1,
6、点击确定。
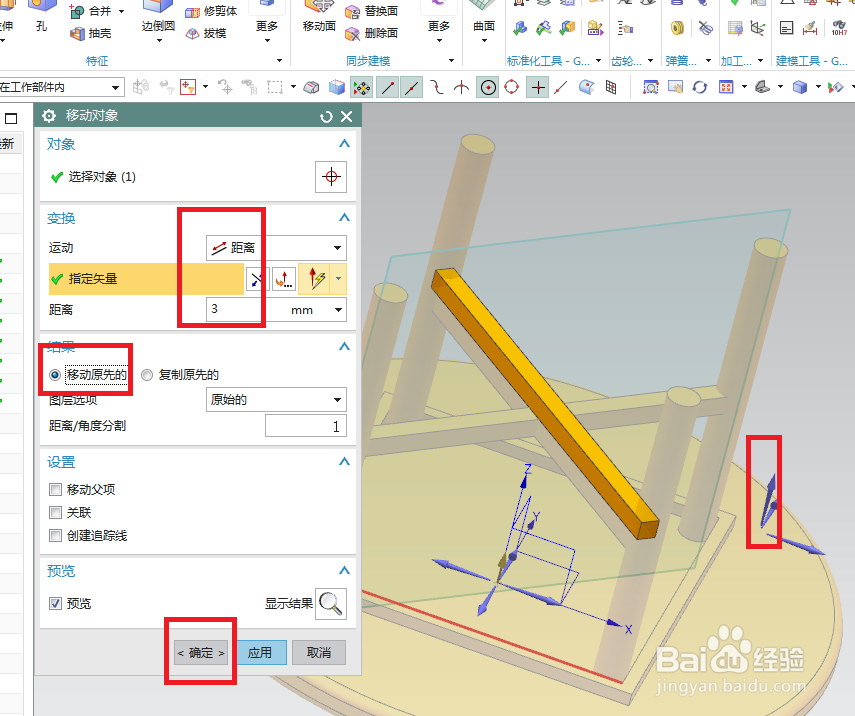 16/25
16/25如下图所示,
1、点击工具栏中的 合并 ,
2、将所有的实体全部合并成一个实体。
 17/25
17/25如下图所示,
1、点击工具栏中的“孔”图标,
2、指定点,在中心点,
3、设置尺寸,直径2,深度10,简单孔,
4、点击确定。
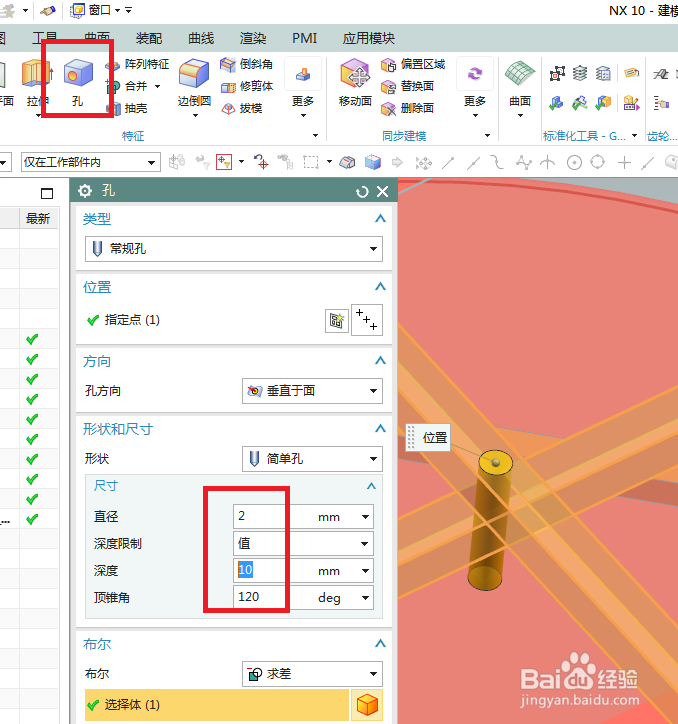 18/25
18/25如下图所示,
1、点击工具栏中的旋转命令,
2、点击基准坐标系中的YZ平面。
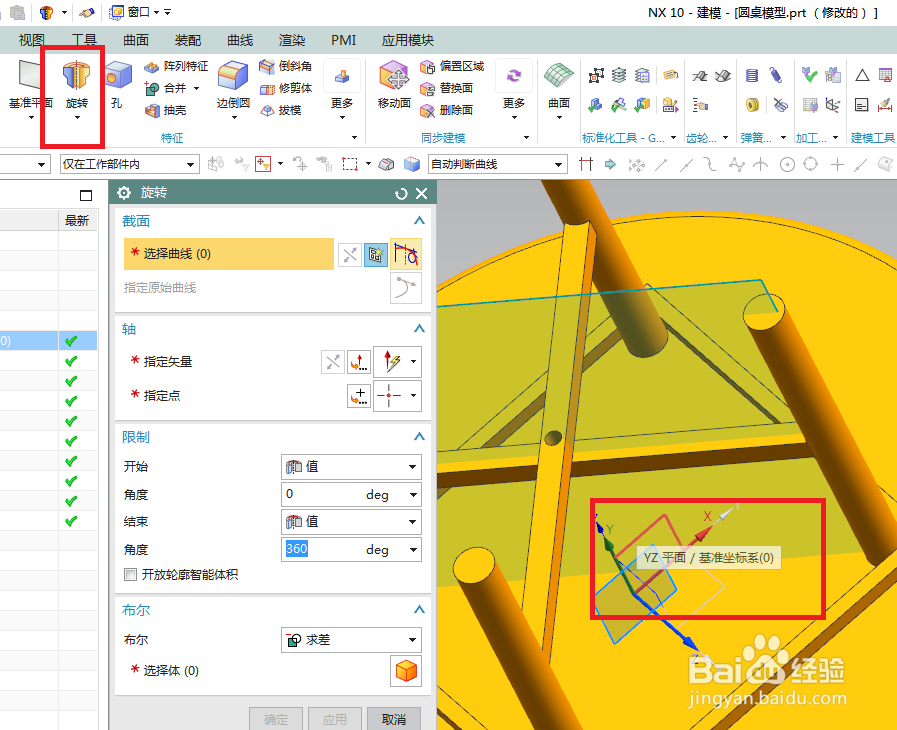 19/25
19/25如下图所示,
1、激活轮廓命令,画出直线段,
2、激活圆弧命令,画出圆弧线段,
3、添加几何约束,重合,圆心点在纵轴上,
4、激活快速尺寸命令,标注尺寸:1、1、1、0.5、0.5,
5、点击完成。
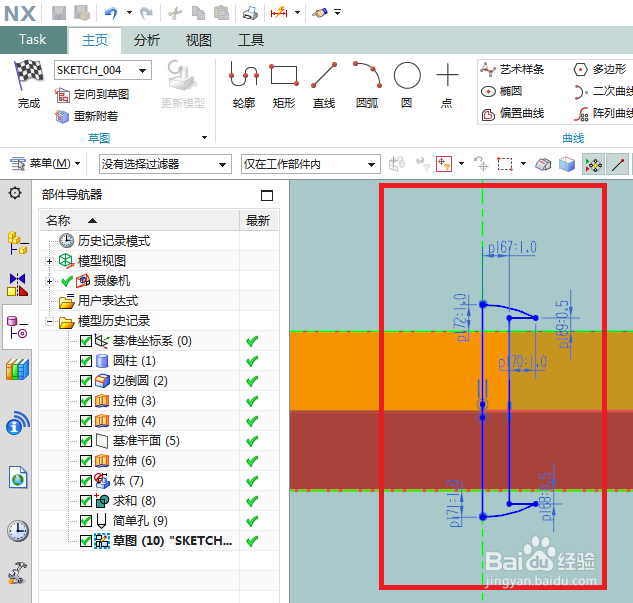 20/25
20/25如下图所示,
1、选择Z轴为旋转轴,
2、点击确定。
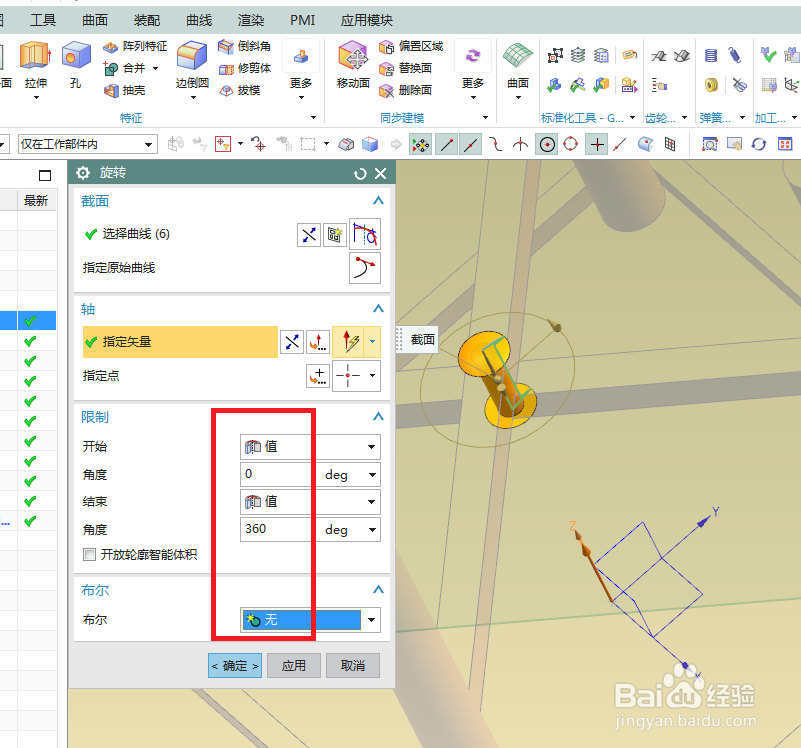 21/25
21/25如下图所示,
1、部件导航器中隐藏基准,
2、将显示改成着色。
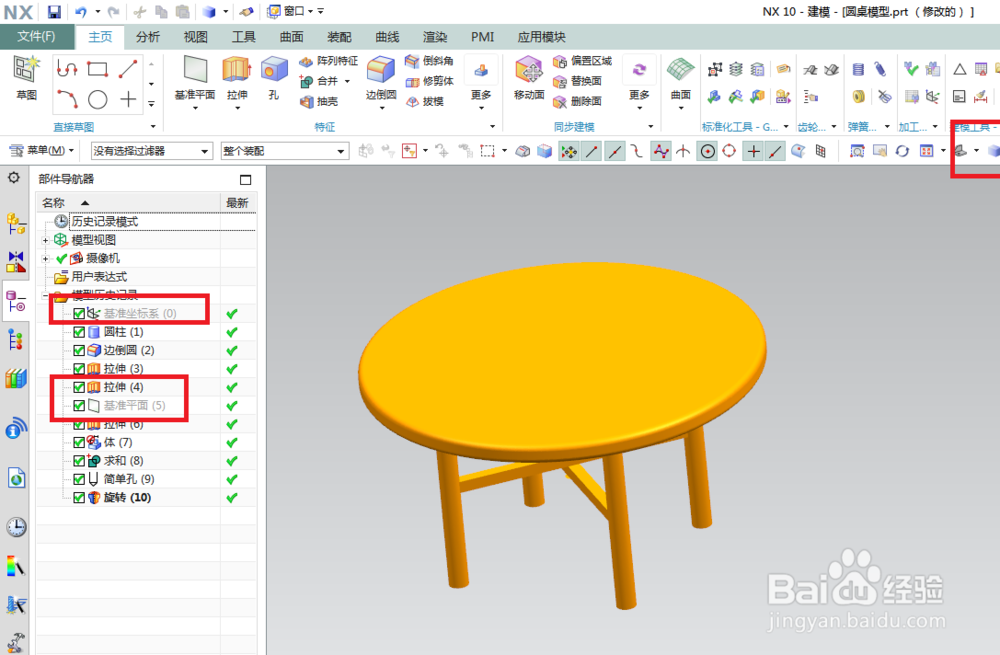 22/25
22/25如下图所示,
1、执行【菜单——视图——可视化——材料/纹理】,
2、指定想要的纹理效果给实体,
3、将显示改成艺术外观。
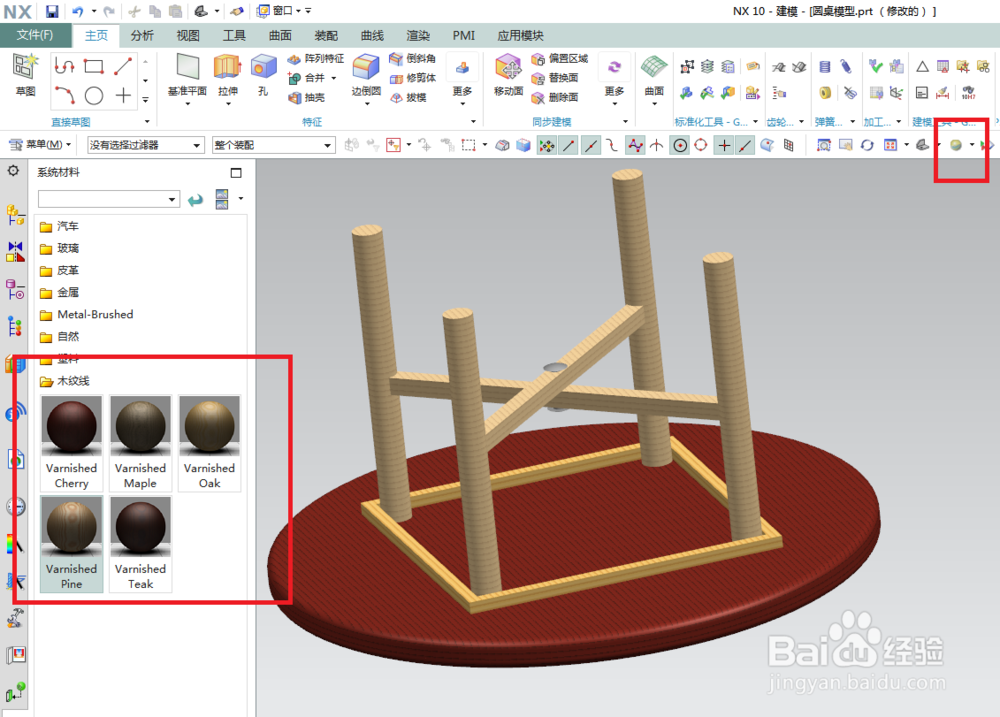 23/25
23/25如下图所示,
1、将“体”设置为当前特征,
2、点击工具栏中的“边倒圆”图标,
3、设置半径1为0.5,
4、选择实体边线,
5、点击确定。
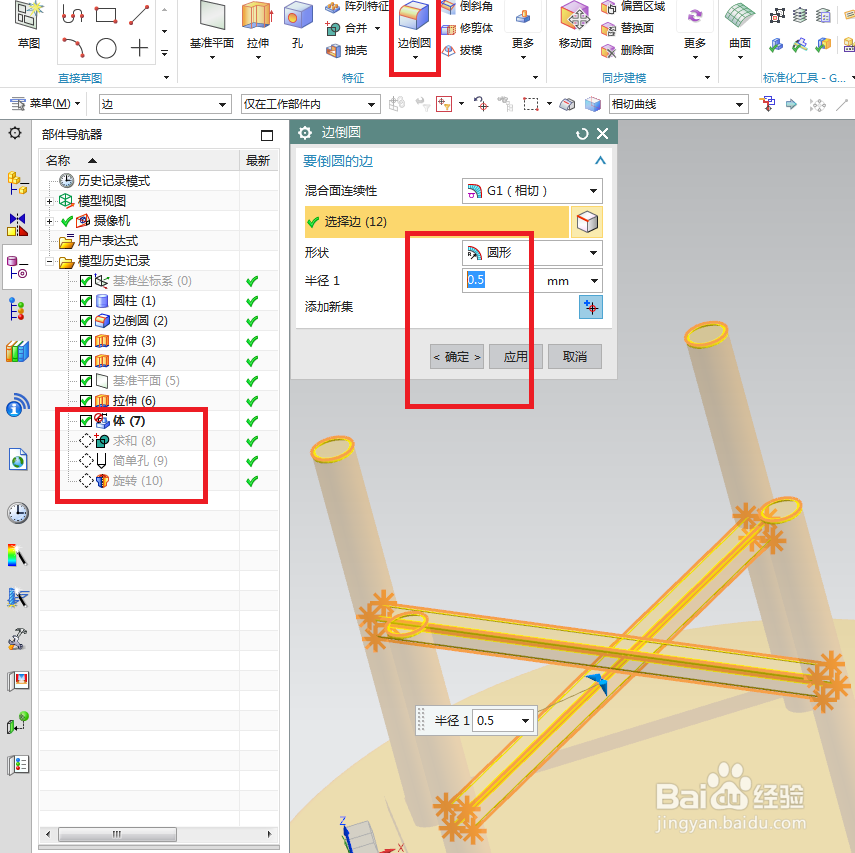 24/25
24/25如下图所示,
先将求和设置为当前特征,
然后再将孔设置为当前特征,
然后将求和特征显示出来,
然后将孔直径改成ø1.8。
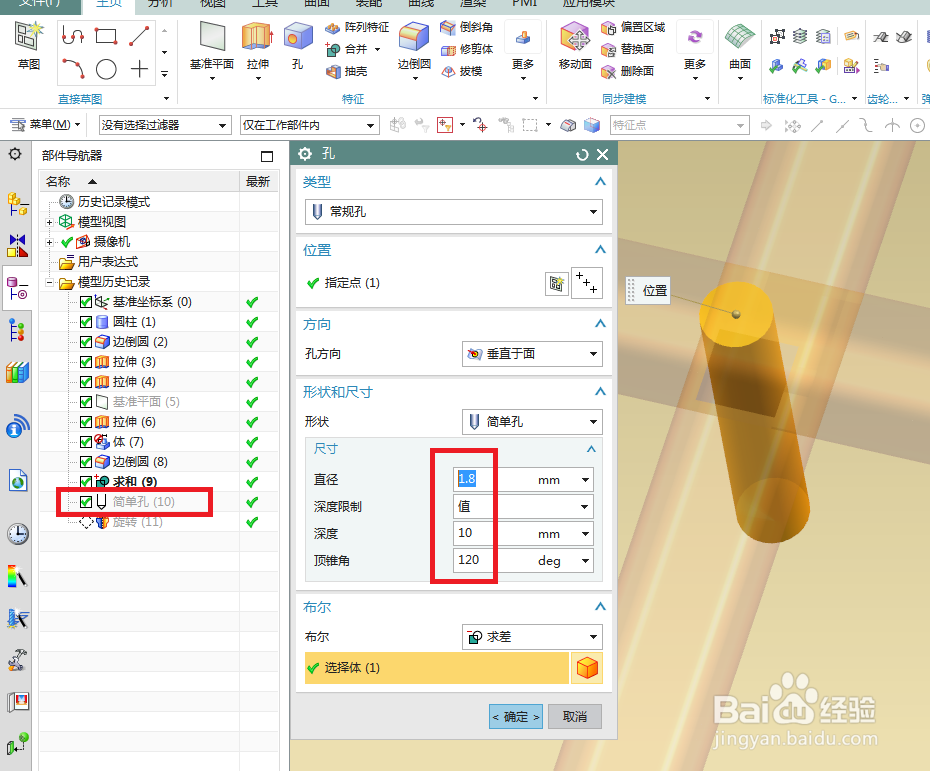 25/25
25/25如下图所示,
先将孔特征显示出来,
然后将旋转特征设置为当前特征,
然后修改旋转的截面,半径改成0.8,
点击确定。
改好之后就OK了。
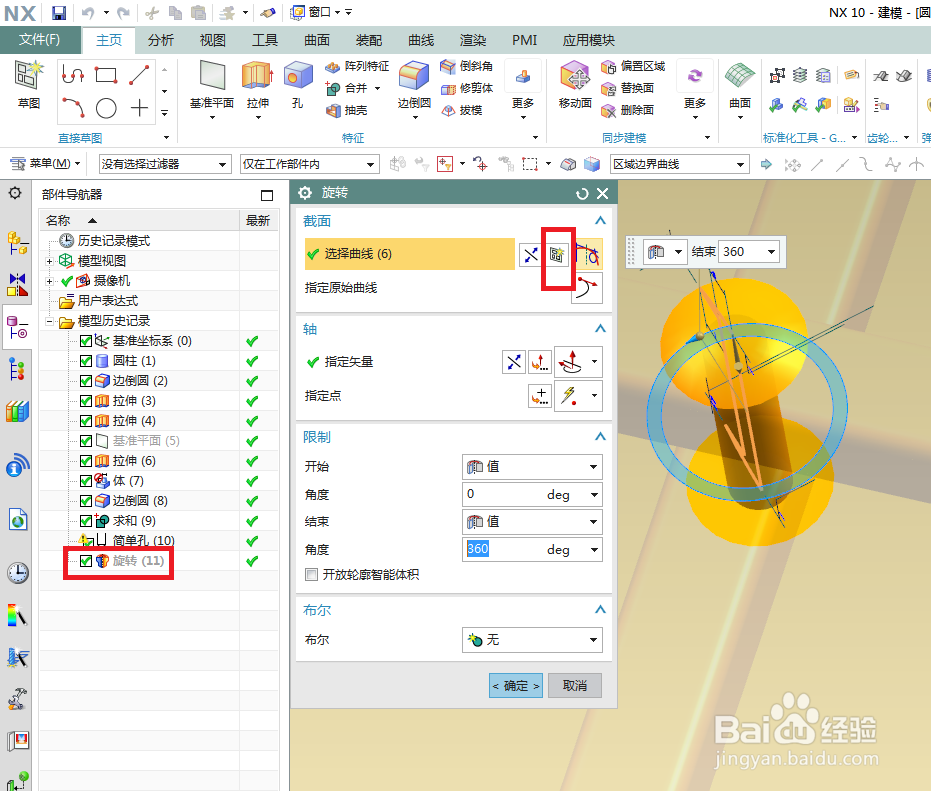 UG建模圆桌模型UG圆桌艺术外观
UG建模圆桌模型UG圆桌艺术外观 版权声明:
1、本文系转载,版权归原作者所有,旨在传递信息,不代表看本站的观点和立场。
2、本站仅提供信息发布平台,不承担相关法律责任。
3、若侵犯您的版权或隐私,请联系本站管理员删除。
4、文章链接:http://www.1haoku.cn/art_138318.html
 订阅
订阅