PPT演示文档如何插入右箭头标注
来源:网络收集 点击: 时间:2024-07-24【导读】:
PPT演示文档如何插入右箭头标注:我们在使用PPT演示文档时,经常需要用到右箭头标注,那么PPT演示文档中如何插入右箭头标注呢?下面小编就简单演示一下操作方法,供大家参考。工具/原料more电脑:笔记本电脑办公软件:PPT2016方法/步骤1/8分步阅读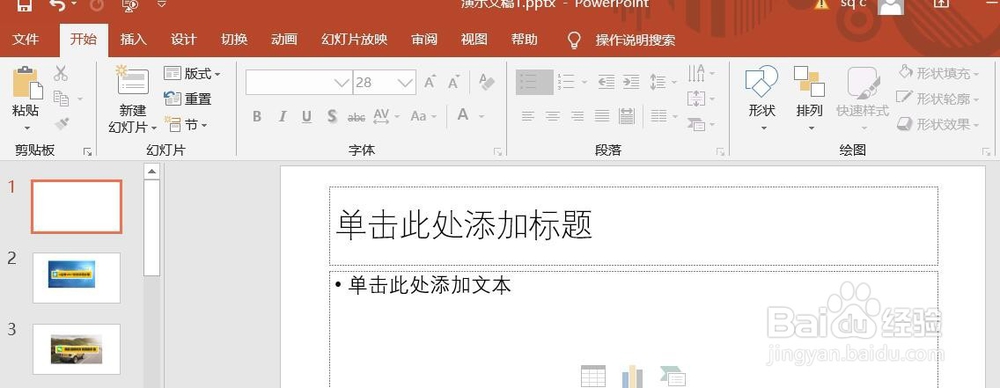 2/8
2/8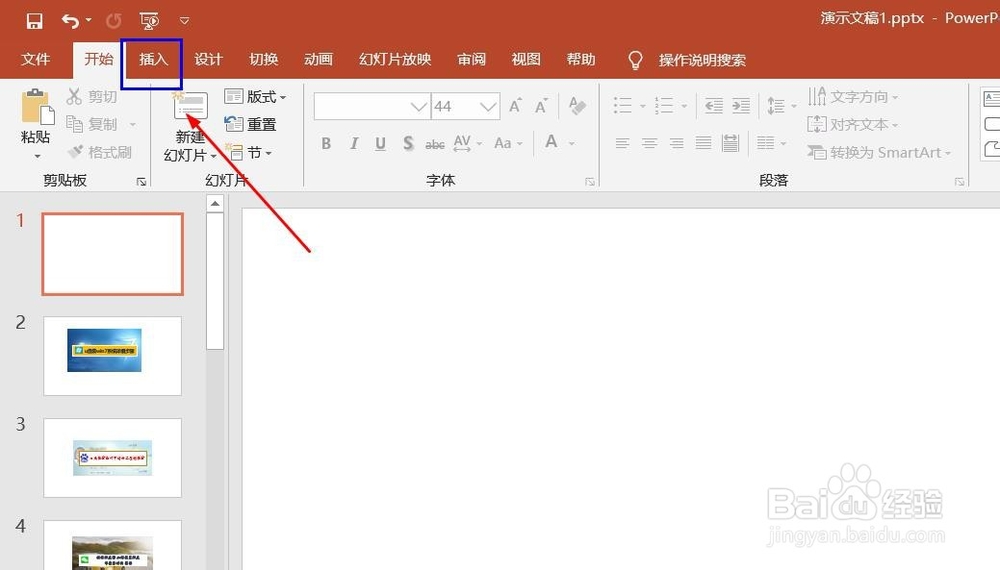 3/8
3/8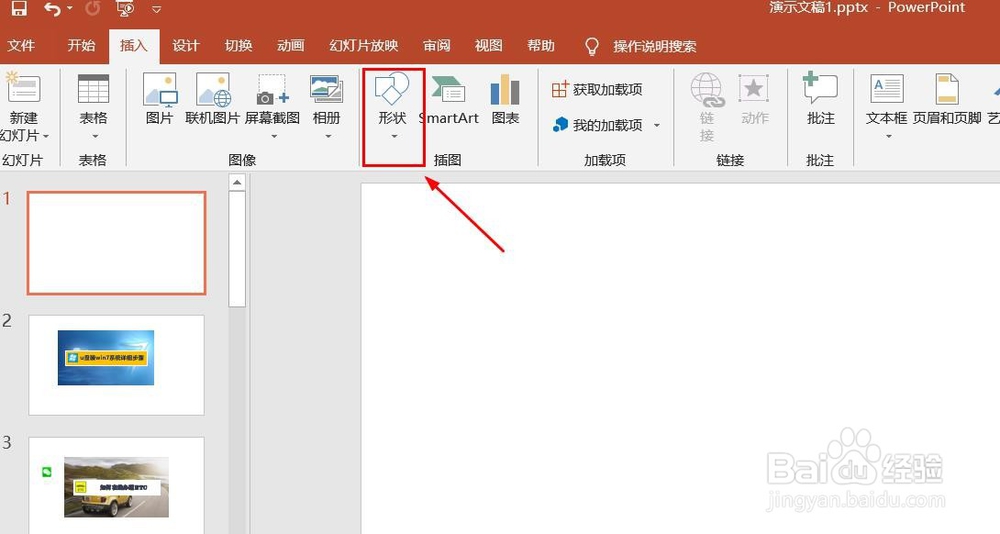 4/8
4/8 5/8
5/8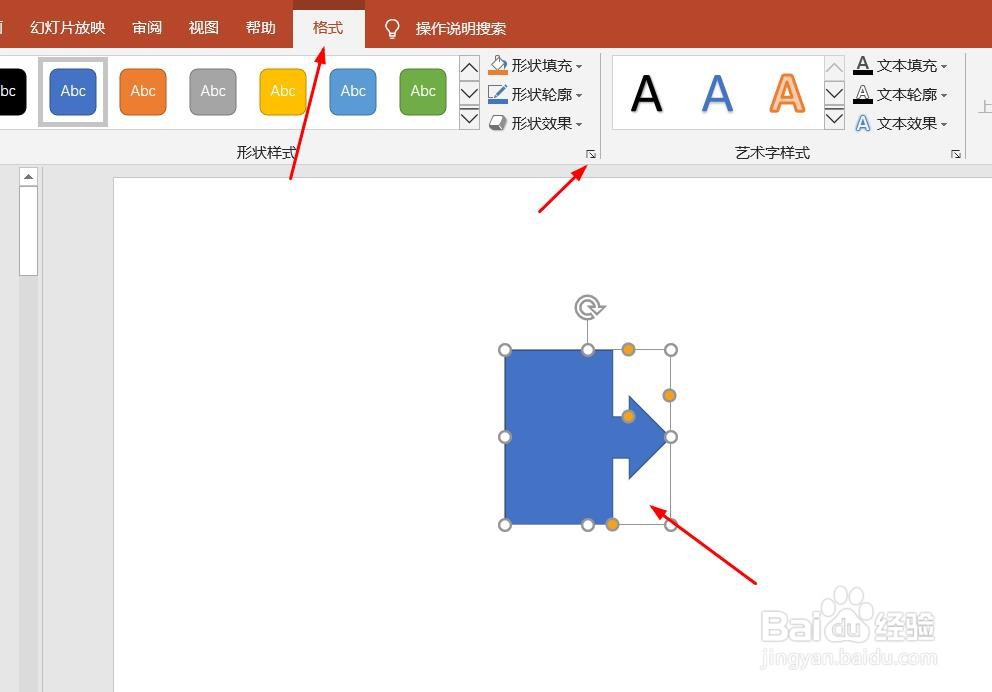 6/8
6/8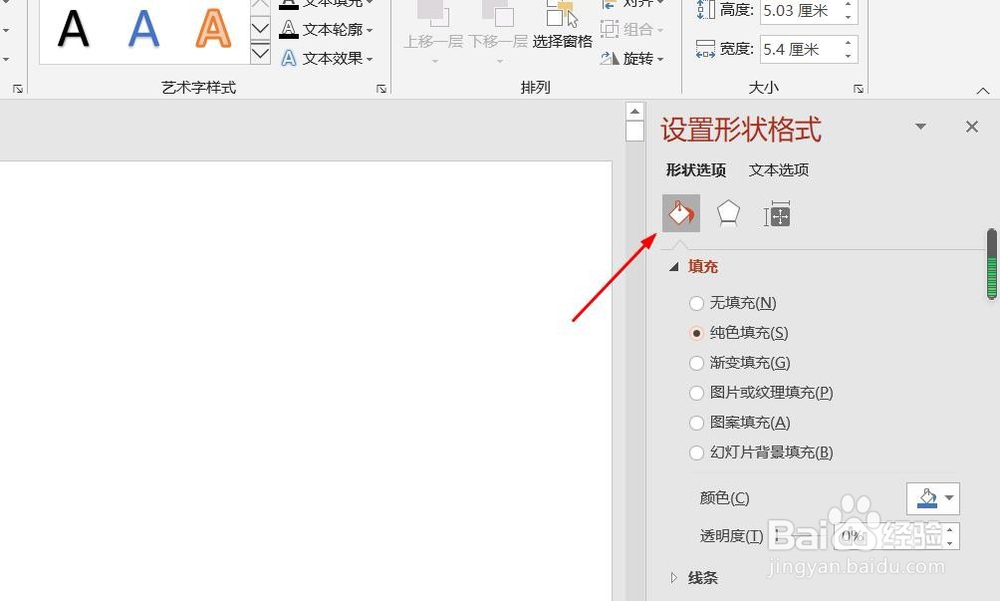 7/8
7/8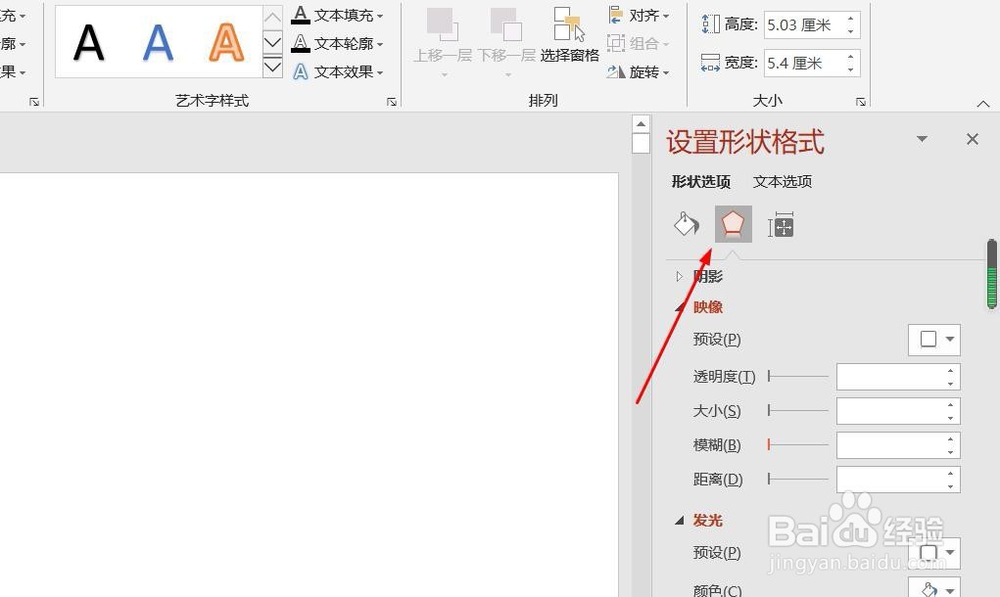 8/8
8/8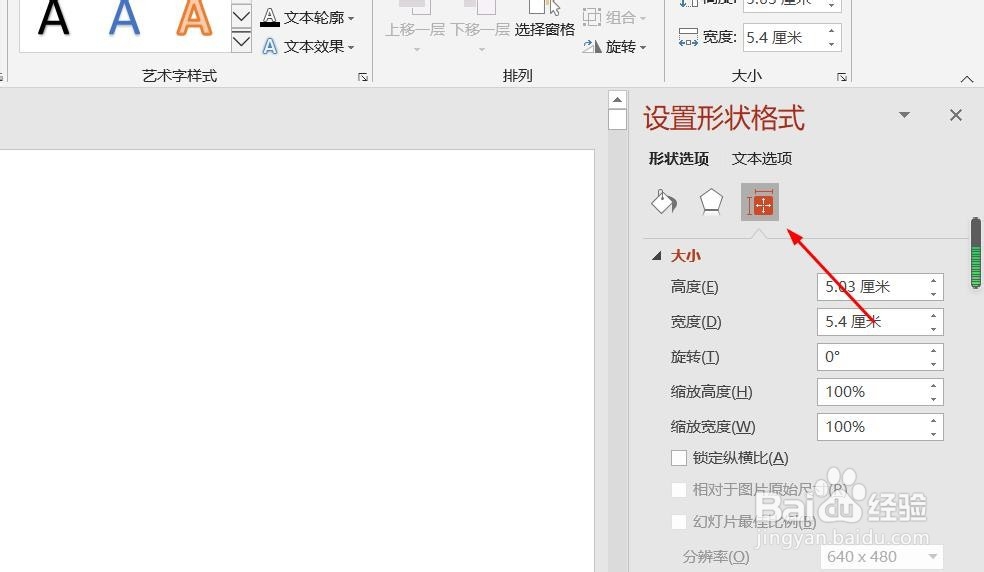 总结1/1
总结1/1
打开PPT演示文档。
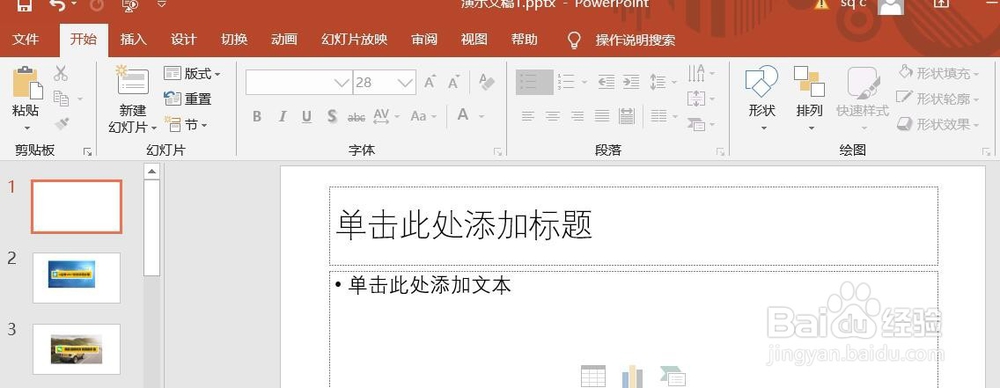 2/8
2/8点击“插入”菜单。
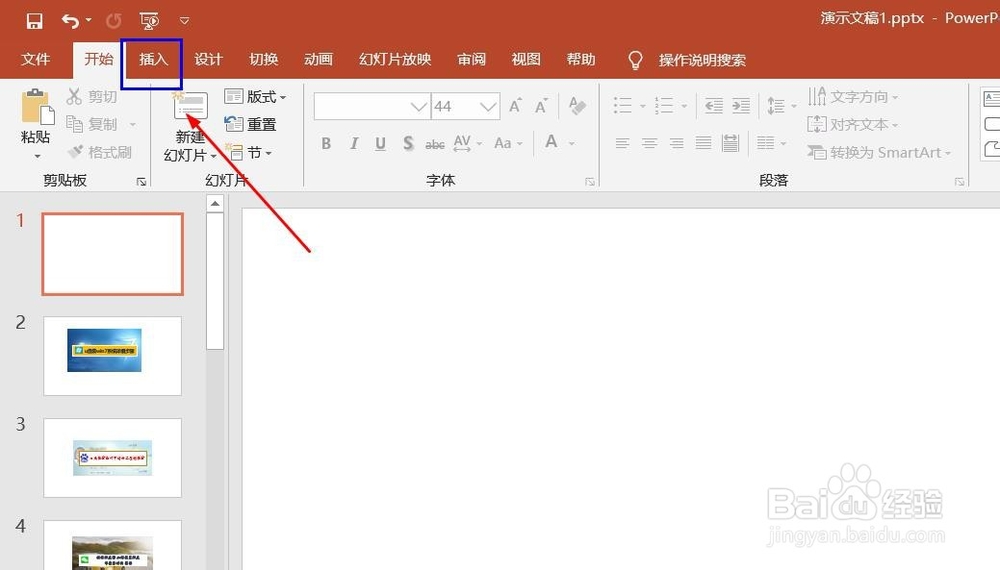 3/8
3/8点击“形状”菜单。
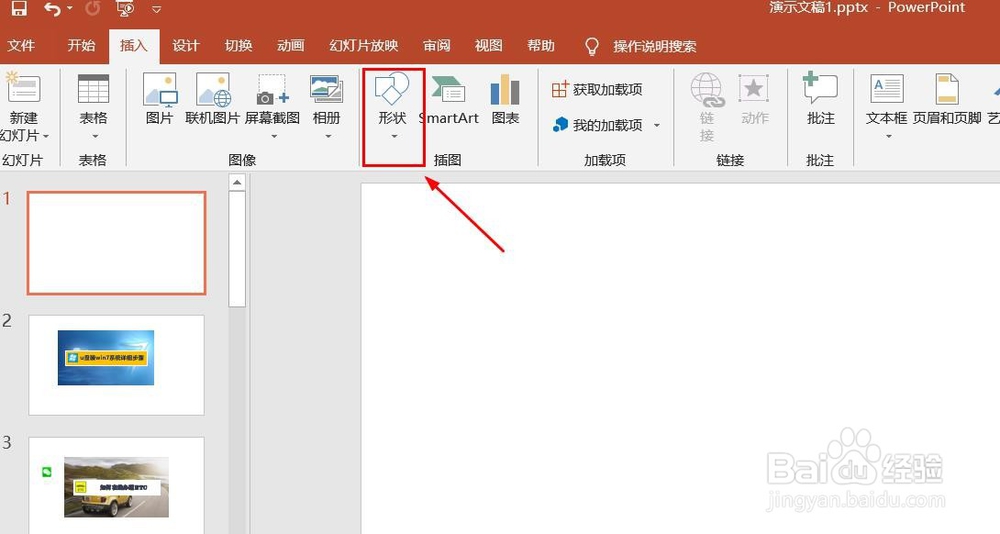 4/8
4/8点击“右箭头标注”。
 5/8
5/8点击鼠标左键不放画线,右箭头标注插入成功,选中插入对象,点击“格式”,并点击“形式样式”。
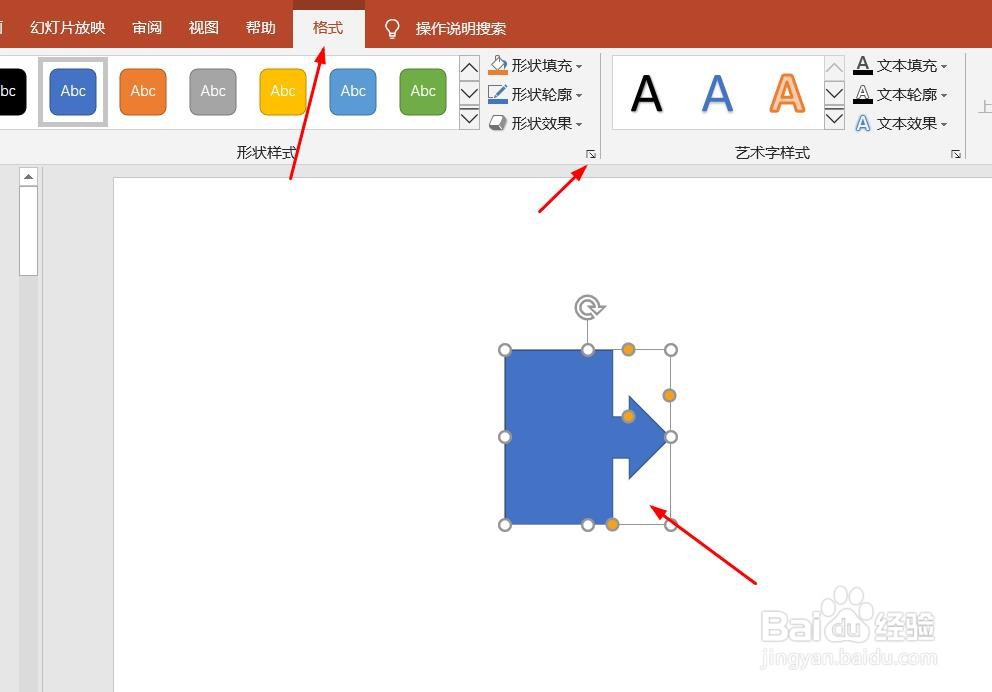 6/8
6/8点击“填充与线条”图标,修改对象样式。
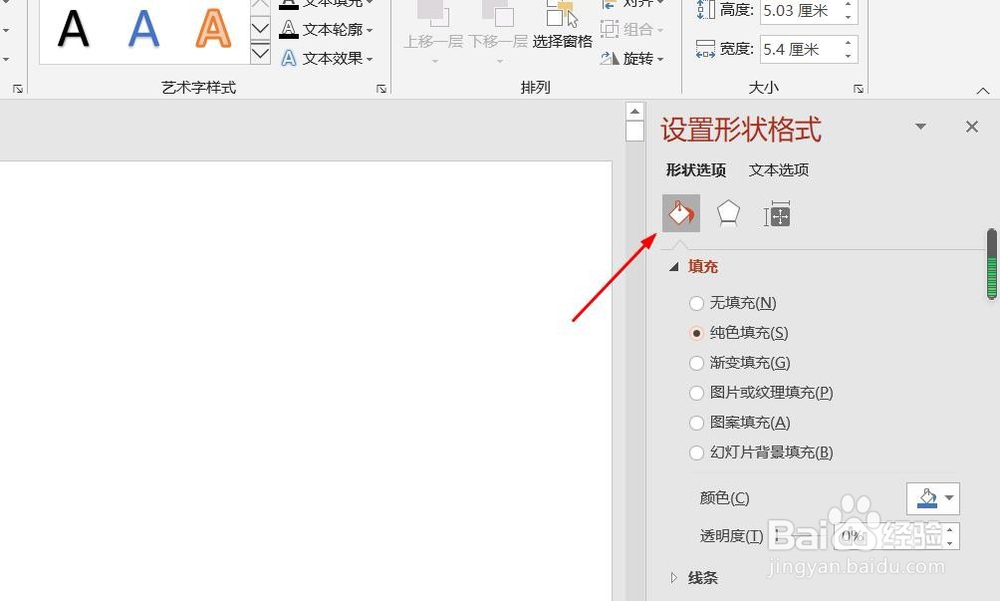 7/8
7/8点击“效果”图标,修改对象展示效果。
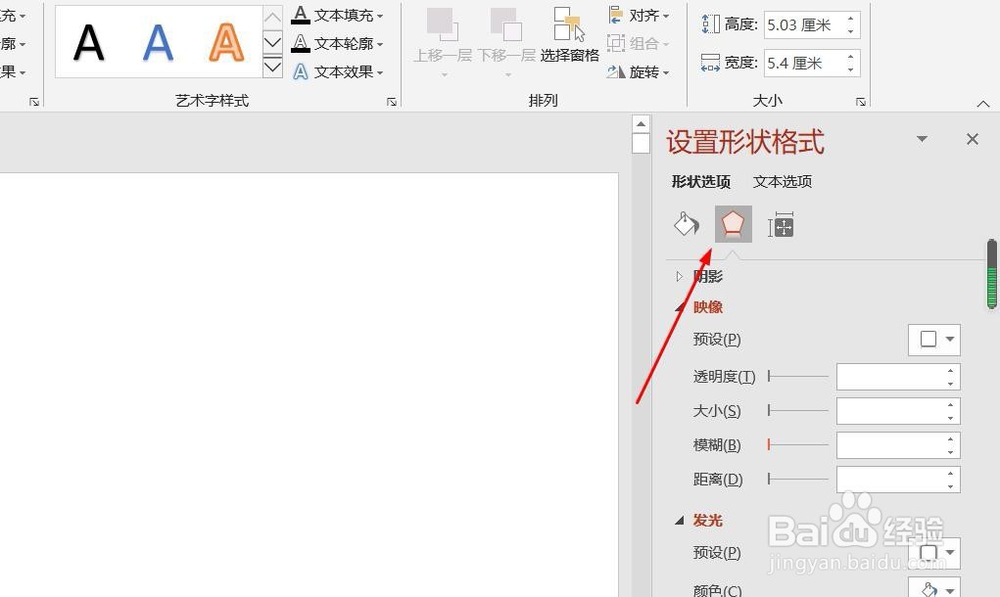 8/8
8/8点击“大小与属性”图标,修改对象属性。
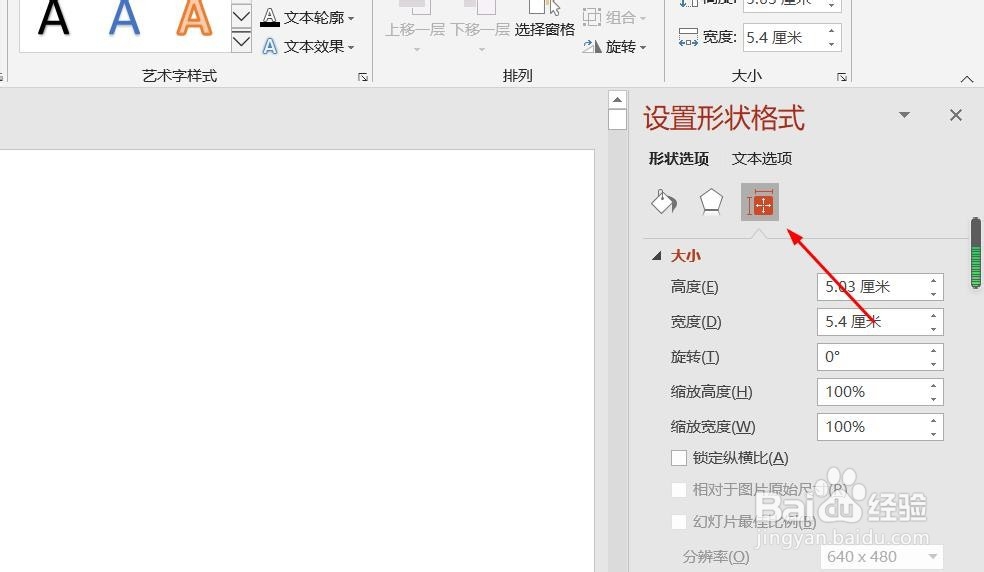 总结1/1
总结1/11、打开PPT演示文档。
2、点击“插入”菜单。
3、点击“形状”菜单。
4、点击“右箭头标注”。
5、点击鼠标左键不放画线,右箭头标注插入成功,选中插入对象,点击“格式”,并点击“形式样式”。
6、点击“填充与线条”图标,修改对象样式。
7、点击“效果”图标,修改对象展示效果。
8、点击“大小与属性”图标,修改对象属性。
注意事项1、右箭头标注的样式可以根据实际需要进行修饰。
右箭头标注PPTPPT2016版权声明:
1、本文系转载,版权归原作者所有,旨在传递信息,不代表看本站的观点和立场。
2、本站仅提供信息发布平台,不承担相关法律责任。
3、若侵犯您的版权或隐私,请联系本站管理员删除。
4、文章链接:http://www.1haoku.cn/art_1001843.html
上一篇:不锈钢碗首次怎么清洗
下一篇:excel工作簿如何显示和隐藏拼音字段?
 订阅
订阅