如何制作玉石字
来源:网络收集 点击: 时间:2024-08-08【导读】:
玉石是很多人都喜欢的东西,特别是女孩子,一块好的玉石需要千雕万琢才能受大家喜爱,竟然大家都喜欢玉石,那我就教大家用Photoshop制作玉石字,喜欢的可以一起制作,大家相互学习工具/原料more电脑Photoshop软件方法/步骤1/11分步阅读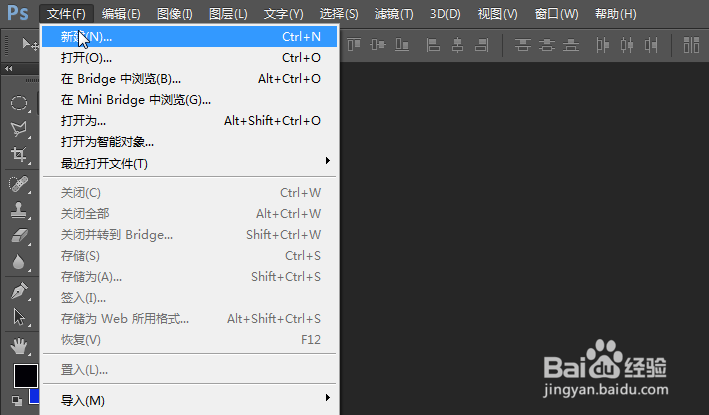
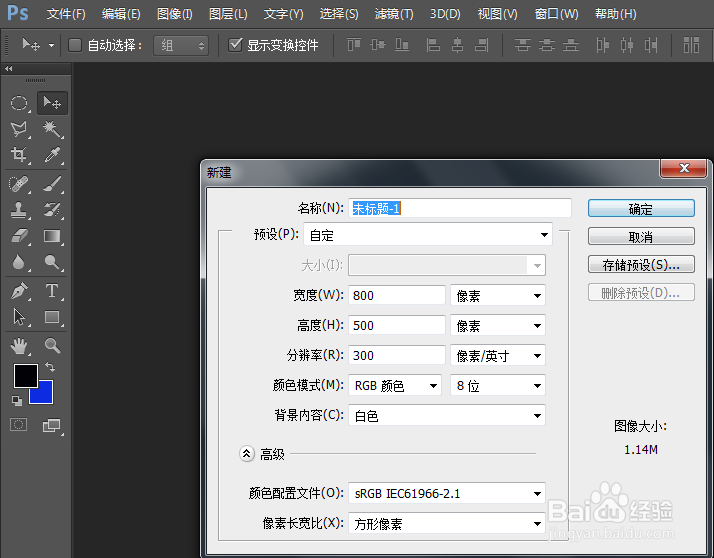
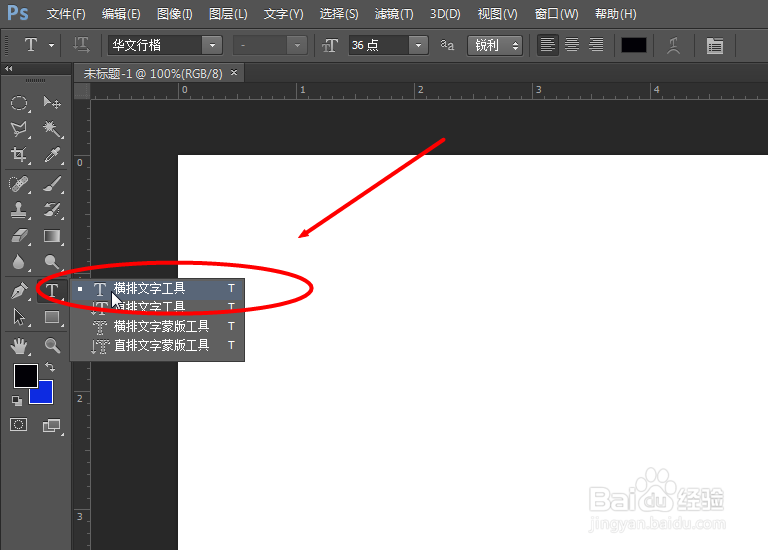
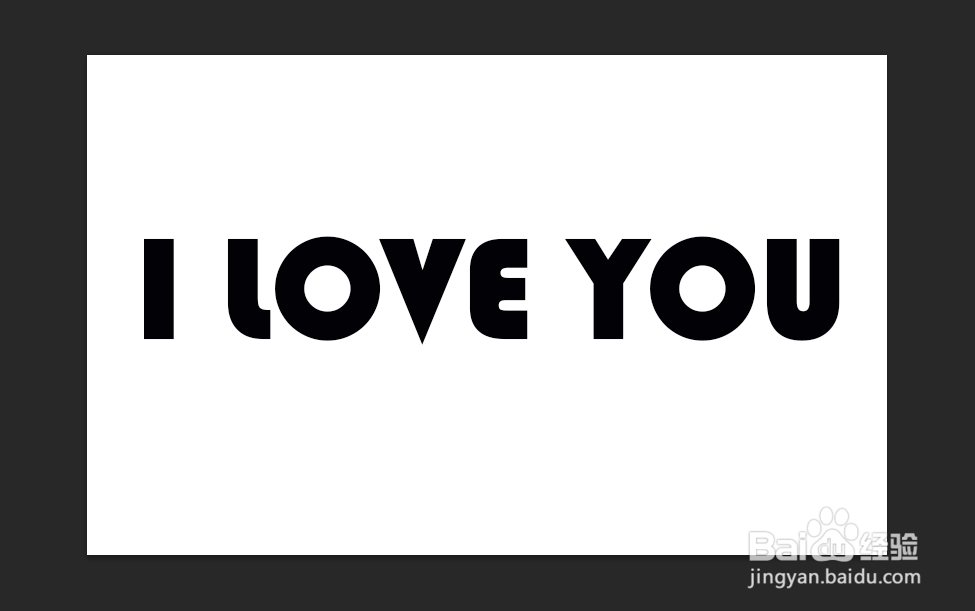 2/11
2/11
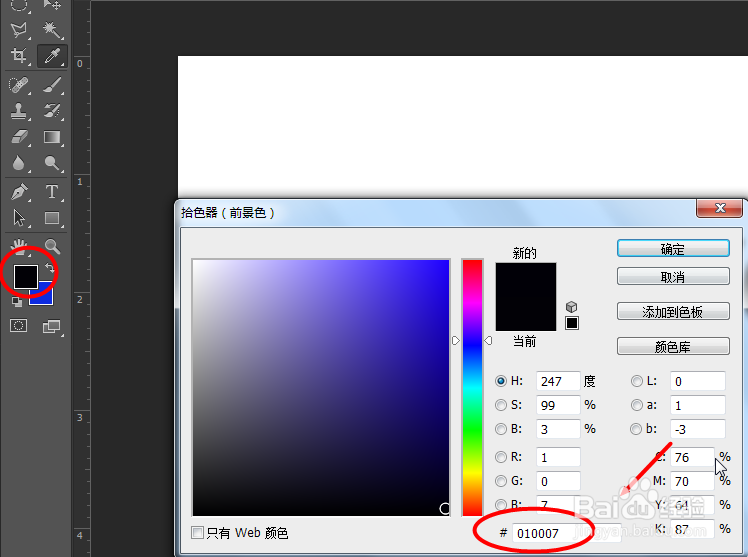
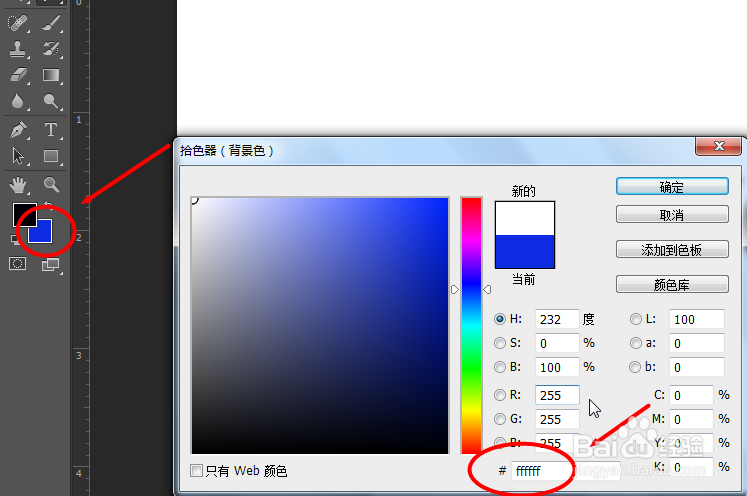

 3/11
3/11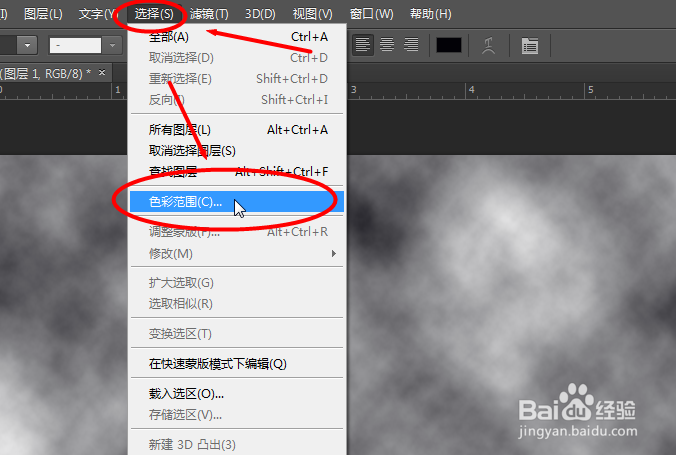

 4/11
4/11



 5/11
5/11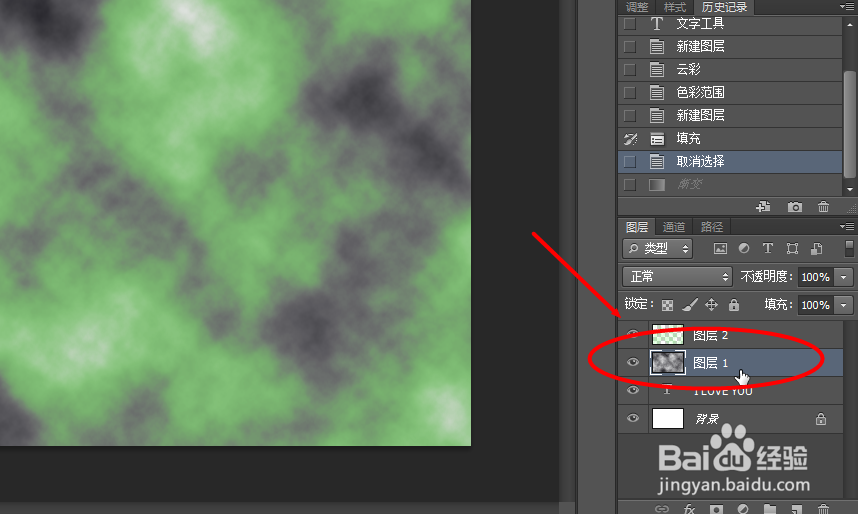

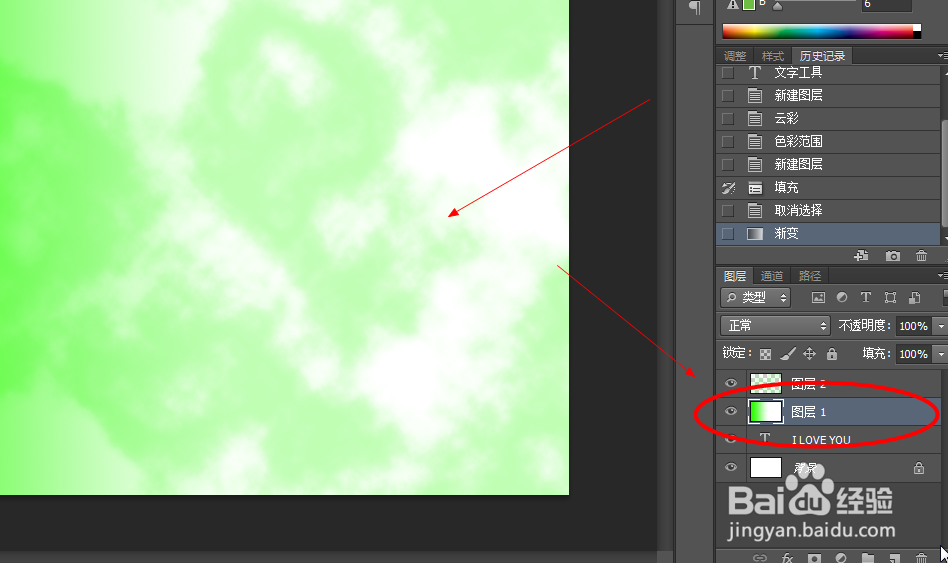 6/11
6/11
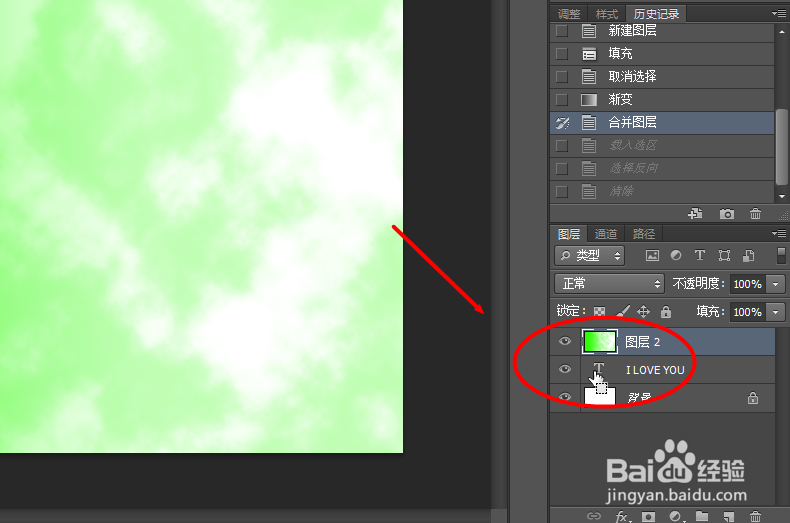

 7/11
7/11
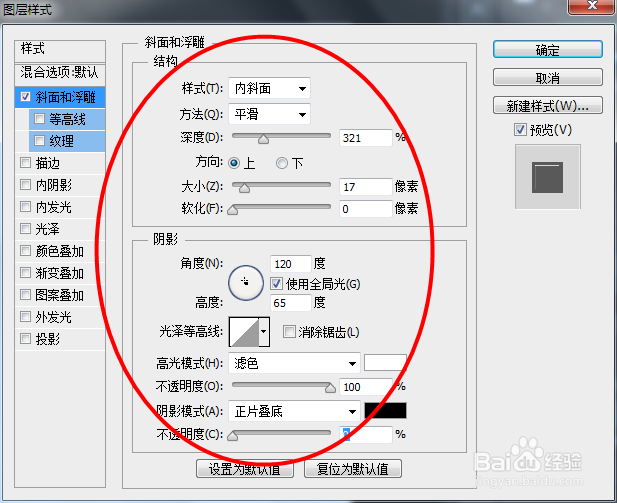
 8/11
8/11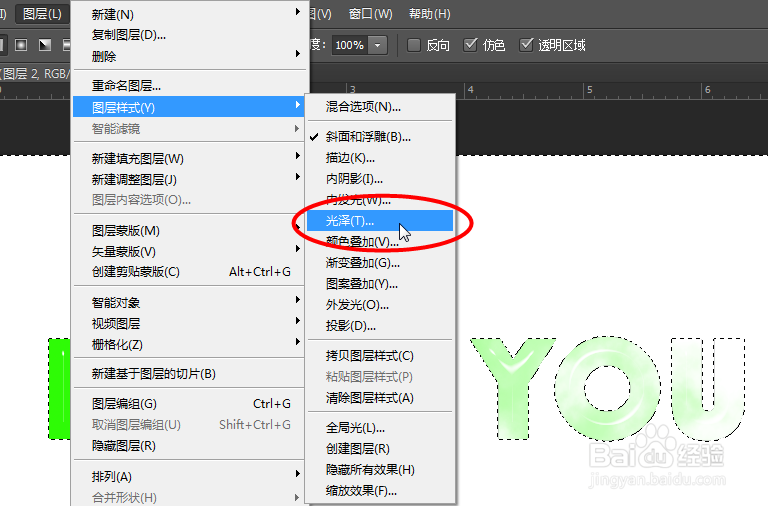

 9/11
9/11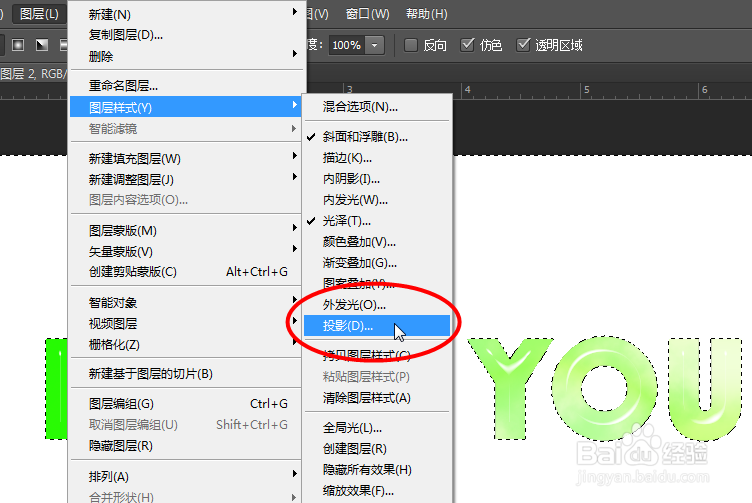

 10/11
10/11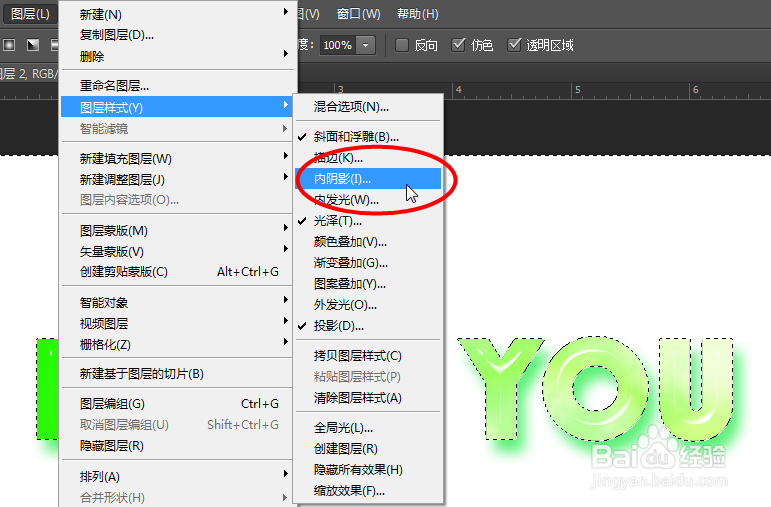

 11/11
11/11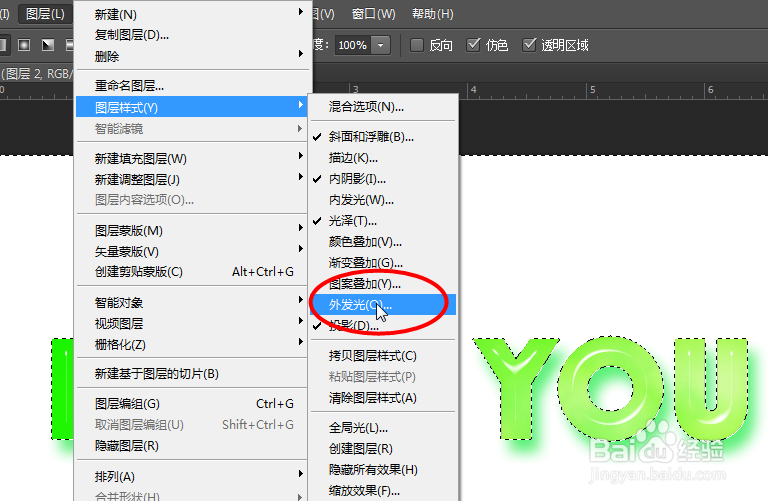
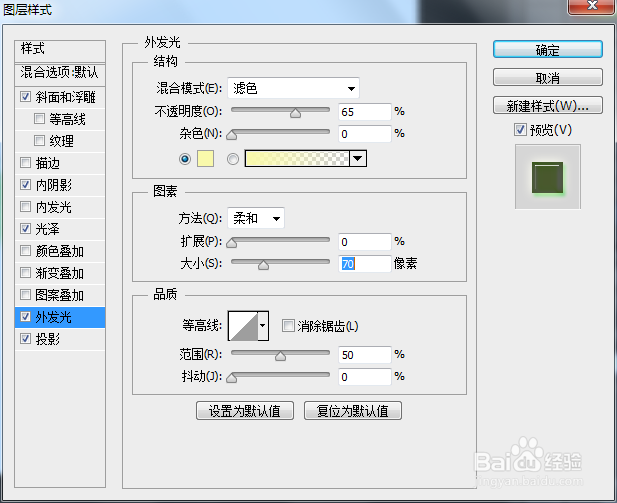

 注意事项
注意事项
新建图层,并用‘’横排文字工具‘’(将颜色设置为:颜色设置为黑色)输入自己喜欢的字,如下图所示
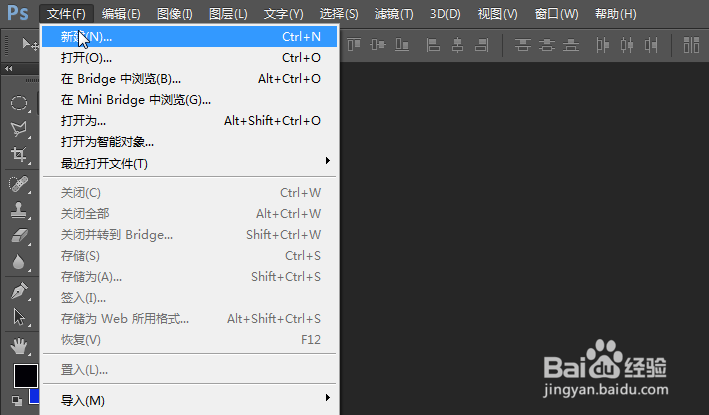
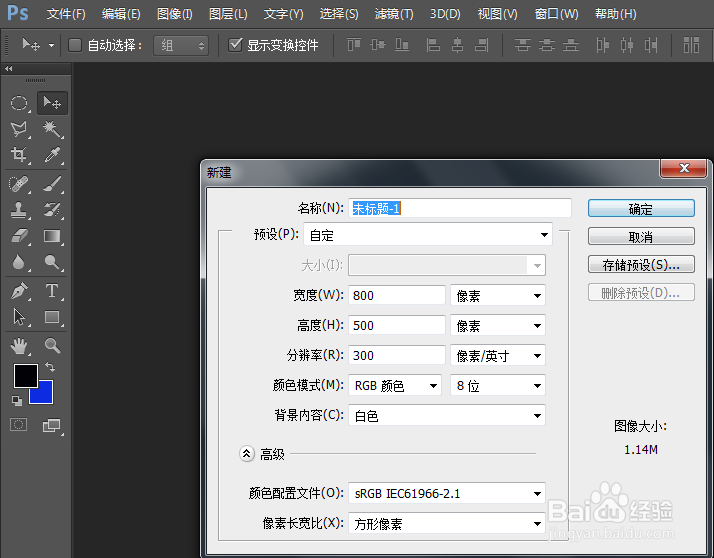
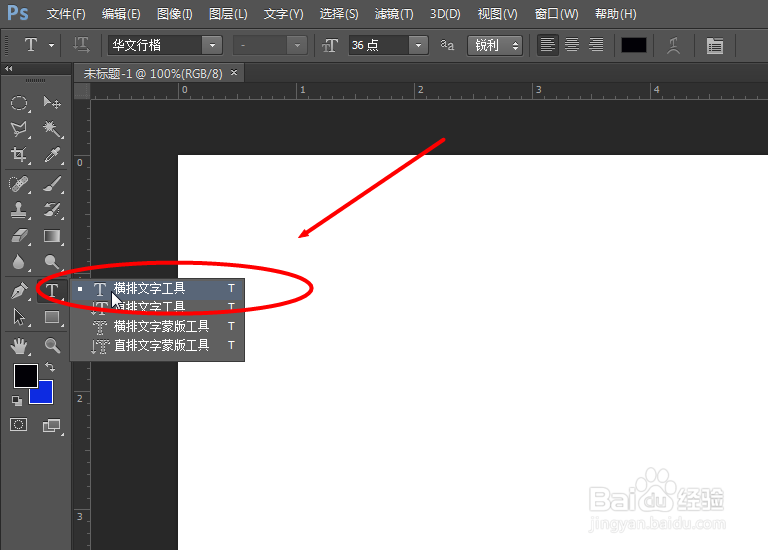
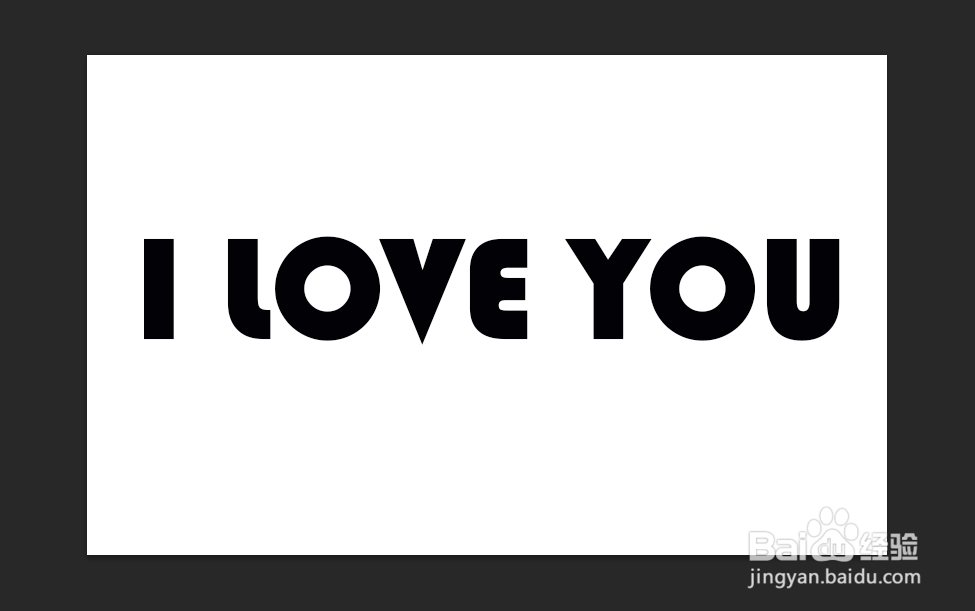 2/11
2/11新建一个图层(得到图层1),将前景色设置为:‘黑色’,背景色设置为:‘白色’,再执行‘’滤镜‘’——‘’渲染‘’——‘’云彩‘’,如下图所示

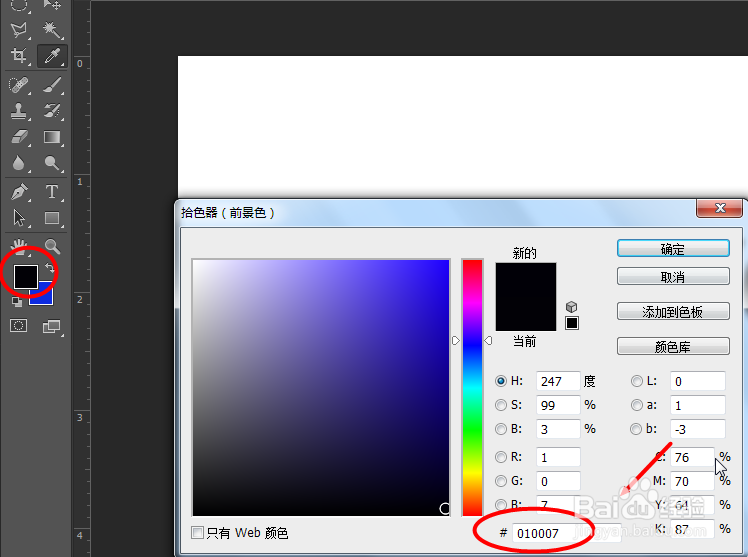
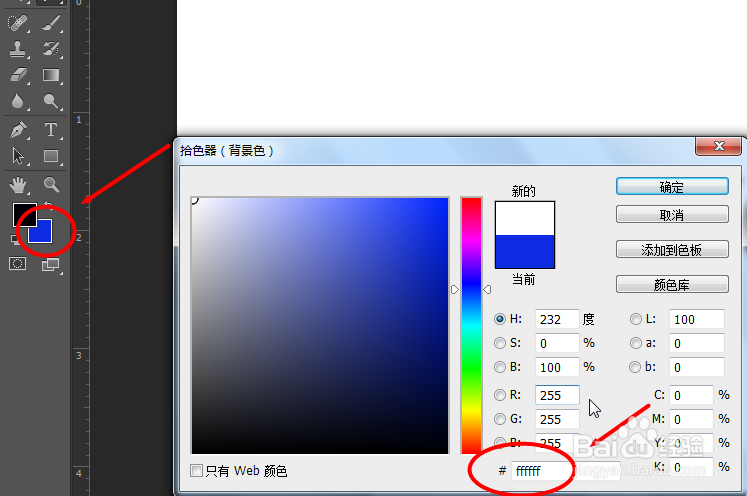

 3/11
3/11执行‘’选择‘’——‘’色彩范围‘’,吸取灰色部分,如下图所示
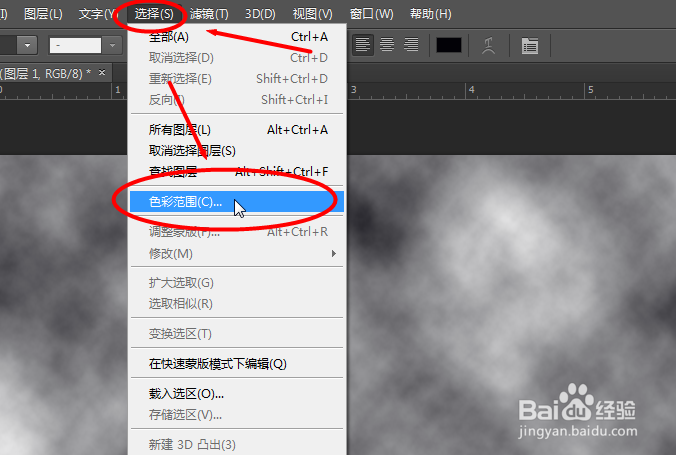

 4/11
4/11再新建一个图层(得到图层2),把前景色设为:‘深绿色’,然后在执行‘编辑’——‘填充’,如下图所示




 5/11
5/11填充完成后,我们返回‘图层1’,用‘渐变工具’(线性渐变),从左往右拉下渐变,如下图所示
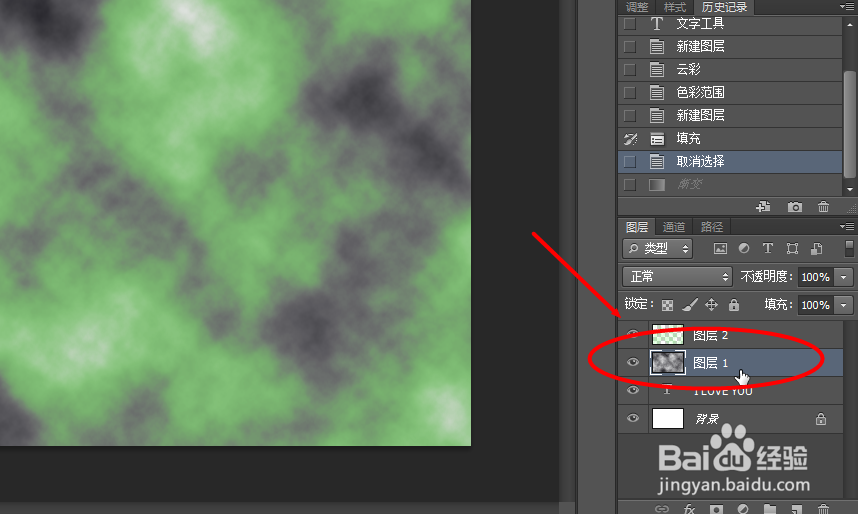

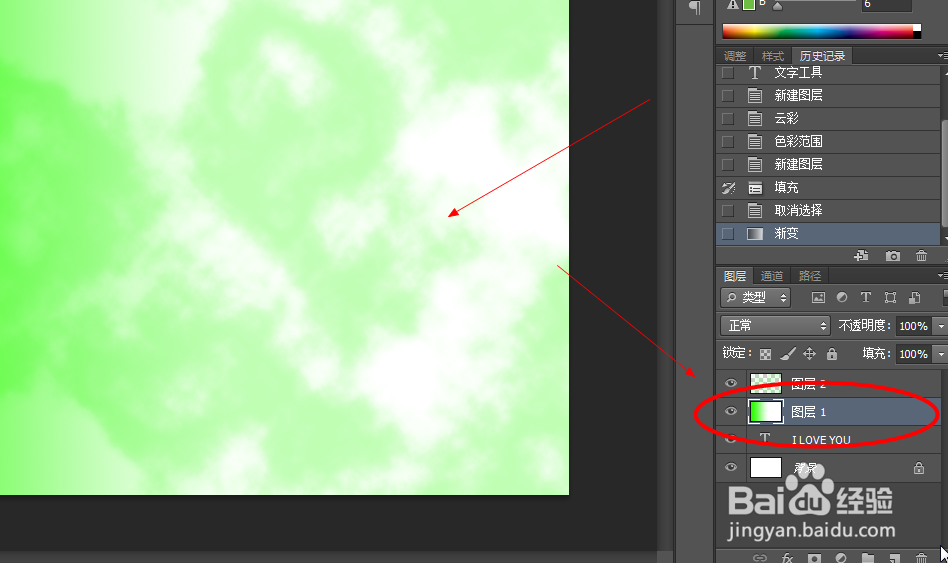 6/11
6/11将‘图层1’和‘图层2’合并起来(得到‘图层2’),在‘图层2’中按住Ctrl然后用鼠标点击文字图层,载入文字图层选区,再按——Ctrl+Shift+I(选择反向)——Delele(清除),如下图所示

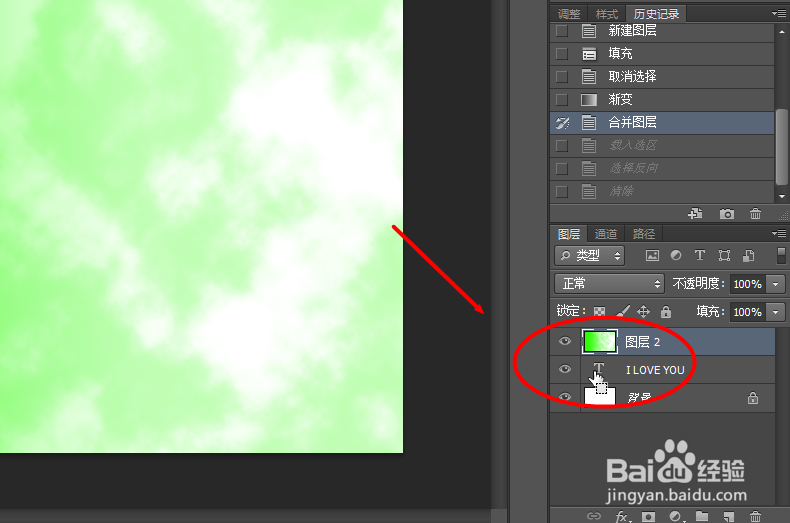

 7/11
7/11执行‘图层’——‘图层样式’——‘斜面和浮雕’,设置参数如下图所示

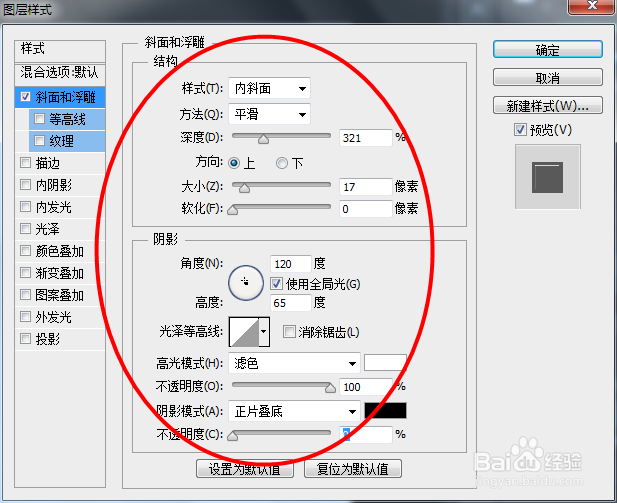
 8/11
8/11执行‘图层’——‘图层样式’——‘光泽’,设置参数如下图所示
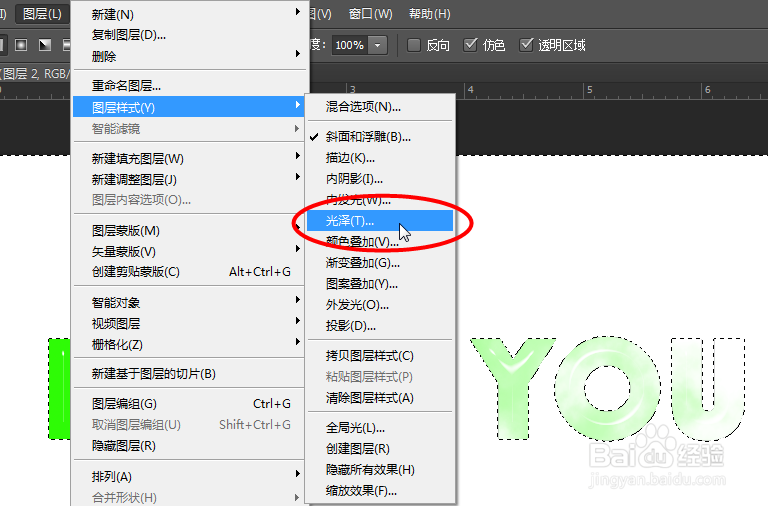

 9/11
9/11执行‘图层’——‘图层样式’——‘投影’,设置参数如下图所示
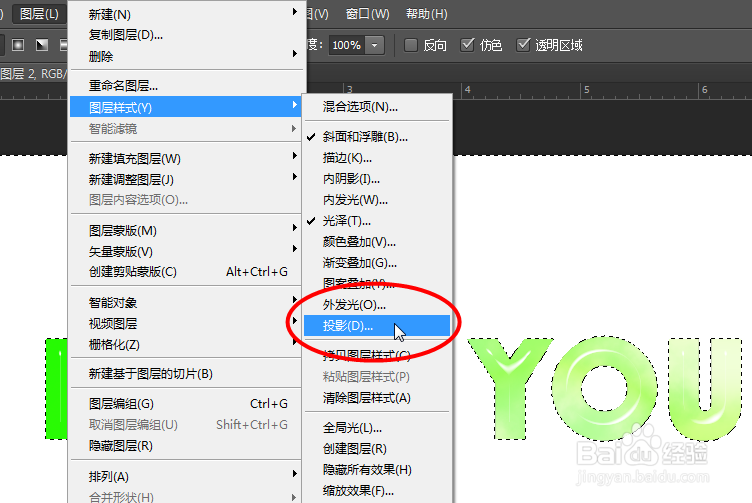

 10/11
10/11执行‘图层’——‘图层样式’——‘内阴影’,设置参数如下图所示
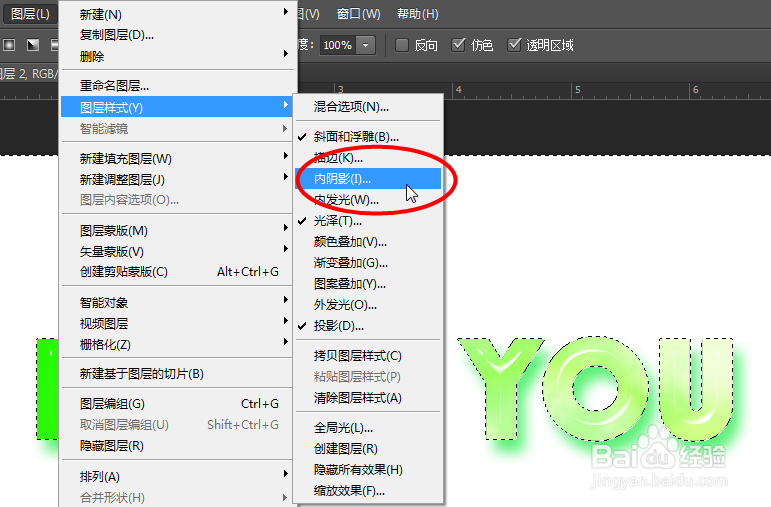

 11/11
11/11最后执行‘图层’——‘图层样式’——‘外发光’就完成了制作,设置参数如下图所示,
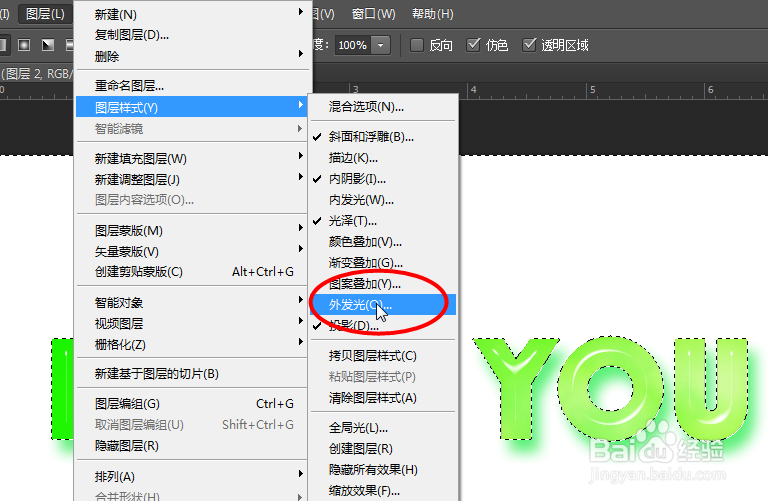
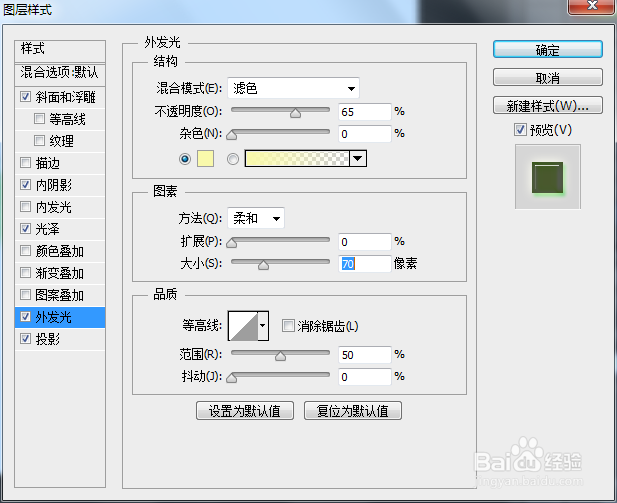

 注意事项
注意事项制作需要耐心、细心,喜欢的可以点赞,大家多交流
玉石PHOTOSHOP版权声明:
1、本文系转载,版权归原作者所有,旨在传递信息,不代表看本站的观点和立场。
2、本站仅提供信息发布平台,不承担相关法律责任。
3、若侵犯您的版权或隐私,请联系本站管理员删除。
4、文章链接:http://www.1haoku.cn/art_1089021.html
上一篇:一汽大众怎么预约试驾?
下一篇:oppo手机怎么彻底清除全部数据?
 订阅
订阅