PPT如何制作立体色块素材
来源:网络收集 点击: 时间:2024-08-17【导读】:
我们在ppt的设计过程中会用到很多元素,否则真的太单调。今天我来分享下PPT如何制作立体色块素材。品牌型号:电脑 HUAWEI 荣耀 Magicbook Pro系统版本:PPT Microsoft Office Home and Student 2019软件版本:鼠标方法/步骤1/7分步阅读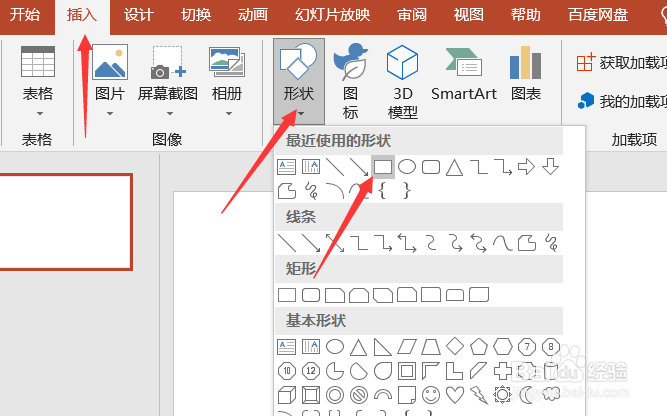 2/7
2/7 3/7
3/7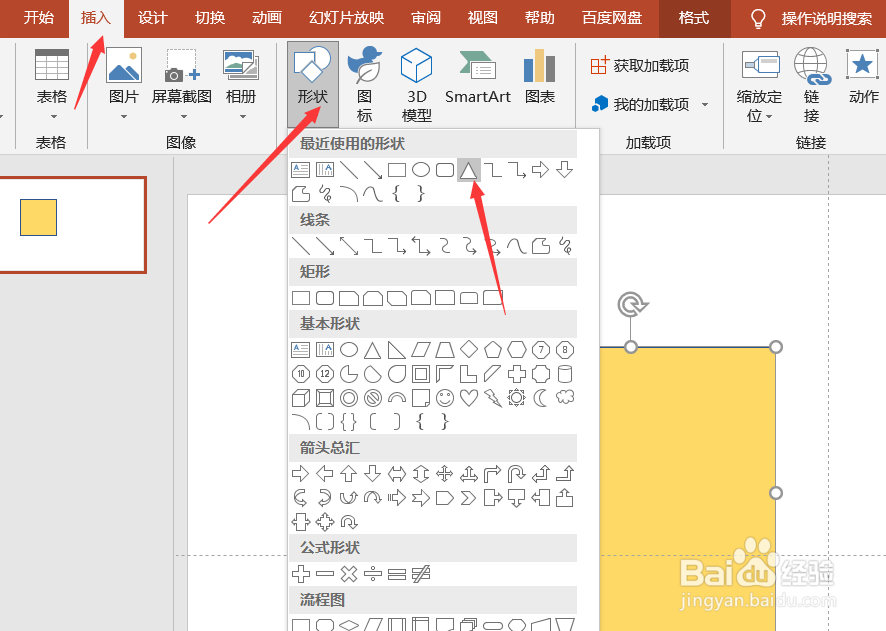
 4/7
4/7
 5/7
5/7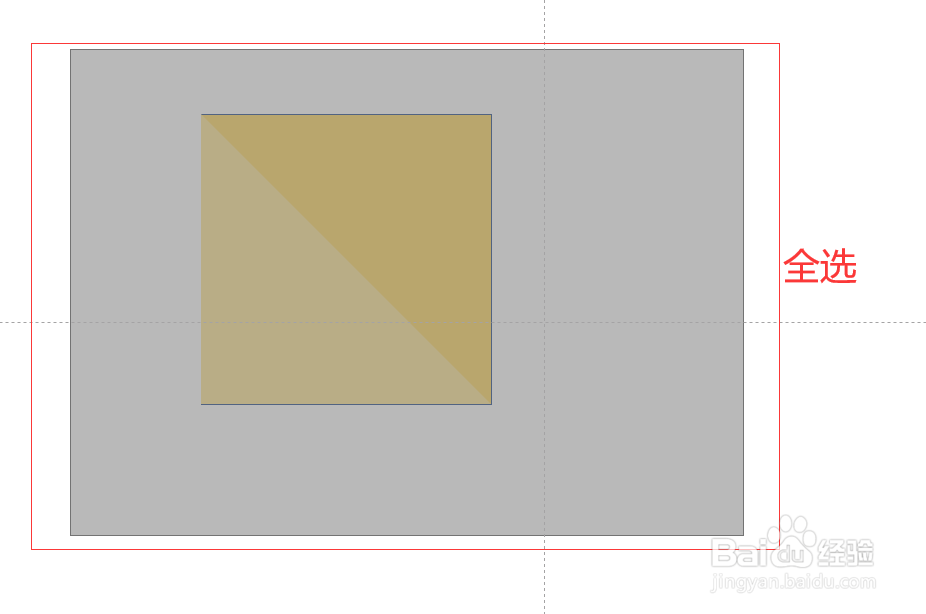
 6/7
6/7
 7/7
7/7
 注意事项
注意事项
ppt中直接插入正方形。
点击上方工具条中的【插入】-【矩形】
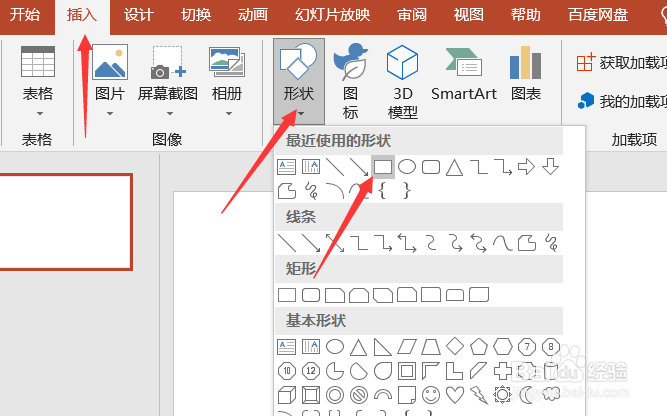 2/7
2/7按住shift绘制出一个正方形,之后为其填充颜色。任何自己喜欢的颜色都可以。但是要记住自己选择的颜色。方便下一步操作。
我这里选择下属第三个黄色。
 3/7
3/7同样的操作,继续插入一个三角形。
绘制这个三角形时注意两个顶点与正方形的两个顶点对齐。另一个顶点与正方形的边对齐。
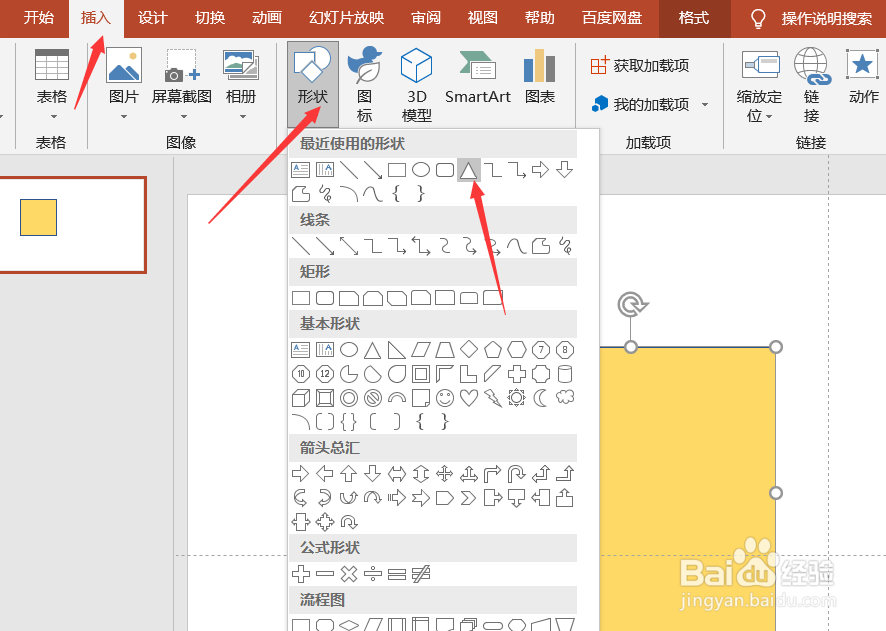
 4/7
4/7之后拖动三角形的这个黄色移动点,将其放置在正方形的顶点处。
在给这个三角形选择比正方形浅一个色调的颜色。
并将其轮廓设置为【无轮廓】

 5/7
5/7现在将两个形状都选中,点击【格式】-【组合】
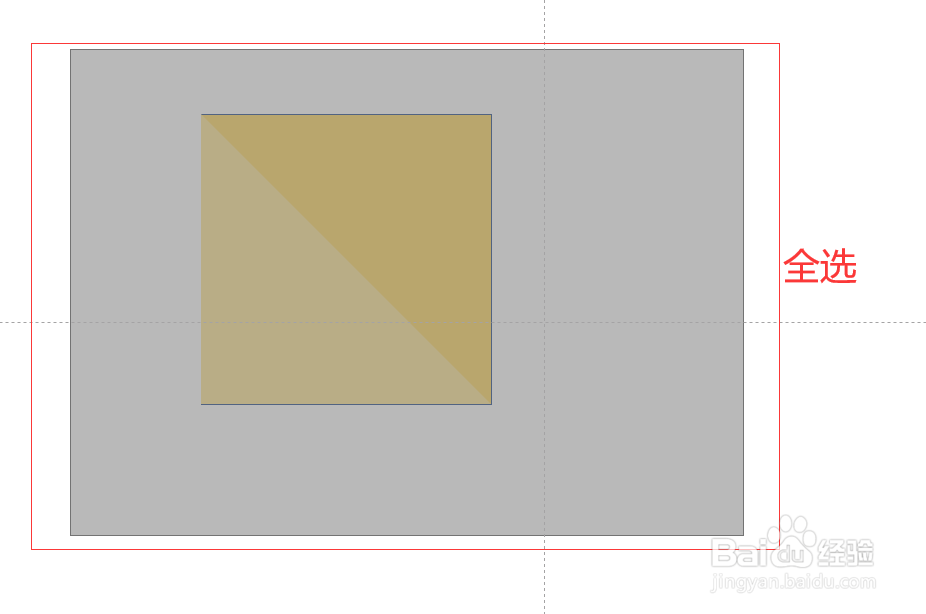
 6/7
6/7之后点击【组合】下方的【旋转】-【其他旋转选项】,将角度设置为“45°”

 7/7
7/7最后将整个形状都设置成无轮廓的。
缩小一点,立体色块的效果更明显哦。

 注意事项
注意事项授人以鱼不如授人以渔,期待您的关注,我们共同进步!
PPTPOWERPOINT立体色块元素版权声明:
1、本文系转载,版权归原作者所有,旨在传递信息,不代表看本站的观点和立场。
2、本站仅提供信息发布平台,不承担相关法律责任。
3、若侵犯您的版权或隐私,请联系本站管理员删除。
4、文章链接:http://www.1haoku.cn/art_1128779.html
上一篇:喇叭花怎么画
下一篇:手机自动保存图片怎么解决
 订阅
订阅