U盘装机大师U盘启动盘制作教程【图解教程】
来源:网络收集 点击: 时间:2024-08-18打开下载好的U盘装机大师安装包,然后点击执行安装。之后在桌面就可以看到U盘装机大师图标。
 2/5
2/5把准备好的U盘连接电脑,打开桌面上的U盘装机大师,在软件成功读取U盘后,点击“一键制作”。(由于制作过程中涉及对可移动磁盘的读写操作,所以可能会引起安全软件或杀毒软件的误报导致程序出错,所以在制作之前请添加信任或者关闭杀毒软件与安全软件)
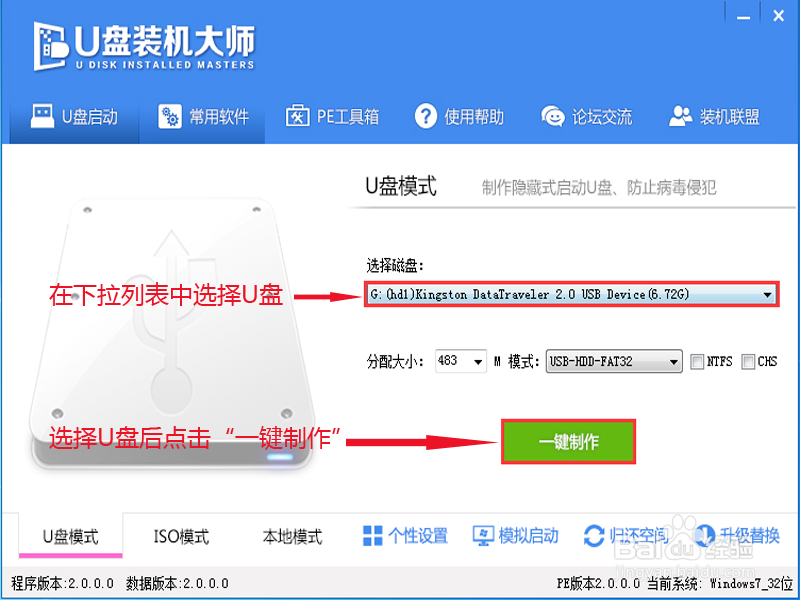 3/5
3/5在制作开始时会弹出提示窗口,点击“确定”即可。警示:在点击“确定“之前,请确认是否对U盘做好备份。
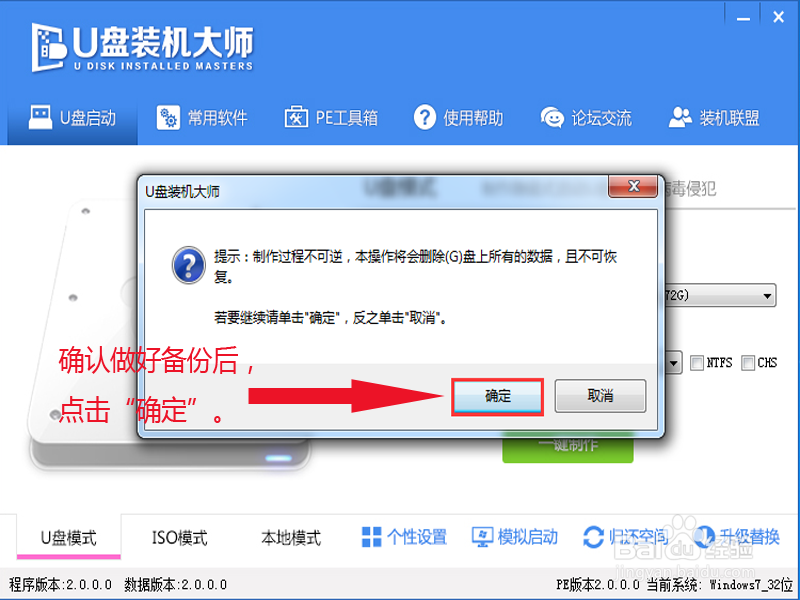 4/5
4/5接下来就只要等待制作完成即可,可以在U盘装机大师界面下方看到制作进程。
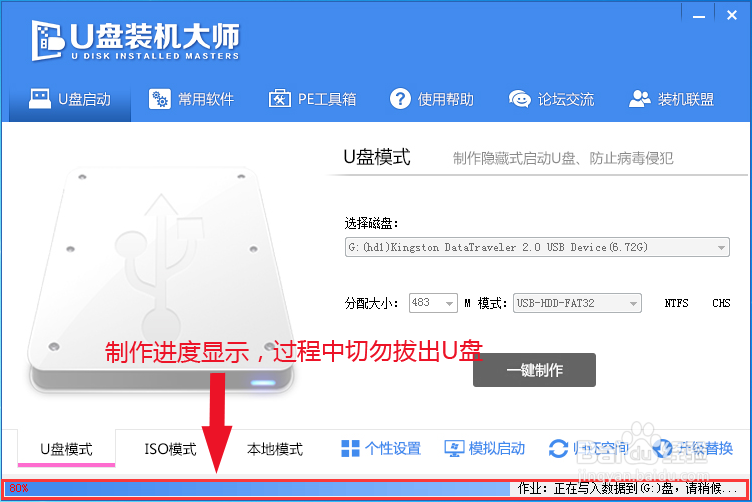 5/5
5/5在制作完成后,打开U盘。就可以看到“GHO”和“我的工具箱”两个文件夹。把之前下载的win7系统镜像文件(在U盘装机大师中ISO与GHO两种格式皆可完美运行)移到“GHO”文件夹中。
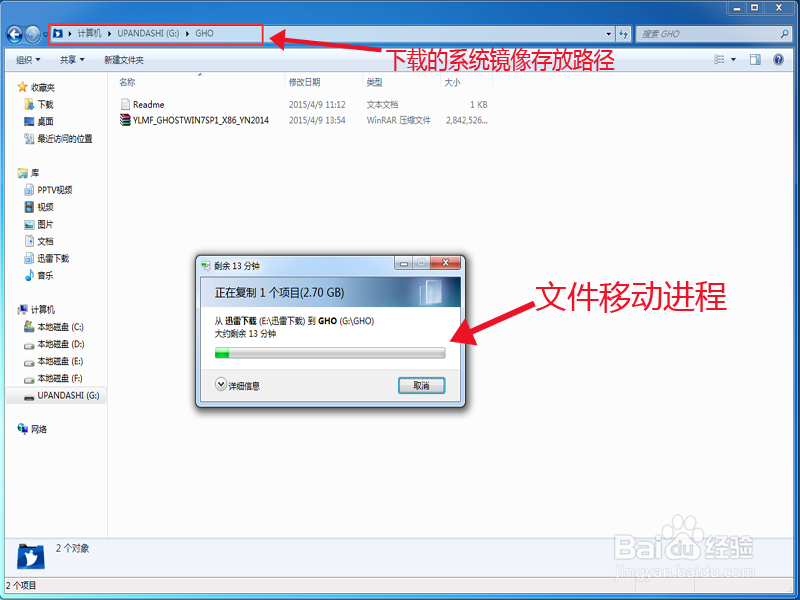 进入BIOS设置U盘启动1/1
进入BIOS设置U盘启动1/1重启电脑,在开机画面出现时,按下启动快捷键F12(具体按键根据自己电脑的型号而定,下面小编附上各种机型的启动快捷键表一张,可自行查询),然后在界面中选择U盘所在选项(一般是USB开头或U盘的品牌名),按下回车键就可以进入U盘装机大师的主界面。
 用U盘启动进入PE安装系统1/8
用U盘启动进入PE安装系统1/8在U盘装机大师的主界面中通过方向键选择“02.启动Windows_2003PE(老机器) ”(本来选择“02.启动Windows_2003PE(老机器)”或者”03.启动Windows_8_x64PE(新机器)“这两个都是可以的,要视自身情况而定,这里由于笔者的电脑配置较旧,所以选择“02.启动Windows_2003PE(老机器)”)。选中后按下回车键,就可进入PE系统。
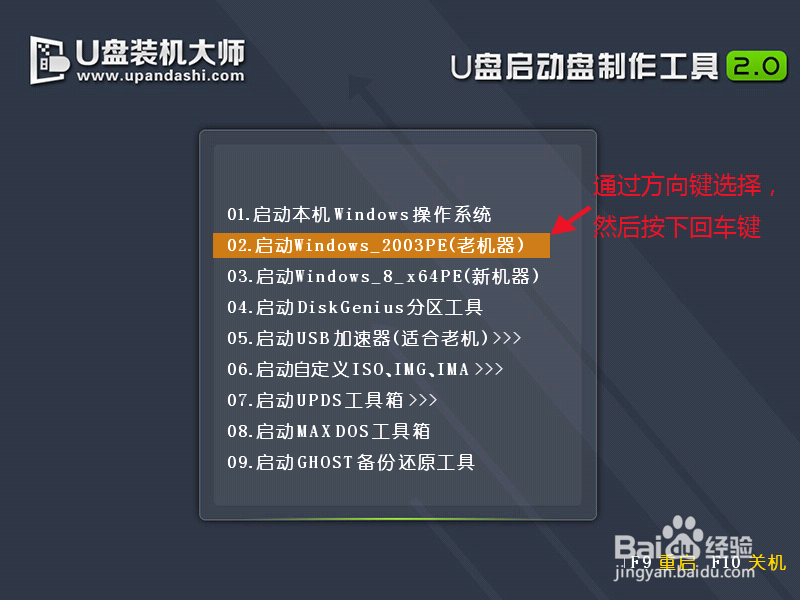 2/8
2/8在进入PE系统后,在桌面双击打开“PE一键装系统“。
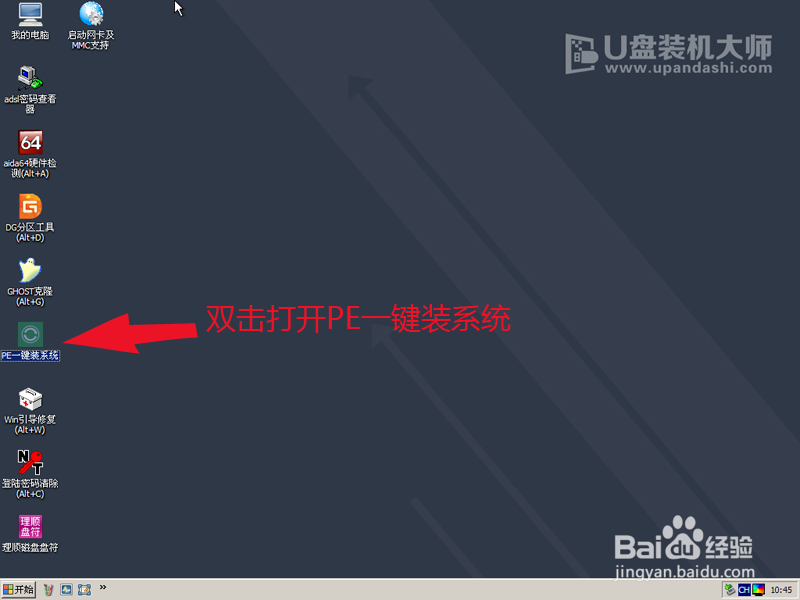 3/8
3/8在映像大师窗口中,通过“打开“按钮选择所下载的ISO镜像文件。
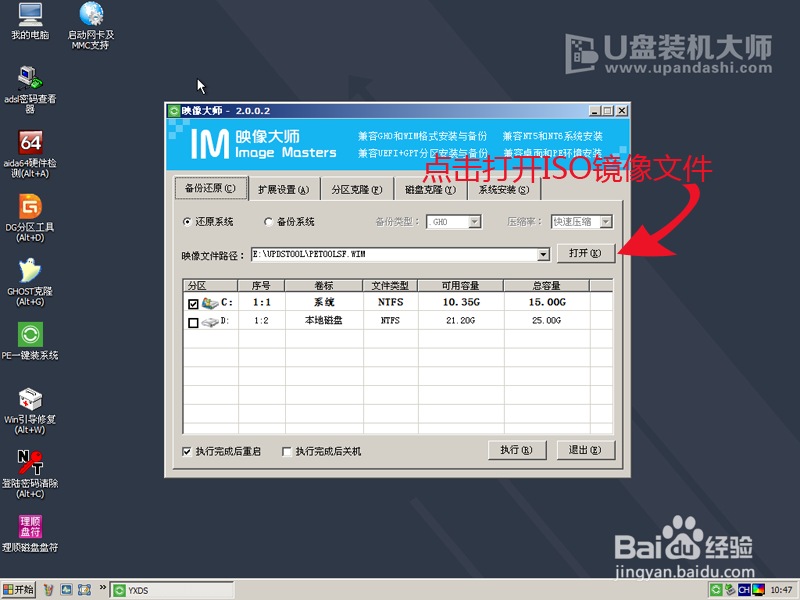 4/8
4/8在ISO加载完毕后,选中对应的“GHO“文件,然后点击”确定“(如果下载的是GHO格式的镜像文件就可跳过此步)
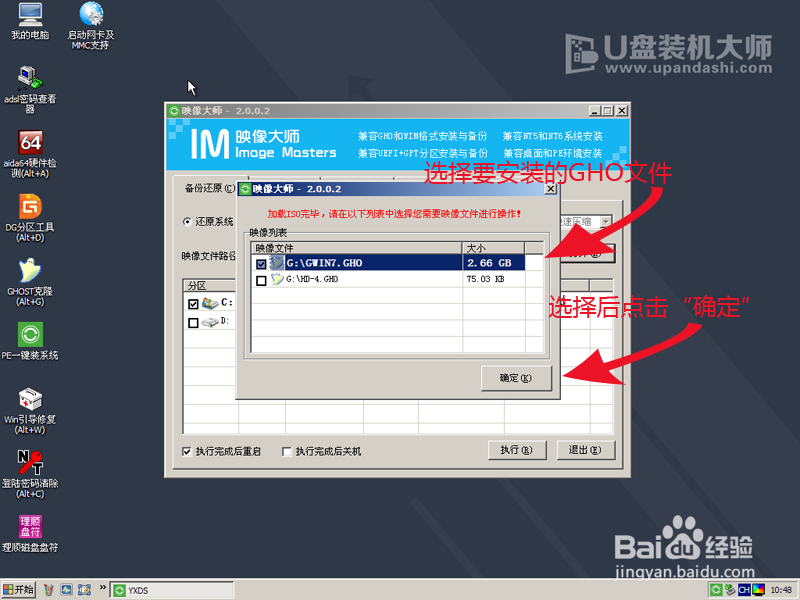 5/8
5/8然后选择要恢复的分区,一般默认为C:盘。然后点击“执行“
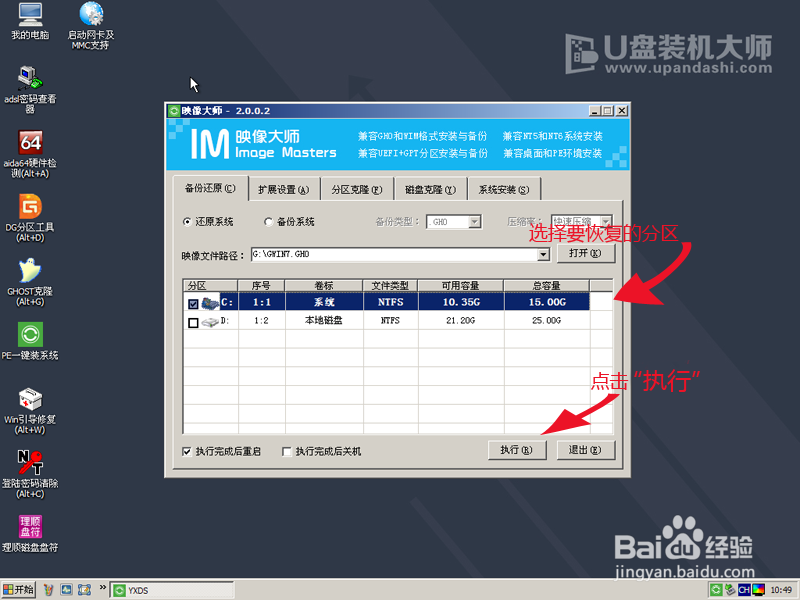 6/8
6/8这时映像大师会弹出提示信息,在确认信息后,点击“确定“
 7/8
7/8之后会弹出Ghost恢复界面,接下来只需要静静的等待系统安装完成即可。
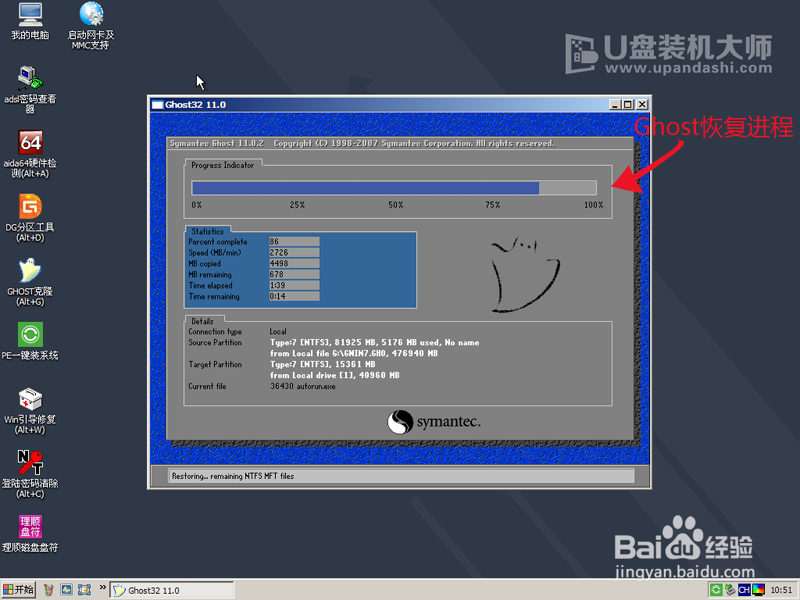

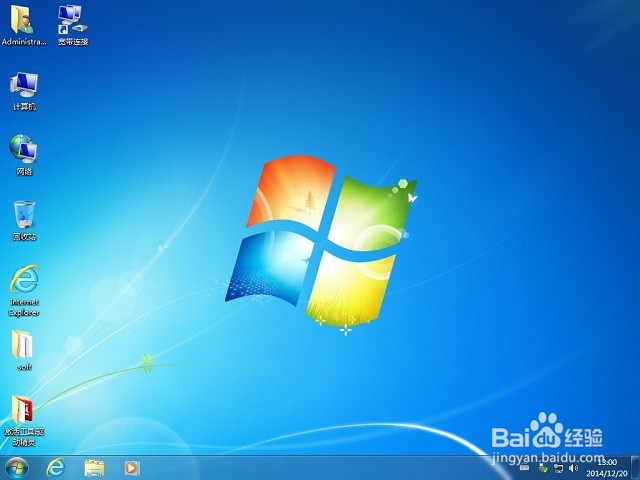 8/8
8/8以上就是U盘装机大师U盘启动盘装系统的操作方法,感谢大家对U盘装机大师的支持。
版权声明:
1、本文系转载,版权归原作者所有,旨在传递信息,不代表看本站的观点和立场。
2、本站仅提供信息发布平台,不承担相关法律责任。
3、若侵犯您的版权或隐私,请联系本站管理员删除。
4、文章链接:http://www.1haoku.cn/art_1137538.html
 订阅
订阅