PowerBI Desktop查询编辑器(进阶篇)之数据匹配
来源:网络收集 点击: 时间:2024-08-31首先当然是要打开编辑器并导入需要匹配的数据:
点击新建源 选择excel 在弹出的打开对话框里选择需要的文件打开即可,然后在导航器界面选择需要的sheet并确定(如下图)
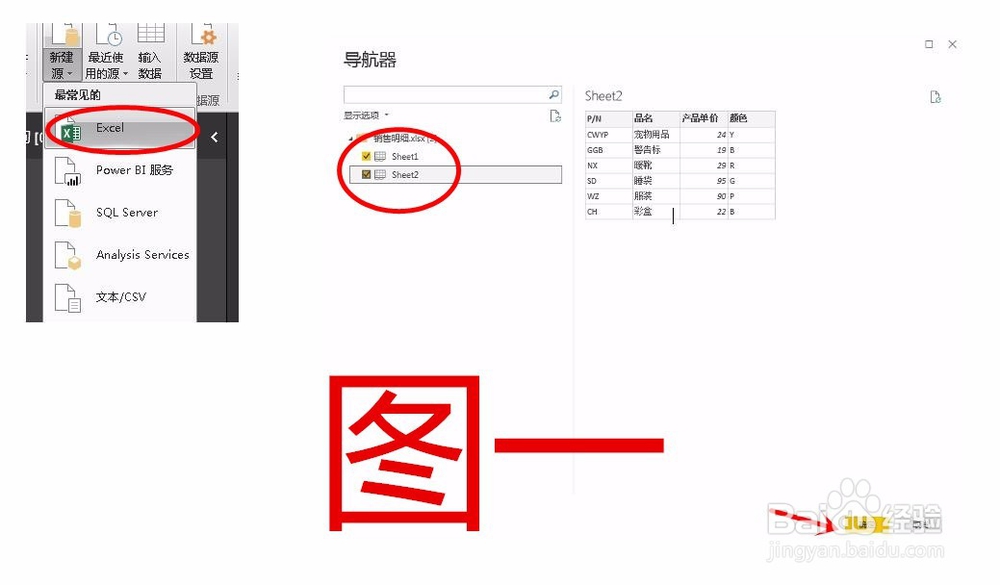
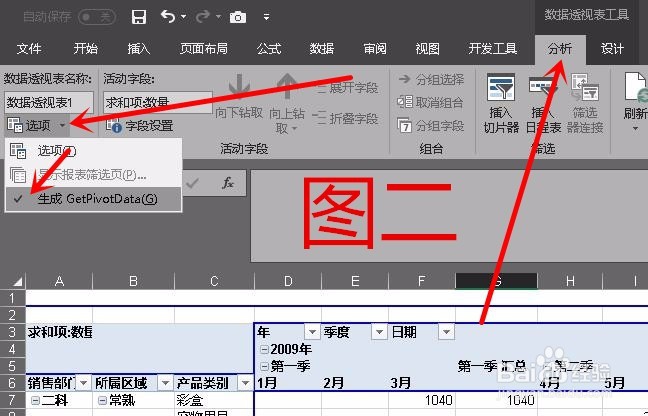 匹配数据1/6
匹配数据1/6点击需要匹配数据的那张表 ,在开始选项卡里选择合并查询(图三),接着在弹出的合并对话框里选择要被匹配的数据源,(如图四)可以看到图中的确定是灰色的不能被点击,那是因为我们还没有确定两张表之间的匹配字段。

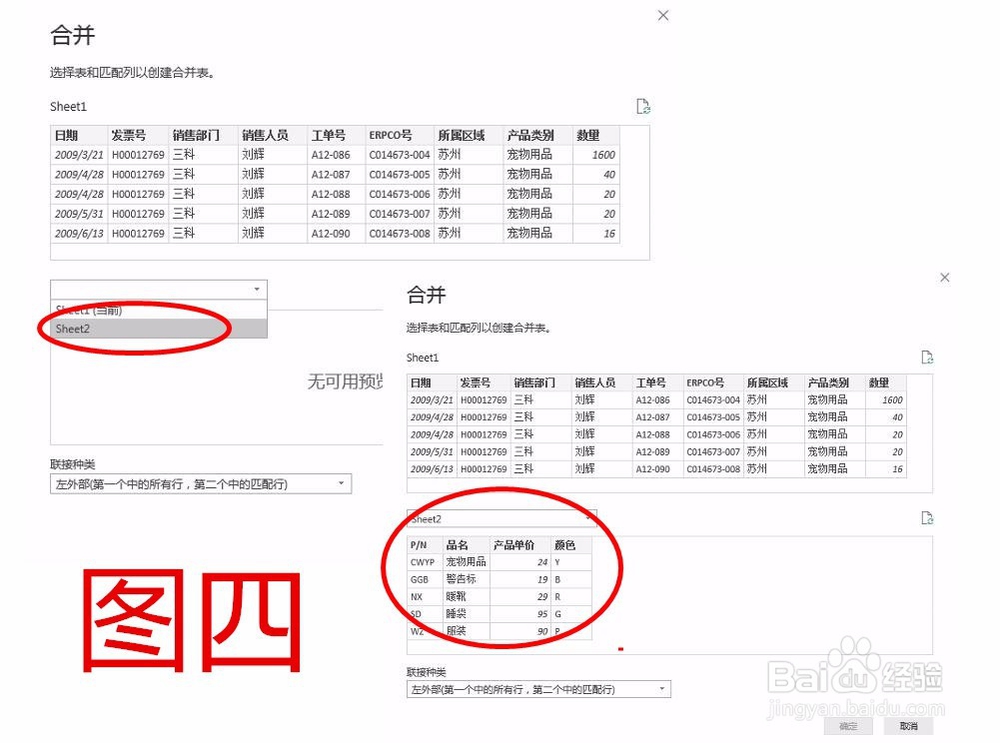 2/6
2/6由于我们是要根据产品类别匹配出对应的价格,两张表可以根据品名(产品类别)相匹配,因此分别点下sheet1的产品类别和sheet2的品名(如图五),可以发现选中的那一列对应的背景会变成灰色,而且当我们两张表选择完后可以看到下面的确定按钮已经变成可以点击的黄色,
 3/6
3/6关于连接种类的选择问题,由于我们是根据产品类别匹配出对应的价格,因此属于第一种,也就是默认的选项,至于其他的连接种类以后会有相关的经验介绍,这里就先不演示。
 4/6
4/6完成上面的步骤后得到图七,可以看到需要的数据已经合在一起了,但是新插入的那一列是一个表(table),因此我们需要选择对应的(或者说需要的列)点击这列标题右边的图标,在弹出的对话框里选择需要的匹配内容再点击确定即可(出于演示需要我就多选择几项)(如图八)
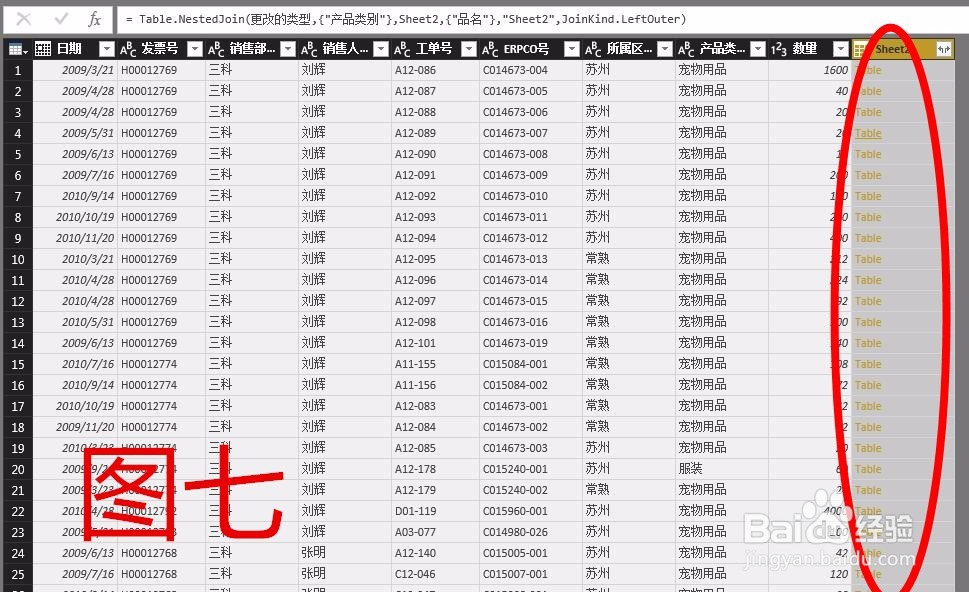
 5/6
5/6图九就是我们得到的数据,这里需要说明的是:在图八的选项里最下面的使用原始列名作为前缀前面如果不勾选的话生成的列名就不带有sheet2.(如图十)
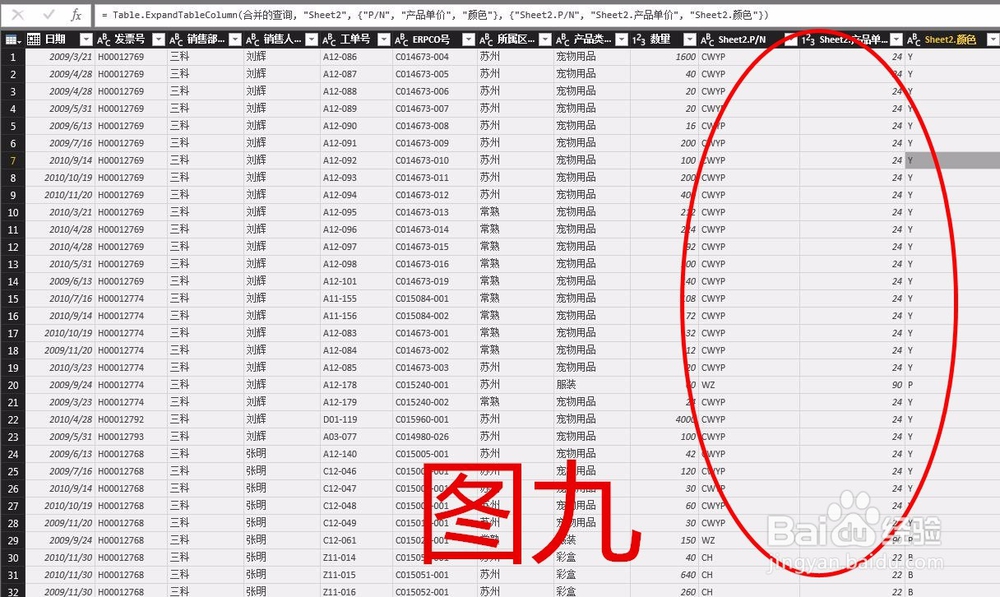
 6/6
6/6怎么样,是不是很简单,只要点击几下鼠标就可以完成复杂的匹配,如果你要把得到的数据复制到excel的话也很简单,鼠标移到左上角的表图标右键复制整张表然后粘贴到需要的excel文件里面。
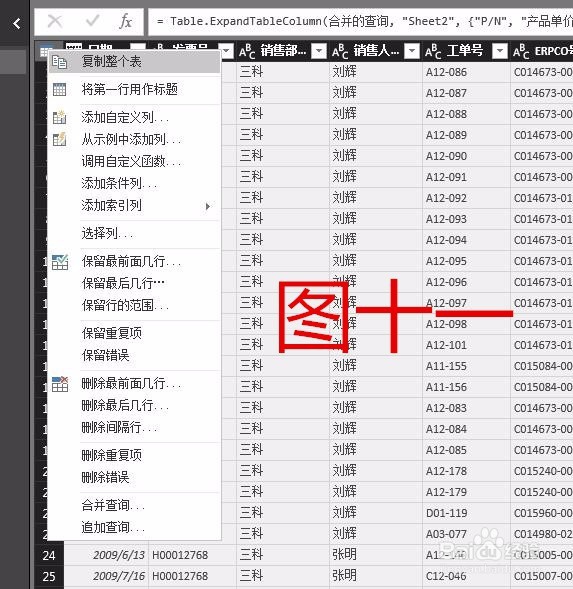 数据匹配匹配数据
数据匹配匹配数据 版权声明:
1、本文系转载,版权归原作者所有,旨在传递信息,不代表看本站的观点和立场。
2、本站仅提供信息发布平台,不承担相关法律责任。
3、若侵犯您的版权或隐私,请联系本站管理员删除。
4、文章链接:http://www.1haoku.cn/art_1180032.html
 订阅
订阅