maxdos工具箱一键分区工具的使用教程
来源:网络收集 点击: 时间:2024-02-24【导读】:
近期不少刚接触大白菜装机工具的用户反映,不懂的如何在大白菜PE系统里为硬盘创建分区,遇见这样的情况总是令人很苦恼,有没有什么好的教程可以参考学习呢?下面就一起来看看大白菜maxdos工具箱一键分区工具使用教程。方法/步骤1/10分步阅读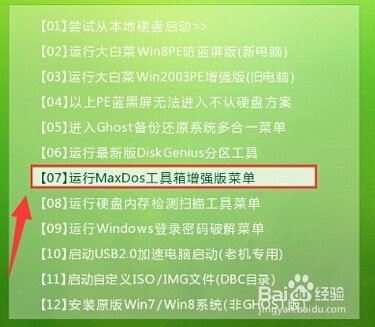 2/10
2/10 3/10
3/10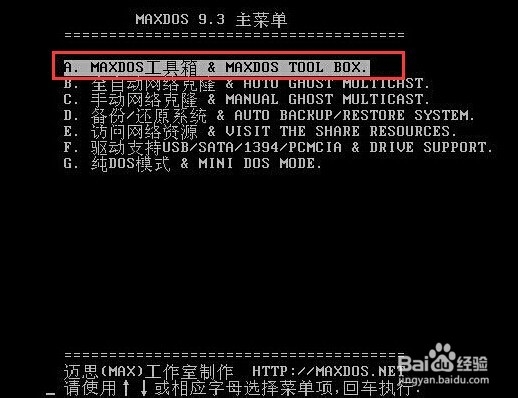 4/10
4/10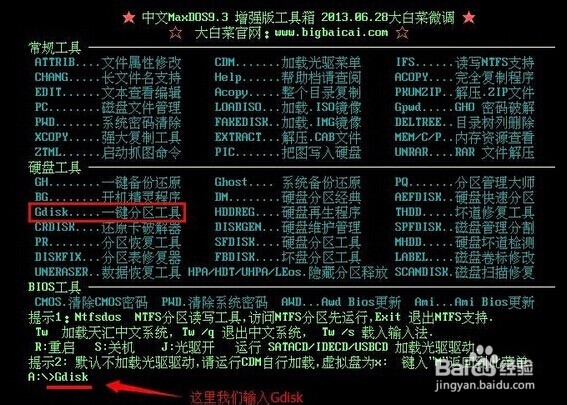 5/10
5/10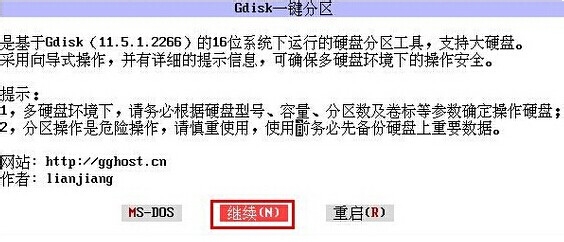 6/10
6/10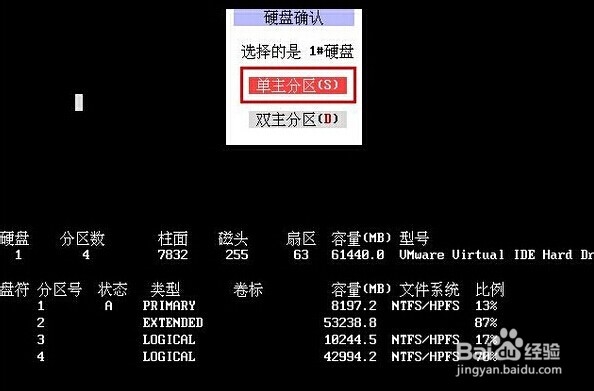 7/10
7/10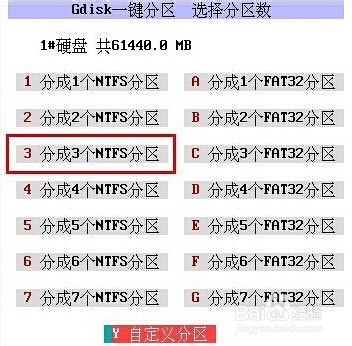 8/10
8/10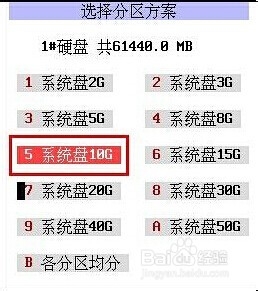 9/10
9/10 10/10
10/10
1.将制作好的大白菜u盘启动盘插入usb接口,BIOS设置u盘启动为第一启动项后重启,来到大白菜主菜单界面移动光标选择“【07】运行MaxDos工具箱增强版菜单”回车确认。如下图所示
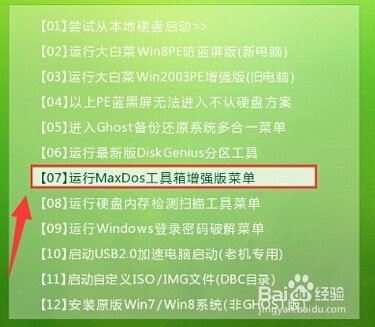 2/10
2/102.来到MAXDOS工具箱选择界面,移动光标选择“【01】运行MaxDos9.3工具箱增强版C”回车确认。如下图所示
 3/10
3/103.接着在MAXDOS主菜单界面中,移动光标选择“A.MAXDOS工具箱MAXDOS TOOL BOX.”回车确认。如下图所示
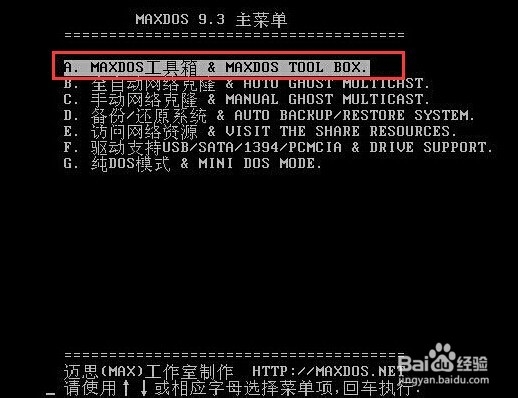 4/10
4/104.在MAXDOS工具选择界面,输入“Gdisk”回车确认打开Gdisk....一键分区工具。如下图所示
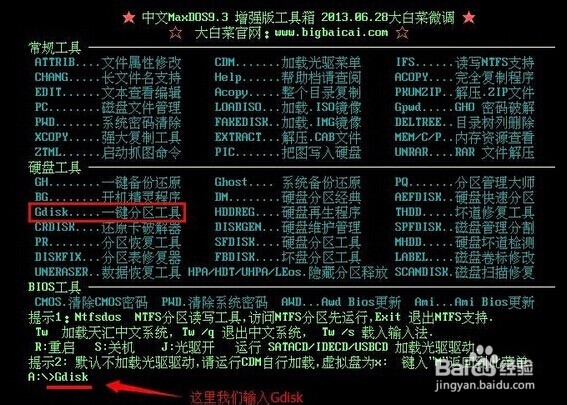 5/10
5/105.在Gdisk一键分区界面中,选择“继续(N)”回车确认。如下图所示
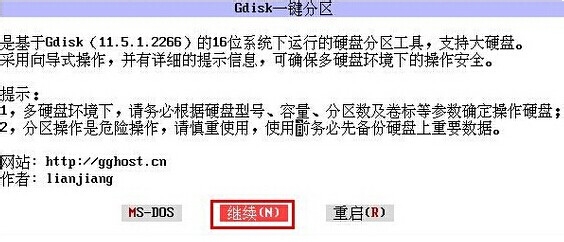 6/10
6/106.在硬盘确认界面,一般我们都是选用“单主分区(S)”回车确认开始创建硬盘分区操作。如下图所示
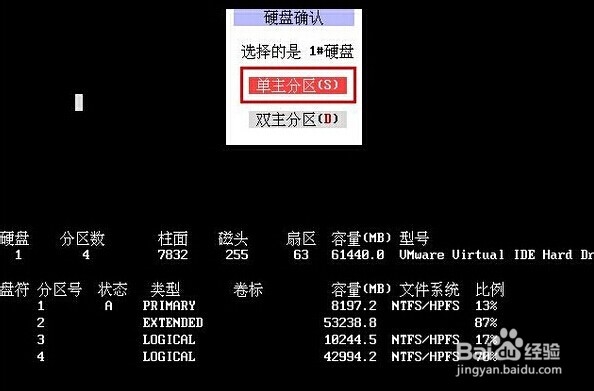 7/10
7/107.在选择分区数窗口中,用户们可以自己动手自定义分区,也可以直接在界面上选择分区数进行操作。如下图所示
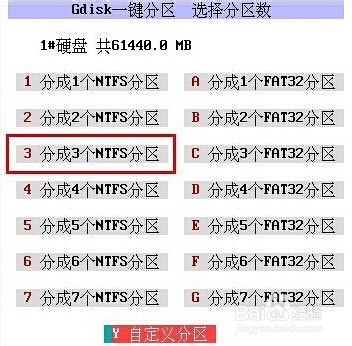 8/10
8/108.在选择分区方案界面,选择所需要的系统盘大小回车确认。如下图所示
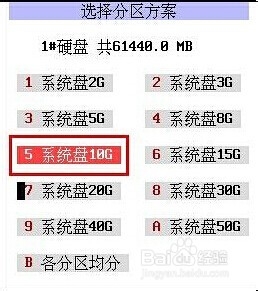 9/10
9/109.最后在最后信息确认窗口中,选择“执行分区(G)”回车确认。如下图所示
 10/10
10/1010.耐心等待硬盘分区过程,完成分区之后在弹出的Gdisk一键分区窗口中,选择“重启(R)”回车确认重启电脑。如下图所示

版权声明:
1、本文系转载,版权归原作者所有,旨在传递信息,不代表看本站的观点和立场。
2、本站仅提供信息发布平台,不承担相关法律责任。
3、若侵犯您的版权或隐私,请联系本站管理员删除。
4、文章链接:http://www.1haoku.cn/art_132930.html
 订阅
订阅