VirtualBox主机与虚拟机文件夹共享
来源:网络收集 点击: 时间:2024-02-24准备好一台windows10 虚拟机,要记住最重要的一点就是,必须给这台虚拟机安装Virtualbox的增强功能,否则你的虚拟机里面很可能看不到共享文件夹。要安装增强功能,我们在虚拟机界面,点击设备,再点击安装增强功能。
 2/4
2/4然后点开虚拟机我的电脑,就能看到光驱里加载了对应的安装文件,双击进去。可以看到各种系统版本的安装程序,因为我的虚拟机是win10的,所以选择对应下面红框中的安装程序,双击开始安装。
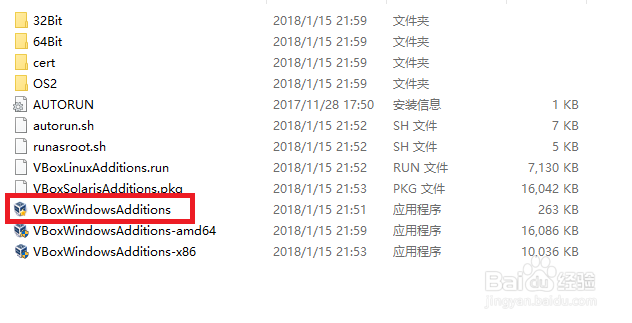
 3/4
3/4安装过程非常,简单,点击next,选择安装的目录,再点击next,选择安装的组件,最后开始安装。一直到安装完毕。


 4/4
4/4然后会提示你是现在重启电脑还是稍后手动重启,如果虚拟机上没什么任务,就选择立即重启,然后点击finish。电脑开始重启,配置对应的驱动程序。待虚拟机重启完毕后,增强功能就配置完毕了,稍后我们来配置共享目录。

 配置共享目录1/4
配置共享目录1/4在Virtualbox应用程序解密点击配置,进入到配置窗口,然后点击左边的共享目录
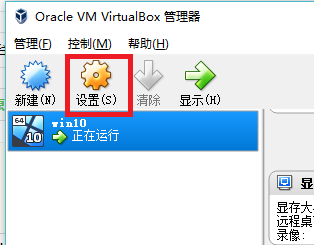
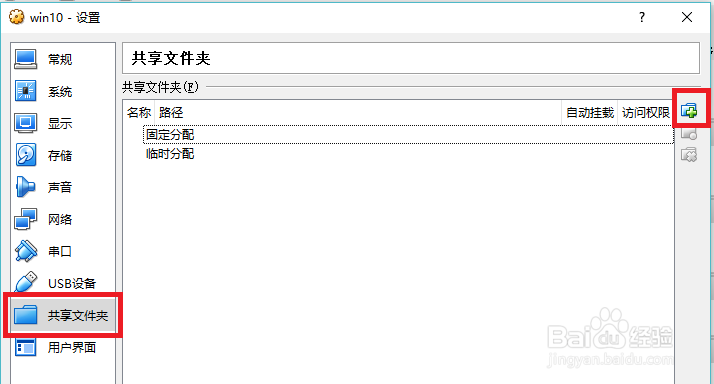 2/4
2/4这个时候就能看到右边有个绿色的加号,就是用来添加共享目录的按钮,点击它,会出现一个新的小窗口。我们点击第一栏右边的下拉箭头,会出现一个其他字样的链接,点击它,就能在我们的电脑上选择对应的目录,比如我想在虚拟机上安装office,我就选择E盘里的office目录。选择完毕后点击选择文件夹。
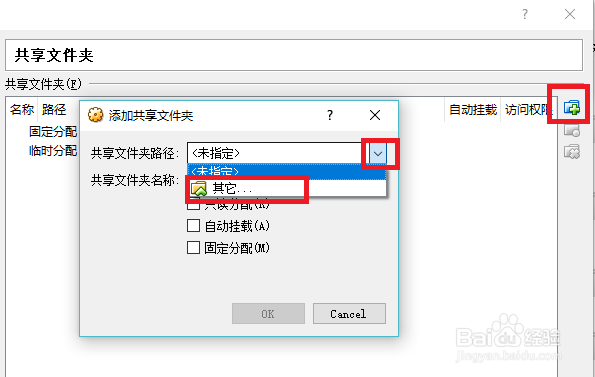
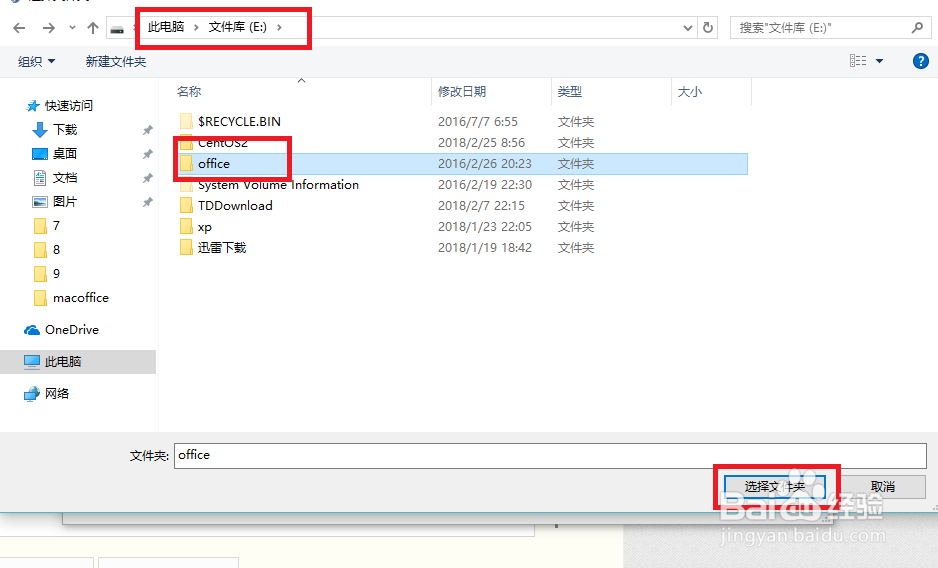 3/4
3/4保存好对应的目录后,在virtualbox共享文件夹配置里就能看到对应的链接和共享文件夹名称,这个时候不要忘了把自动挂载和固定分配勾选上。这两个选项的作用是为了让虚拟机在重启以后依然能够看到共享文件夹。
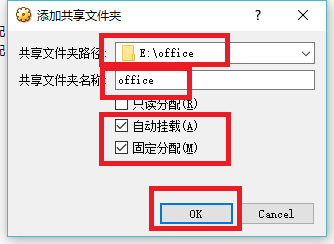 4/4
4/4配置好以后,我们就能看到配置好的共享文件夹信息,退出这个界面,在虚拟机的信息页面也能看到提示有一个共享文件夹。至此,我们的共享文件夹就配置好了,然后要到虚拟机上去使用共享文件夹。
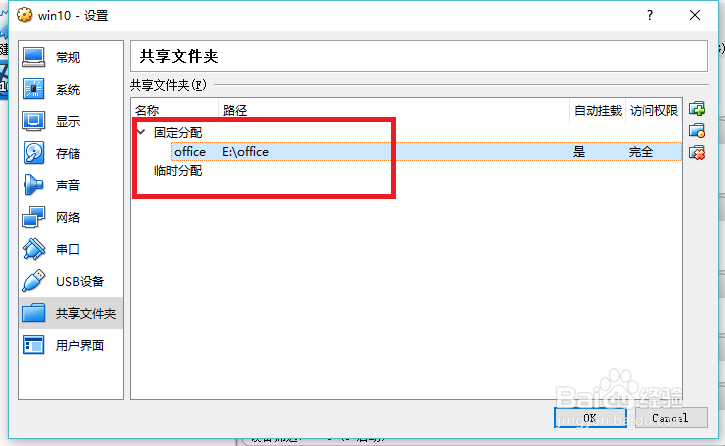
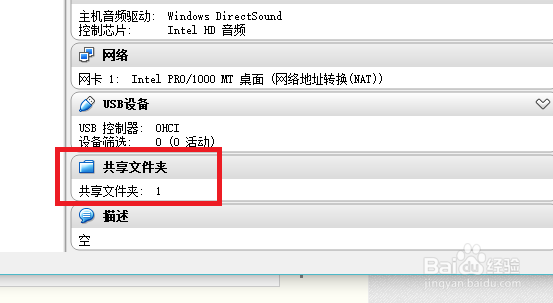 使用和手动挂载共享文件夹1/5
使用和手动挂载共享文件夹1/5如果正常安装了增强功能,那么正常情况下,我们打开虚拟机的此电脑,就能在窗口下方看到对应的共享文件夹了,如下图所示。双击进去,就能够读取和执行里面的文件。
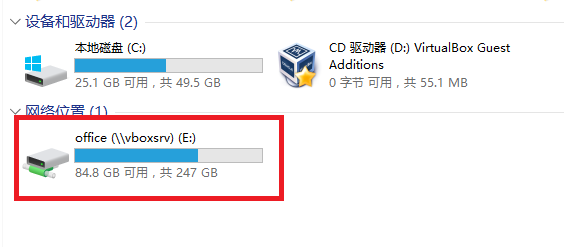
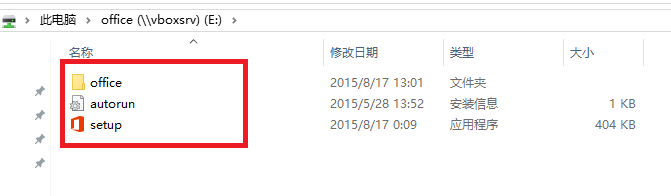 2/5
2/5如果看不到对应的目录,建议你查看一下是否关闭了虚拟机的共享目录功能,查看方法是,在桌面右下角的小电脑图标上点右键,再点击打开网络与共享中心。在打开的新窗口点击左上角的高级共享设置,查看是否选择启用网络发现和启用文件和打印机共享。如果都没有,那么就选择这两个,然后点击右下角的保存更改。
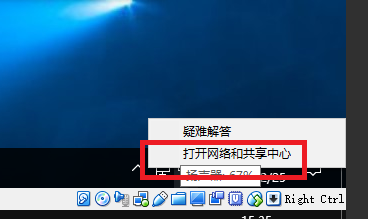
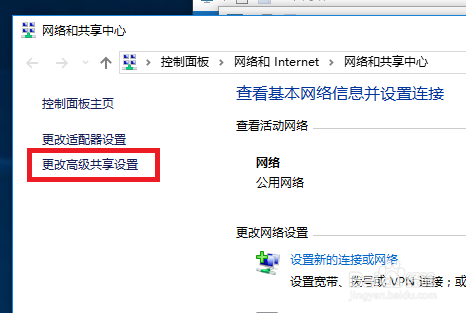
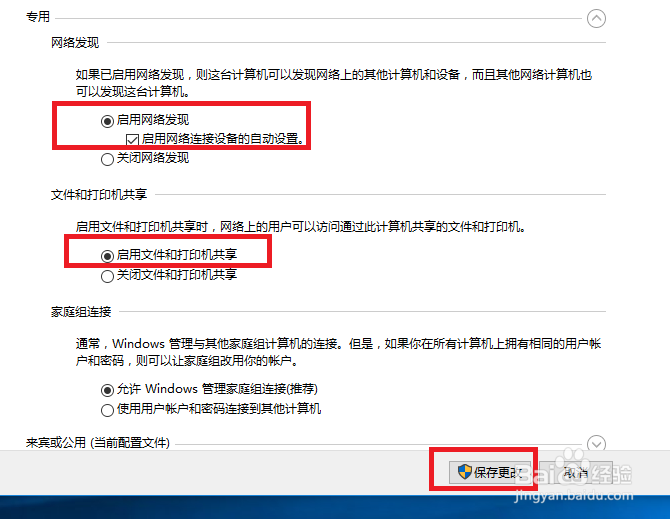 3/5
3/5如果还是没有,那可能需要手动挂载对应的共享目录了。手动挂载的方法是,打开此电脑,在页面空白处点右键,点击添加一个网络位置,然后会弹出来一个添加网络位置的窗口。
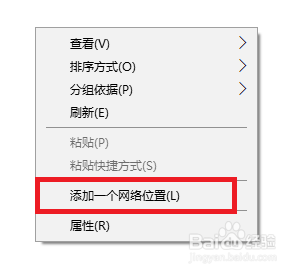
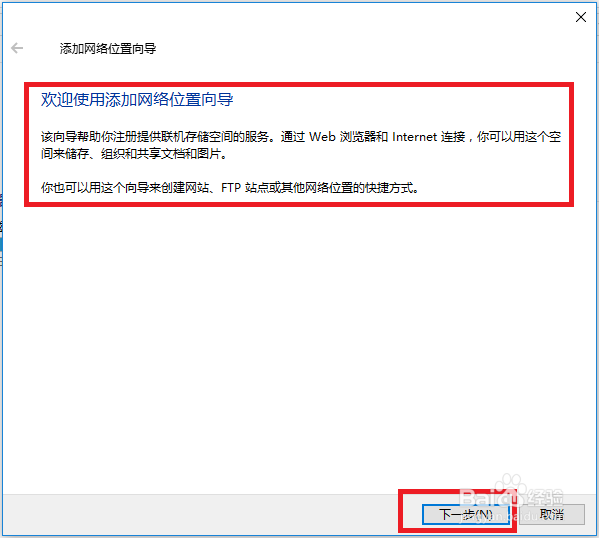 4/5
4/5我们单击下一步,选择自定义网络位置,再点下一步。在浏览按钮旁边的地址栏里输入\\vboxsvr\office,其中前面的\\vboxsvr\是所有虚拟机里都相同,后面的office是你当时配置共享目录时的共享目录名称。配置好以后,点击下一步。会提示你给你的共享目录取个名字,比如我的叫做宿主机的office。取好后点击下一步
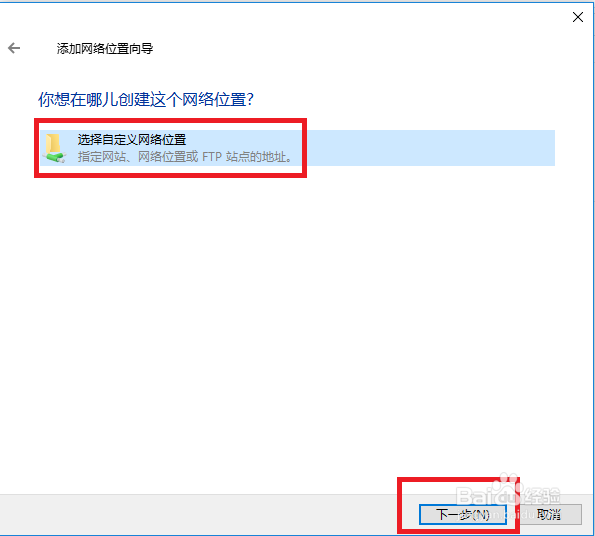
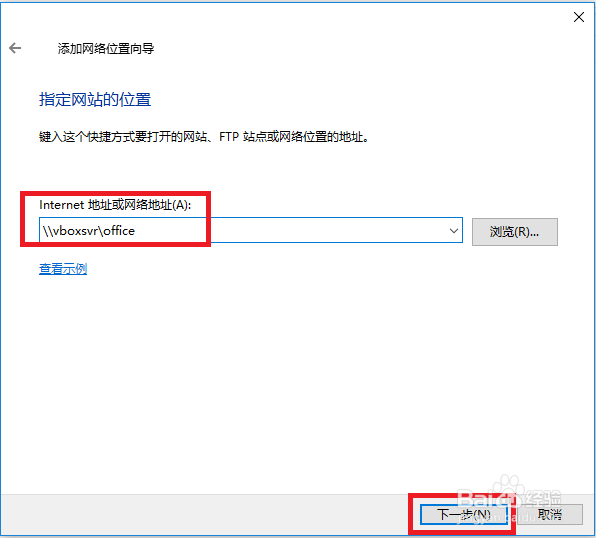
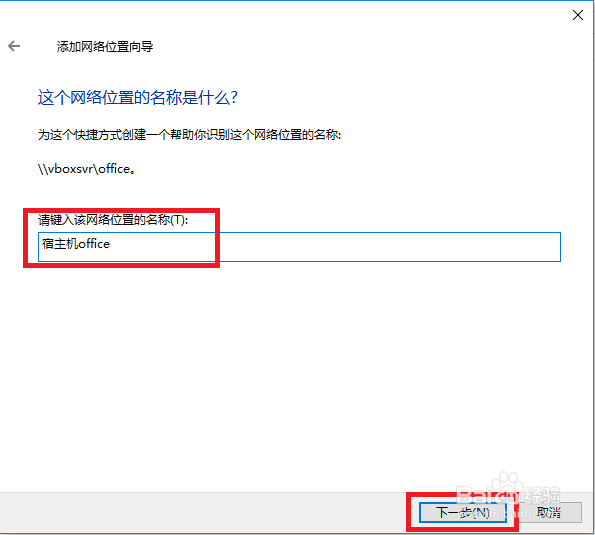 5/5
5/5这个时候就会提示你已经配置完成,点击完成关闭配置窗口,然后打开此电脑,就能看到配置好的共享目录了。至此所有的工作全部完成。其他目录都可以按照这样的步骤来配置。
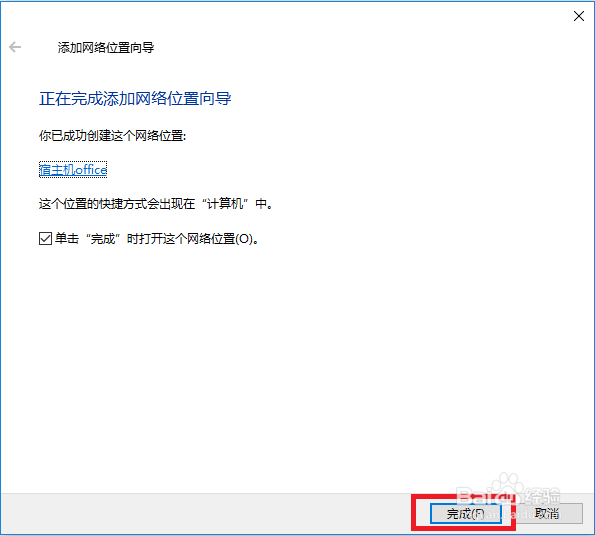
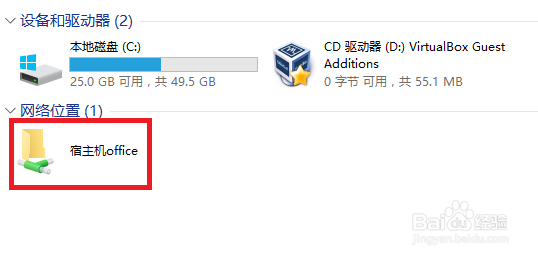 注意事项
注意事项一定别忘了安装增强功能。
本人远程,转载请声明
操作系统VIRTUALBOX共享文件夹共享目录虚拟机版权声明:
1、本文系转载,版权归原作者所有,旨在传递信息,不代表看本站的观点和立场。
2、本站仅提供信息发布平台,不承担相关法律责任。
3、若侵犯您的版权或隐私,请联系本站管理员删除。
4、文章链接:http://www.1haoku.cn/art_138020.html
 订阅
订阅