win7 磁盘管理中扩展卷的使用方法
来源:网络收集 点击: 时间:2024-02-29首先计算机右键→管理。
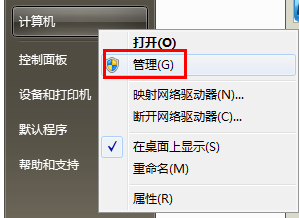 2/10
2/10进入磁盘管理。
 3/10
3/10这里,我们的E盘还有很多的可用空间,那么具体怎么把E盘的一部分空余空间“借”给D盘呢?
【注意】扩展卷只能使用相邻的右边磁盘压缩出来的压缩卷进行扩展,但C盘是系统盘,是无法从D盘“借”空间的。使用此方法是无法对win7 C盘进行无损扩容的。
所以扩展卷的使用限制是比较严格的,实际使用中,可以使用此方法把E盘空间借给D,F借给E。(图片只是演示扩展卷的使用规则,请无视图中磁盘空间)
 4/10
4/10下面我们先从E盘“切割”出来50G左右的空间。(只是演示怎么压缩卷,读者操作时切莫压缩 D盘!如果压缩的D盘最后还得重新给D盘扩展回去。)
在磁盘管理界面,先左键选中E盘(选中时有斜线显示,如图)。然后右键→压缩卷。
 5/10
5/10然后提示正在查询压缩空间……等待片刻。
 6/10
6/10在弹出的压缩窗口中在如图所示的红框中填入要“切割”出来的空间,比如想切出来50G就填写50X1024=51200左右的数字。然后点击压缩,继续等待片刻。
 7/10
7/10这时候我们看到一个绿色色块,这是切割出来的未分配的50多G的空间。
 8/10
8/10这时候选中D盘,右键→扩展卷。
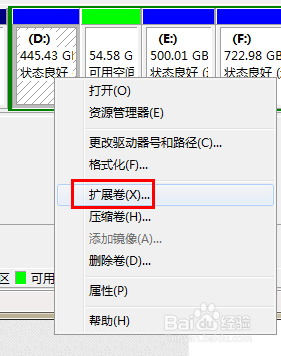 9/10
9/10扩展卷向导中点击“下一步”→“下一步”→“完成”。
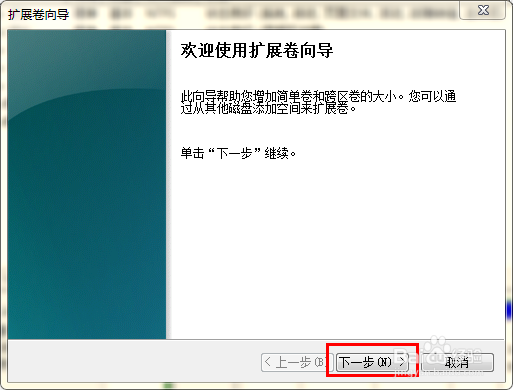
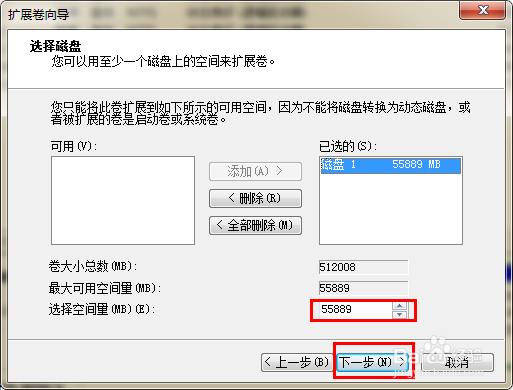
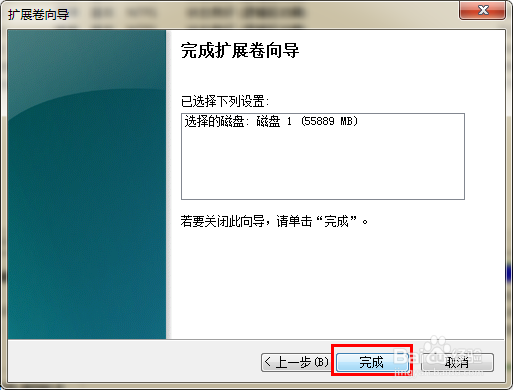 10/10
10/10这时候我们发现D盘空间增加为500G。成功扩容!
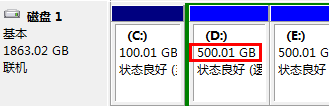 注意事项
注意事项百度经验首发,请勿转载,违者必究!如果觉得本经验对您有帮助,欢迎投票、收藏、评论或者分享哦~
win7 C盘想要不重装系统扩容看样子是不能使用此方法扩容的,只能借助“分区助手”之类的软件了。
win7磁盘扩展卷版权声明:
1、本文系转载,版权归原作者所有,旨在传递信息,不代表看本站的观点和立场。
2、本站仅提供信息发布平台,不承担相关法律责任。
3、若侵犯您的版权或隐私,请联系本站管理员删除。
4、文章链接:http://www.1haoku.cn/art_170525.html
 订阅
订阅