用PS快速去除水印的6种简单方法!怎么去除水印
来源:网络收集 点击: 时间:2024-02-29用PS打开要去除水印的图片,找到需要去除的水印
 2/5
2/5在左侧工具栏中选择【修复画笔工具】
 3/5
3/5把鼠标移动到和水印底部相近的地方,按【ALT】键后,鼠标会变成这个样子,然后在按【ALT+鼠标左键】吸取下背景
 4/5
4/5然后从右往左【鼠标左键】按住不松手,画过去
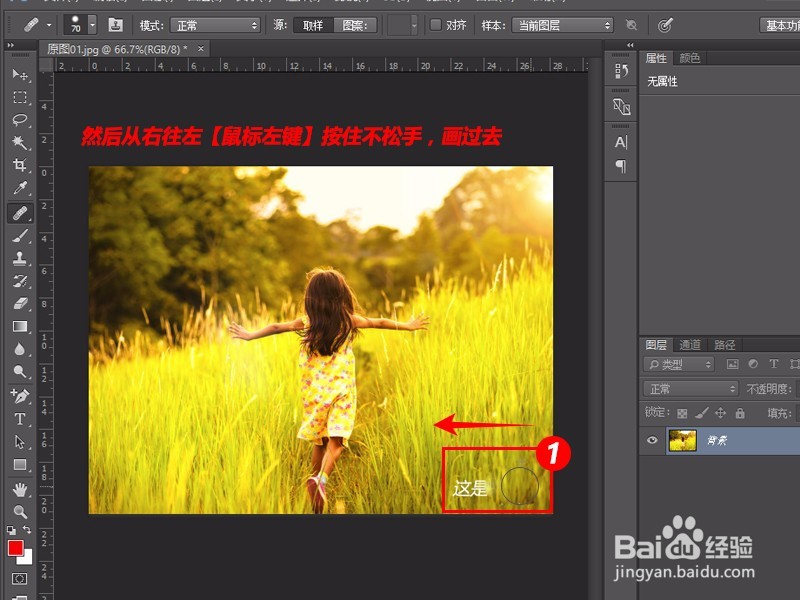 5/5
5/5我们看到,已经把水印给去掉啦~
 方法2:用污点修复画笔工去除水印1/4
方法2:用污点修复画笔工去除水印1/4先找到我们要去除的水印
 2/4
2/4选择左侧工具栏中的【污点修复画笔工具】
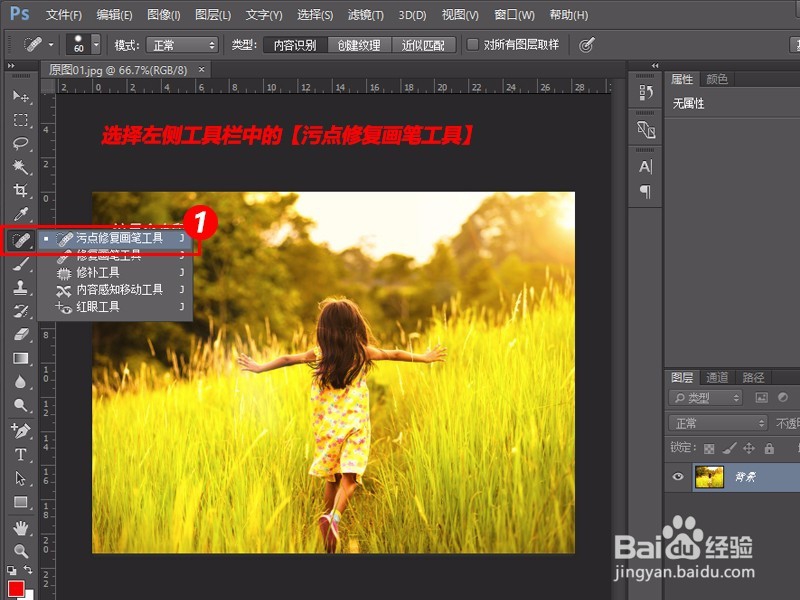 3/4
3/4鼠标【左键】点击不松手,把要去除的水印擦一遍,然后松手
 4/4
4/4大功告成啦~水印也完全去除啦
 方法3:用修补工具去除水印1/5
方法3:用修补工具去除水印1/5方法3:用修补工具去除水印,找到像要去除的水印
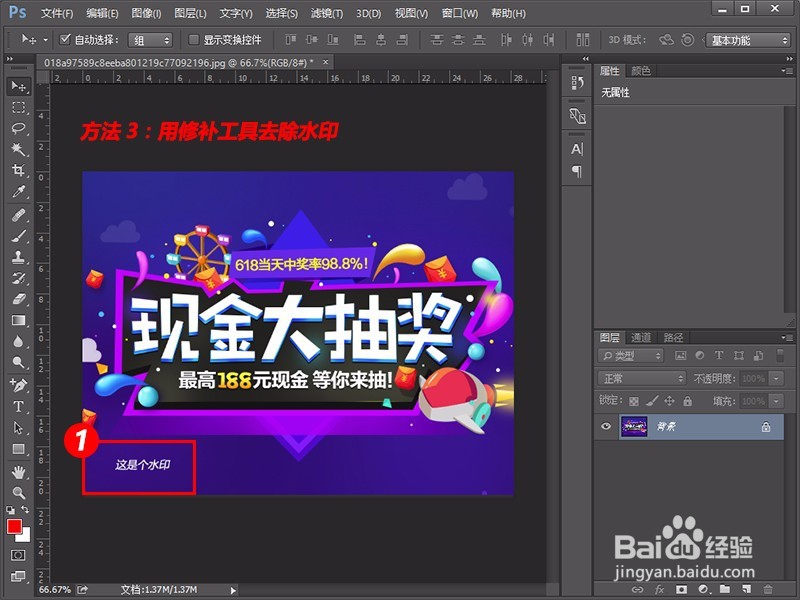 2/5
2/5选择左侧工具栏中的【修补工具】
 3/5
3/5鼠标左键不松手,把要去除的水印圈起来,此时已经变成【选区】
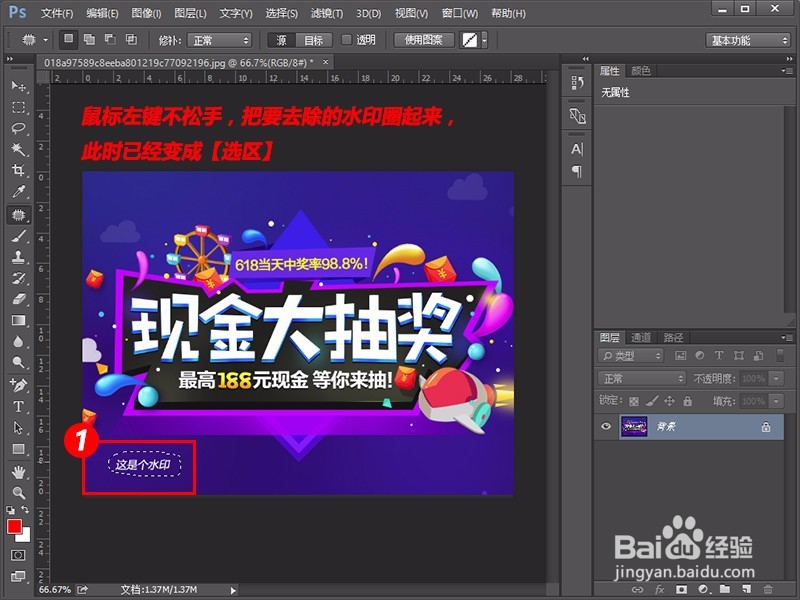 4/5
4/5把选区移动到图片的空白位置
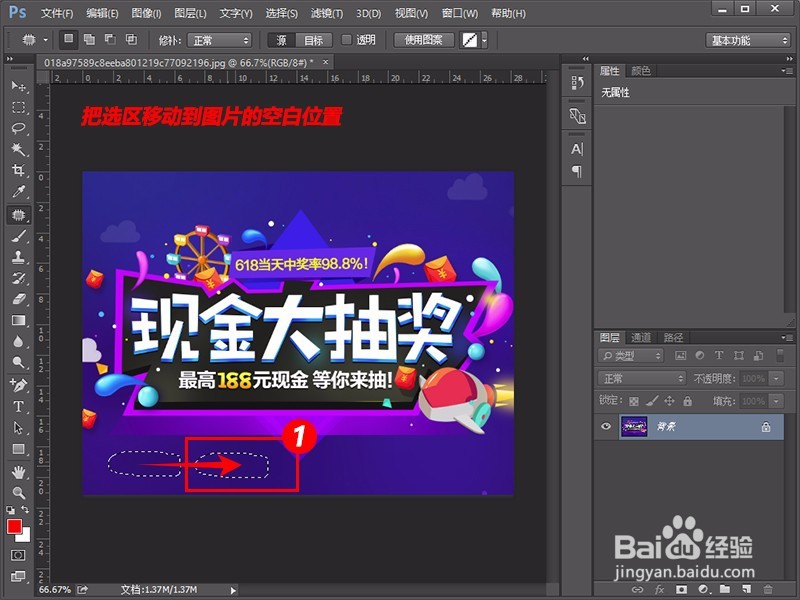 5/5
5/5我们发现,要去除的水印已经消失不见啦~
 方法4:用内容感知移动工具去除水印1/5
方法4:用内容感知移动工具去除水印1/5方法4:用【内容感知移动工具】去除水印,先选择左侧工具栏的【内容感知移动工具】
 2/5
2/5用鼠标把要去除的水印圈起来,
 3/5
3/5把选区直接移动到图片边缘地带,
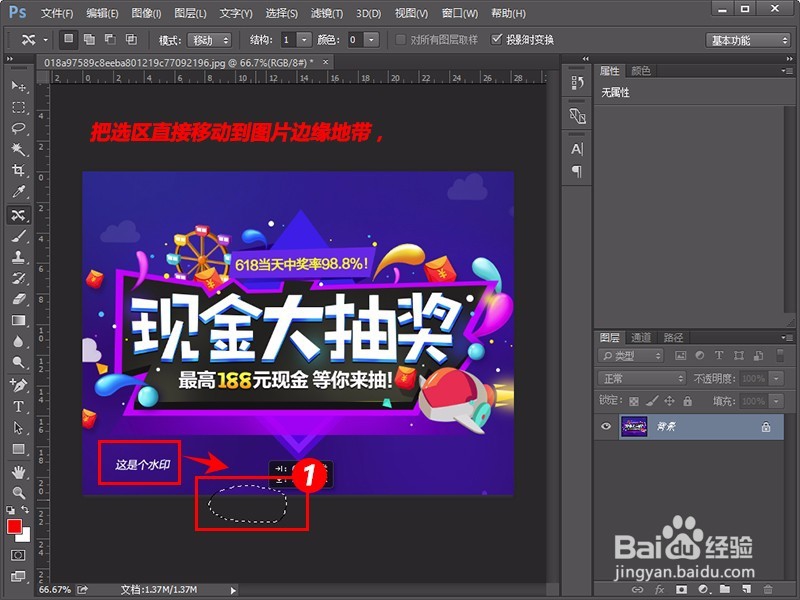 4/5
4/5选区变成了方框,我们按回车键【Enter】确定
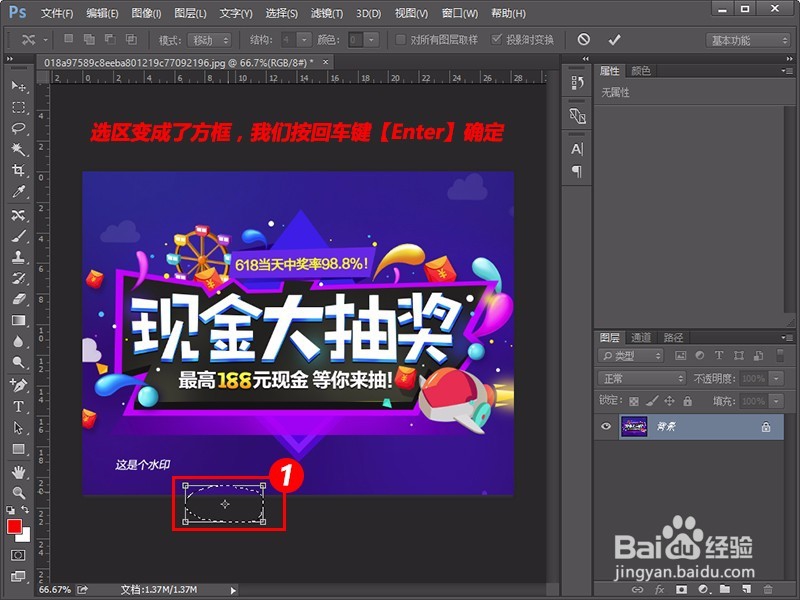 5/5
5/5水印已经被我们完全去掉啦~
 方法5:用矩形选区工具去除按钮上的文字水印1/6
方法5:用矩形选区工具去除按钮上的文字水印1/6方法5:去除按钮上的文字
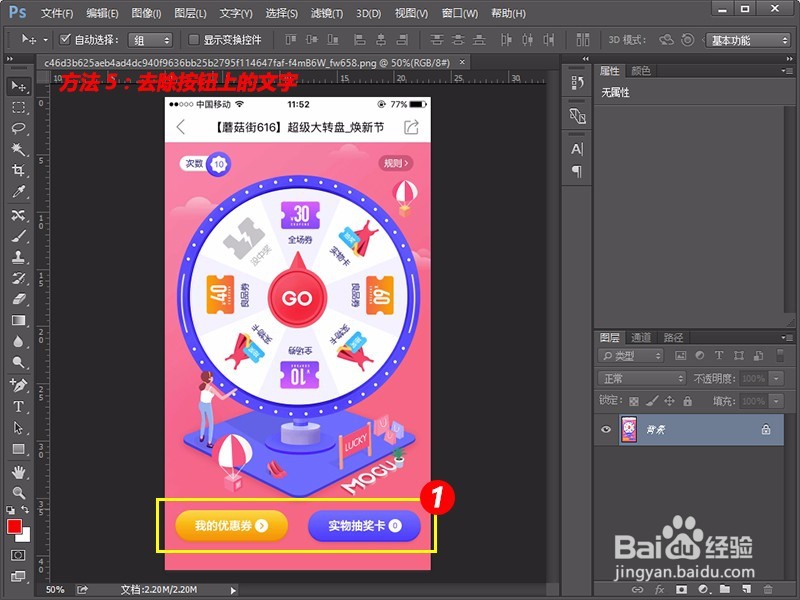 2/6
2/6选择左侧工具栏的【矩形选择工具】
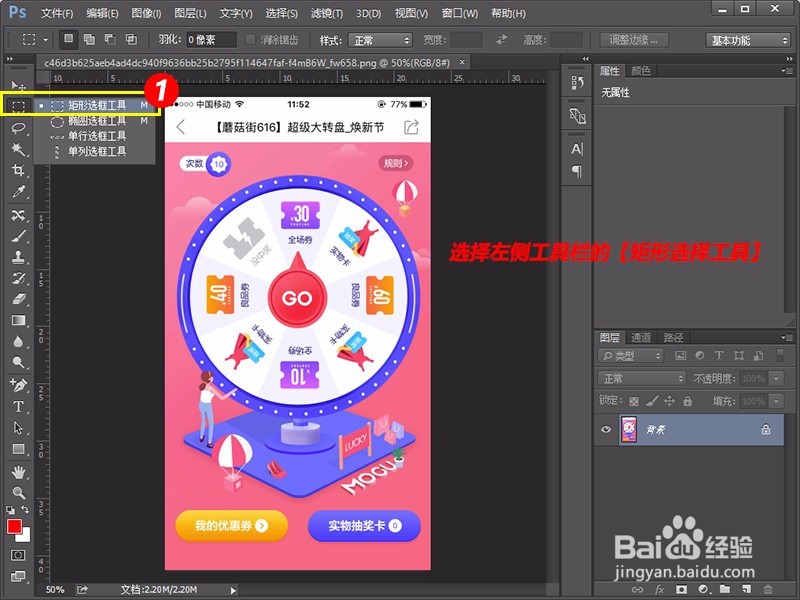 3/6
3/6在按钮中的文字边缘,框选一个矩形,高度高于文字高度
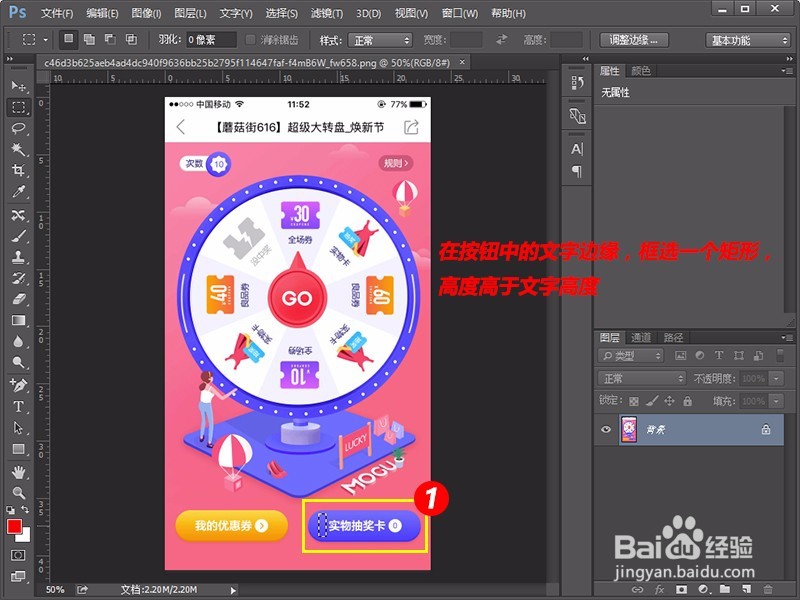 4/6
4/6按快捷键【Ctrl+Alt+Shift+→】,一点点移动矩形框,水印文字就会慢慢消失
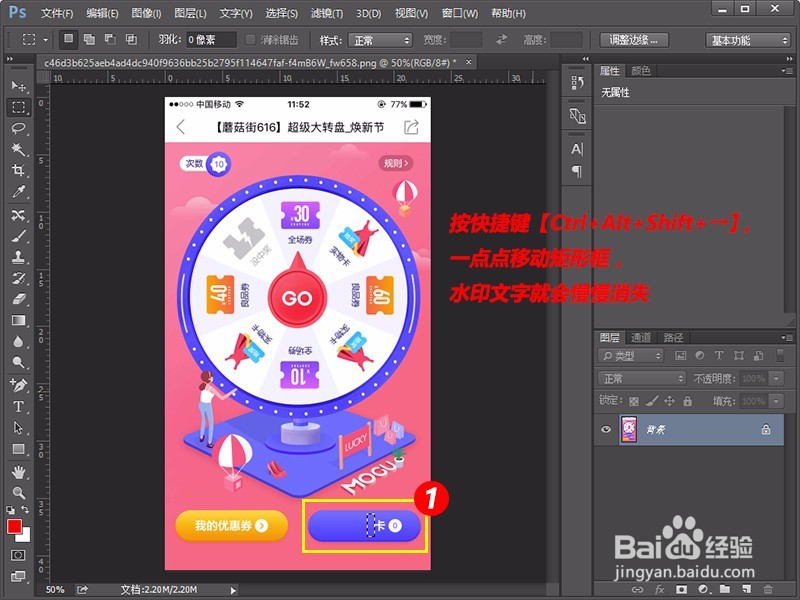 5/6
5/6水印文字已经去掉啦~
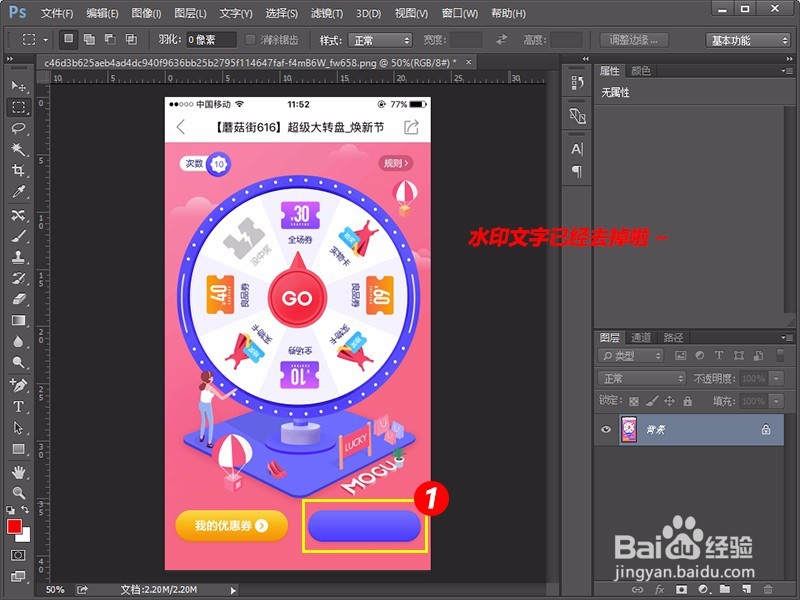 6/6
6/6在用同样的方法把另一个水印也去掉,这样就大功告成啦·
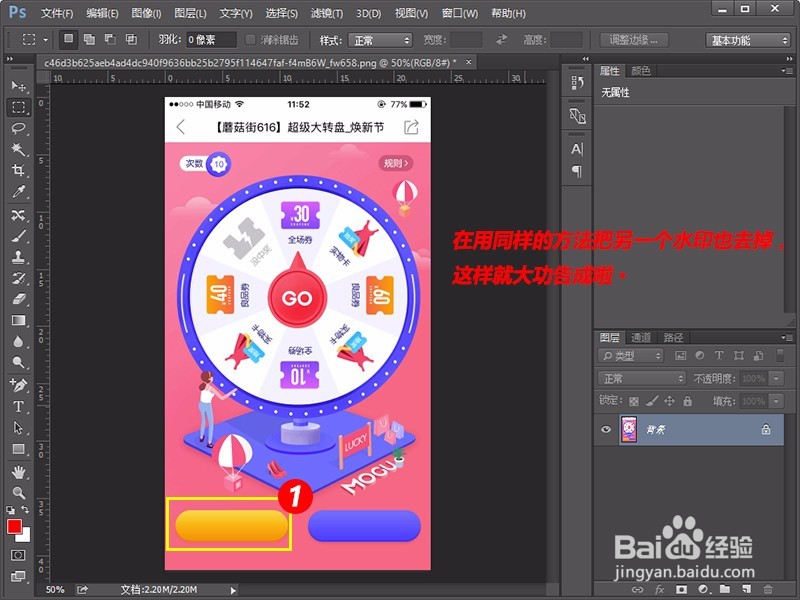 方法6:用【颜色填充】去除纯色背景的水印1/5
方法6:用【颜色填充】去除纯色背景的水印1/5方法6:用【颜色填充】去除纯色背景的水印
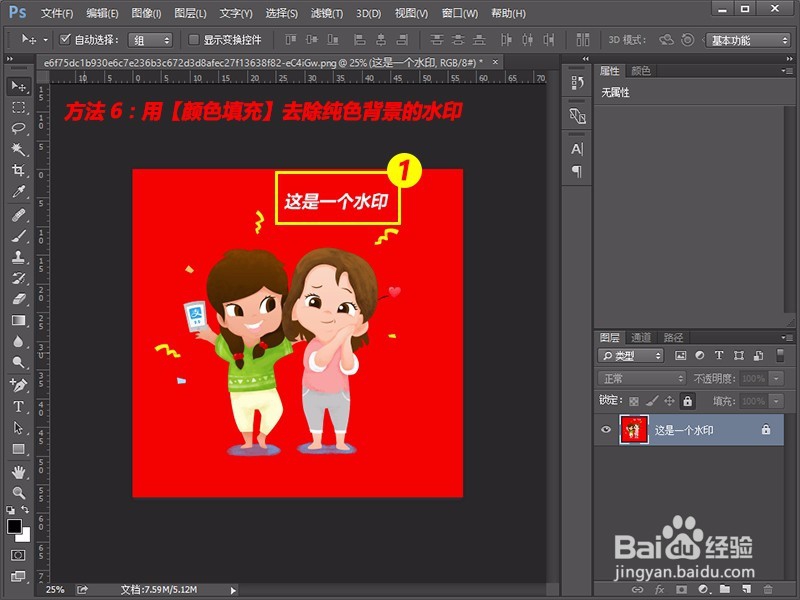 2/5
2/5用【吸管】工具吸一下图片的背景色,此时,PS的前景色已经变成了图片的背景颜色,大红色
 3/5
3/5选择左侧工具栏的矩形工具
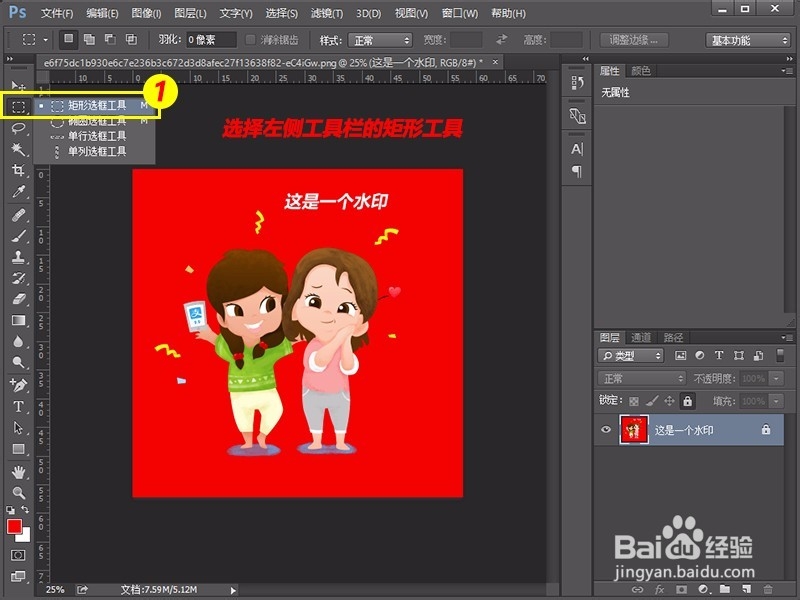 4/5
4/5然后框选要去除的水印
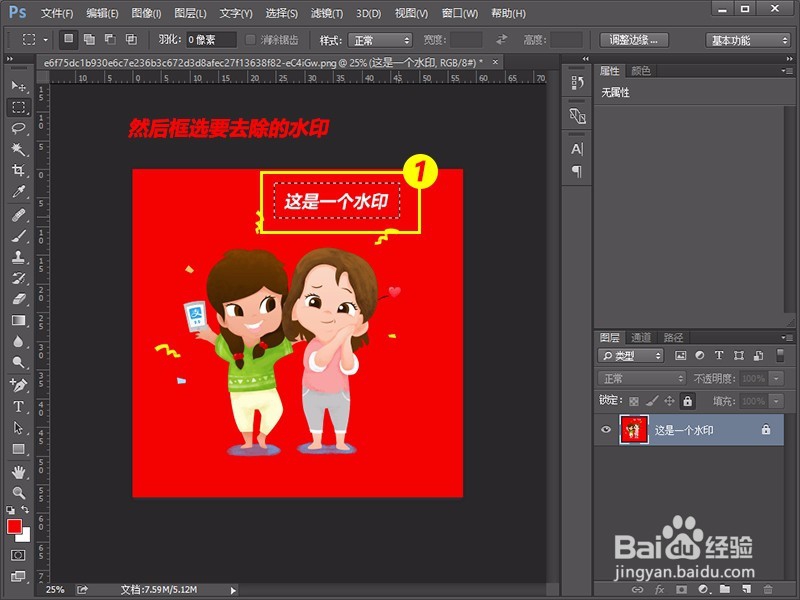 5/5
5/5按快捷键【Alt+Delete】填充前景色,水印已经去掉啦
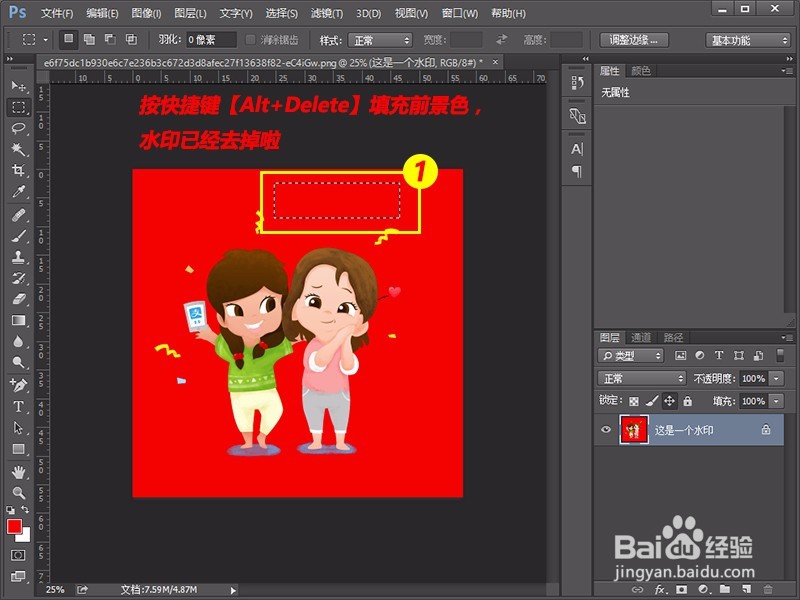 注意事项
注意事项6种简单的去除水印方法,可以相互结合使用,就可以去除更复杂的水印啦
软件PS去水印用PS去除水印PHOTOSHOP去水印版权声明:
1、本文系转载,版权归原作者所有,旨在传递信息,不代表看本站的观点和立场。
2、本站仅提供信息发布平台,不承担相关法律责任。
3、若侵犯您的版权或隐私,请联系本站管理员删除。
4、文章链接:http://www.1haoku.cn/art_174173.html
 订阅
订阅