PPT如何将图片快速填充到图形中?
来源:网络收集 点击: 时间:2024-03-02【导读】:
PPT如何将图片快速填充到图形里面,快速填充的图形就需要用到布尔运算,更加的灵活,如果直接填充的话会出现很多的麻烦。下面小编就来给大家演示操作一下。工具/原料moreASUS华硕W508L Windows8系统 office 2016版本方法/步骤1/7分步阅读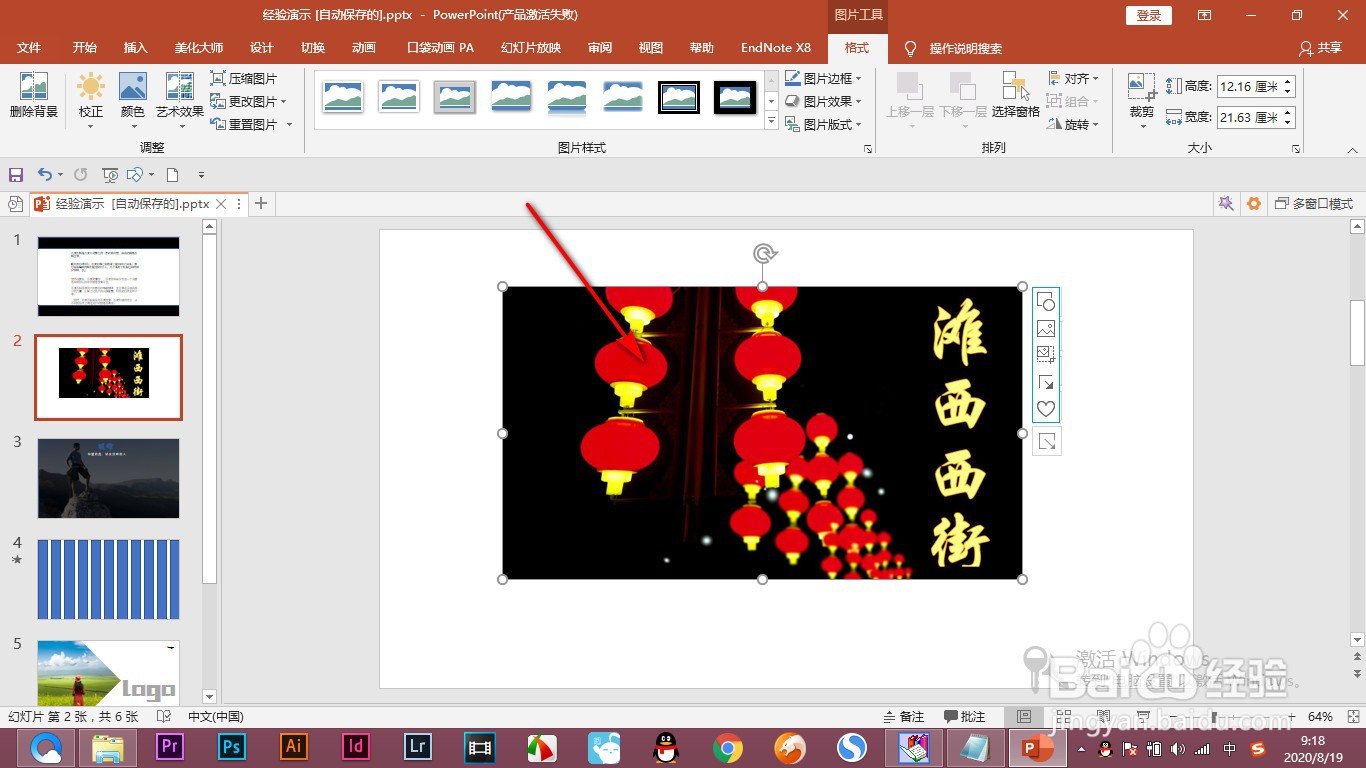 2/7
2/7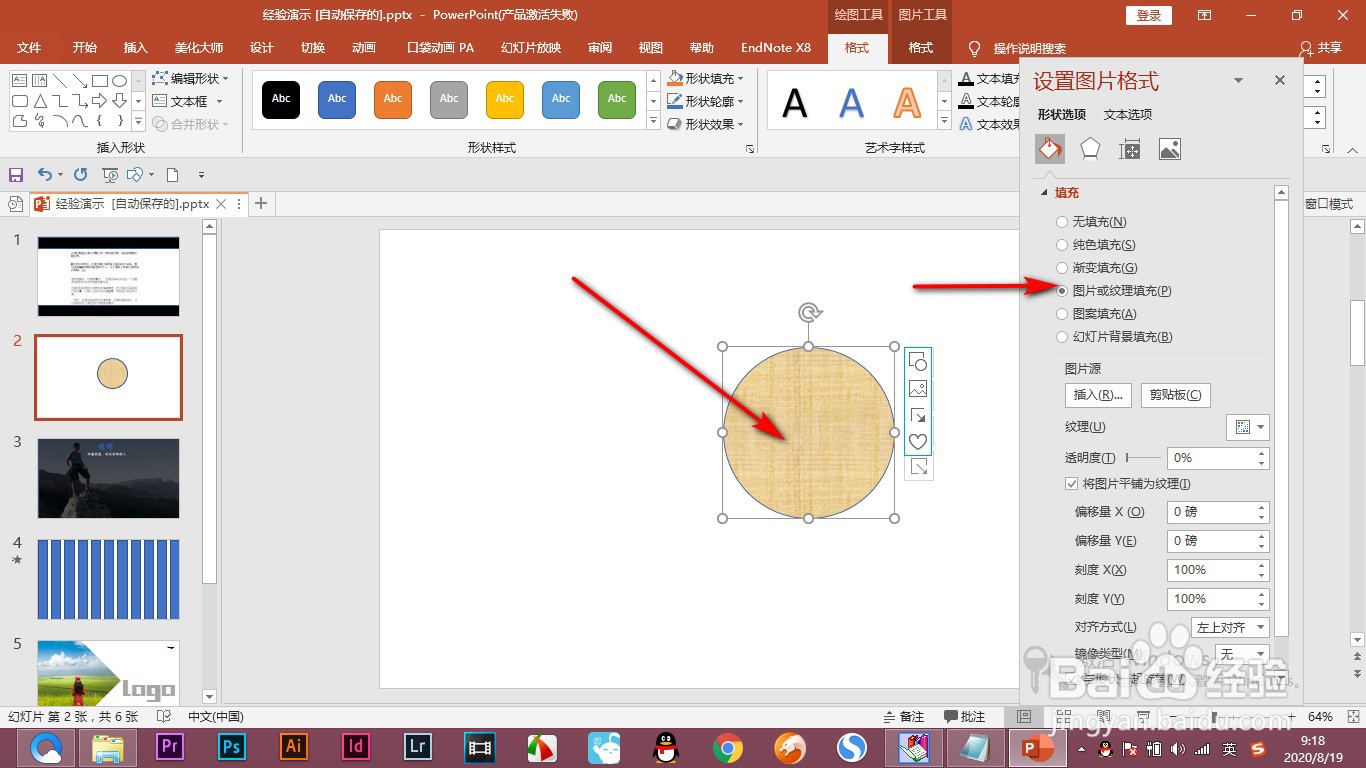 3/7
3/7 4/7
4/7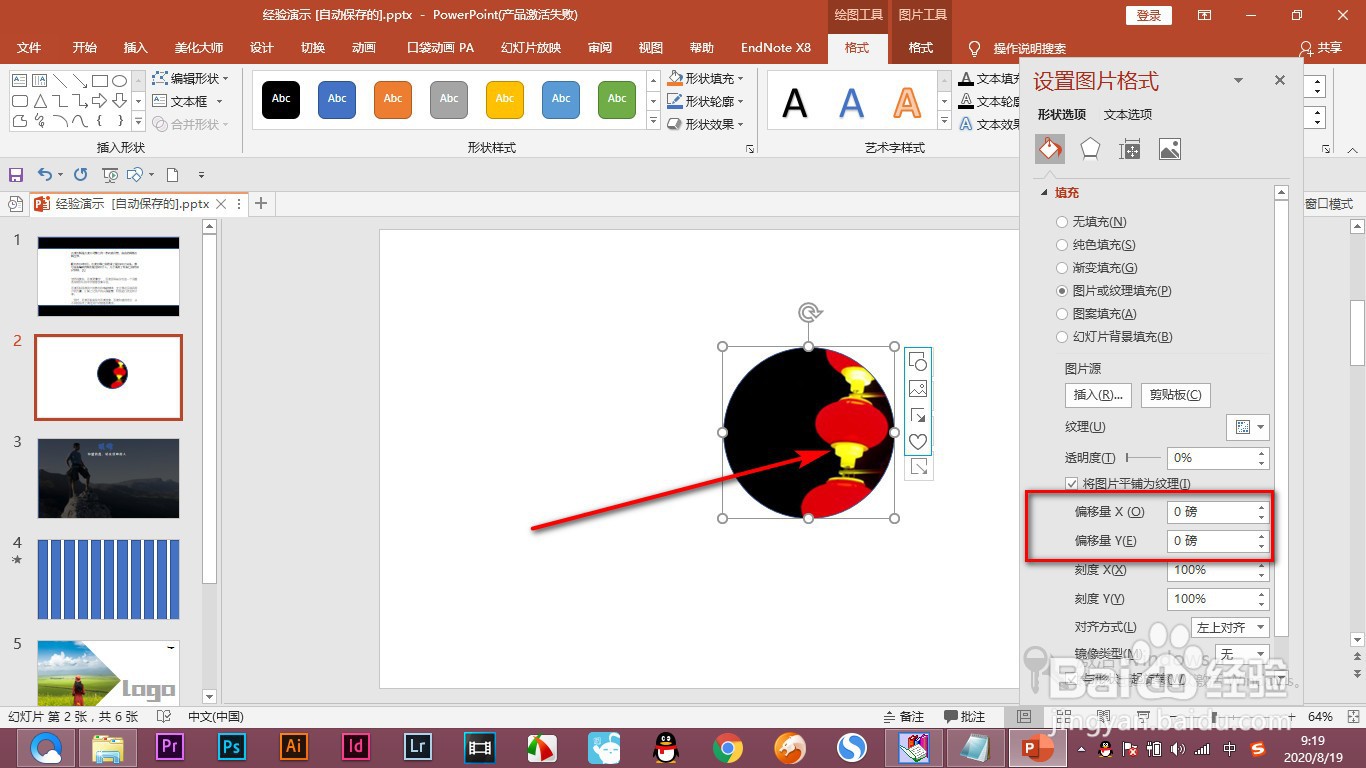 5/7
5/7 6/7
6/7 7/7
7/7 总结1/1
总结1/1
1.当前我们要将该图片切到一个圆形里面,如何操作呢?
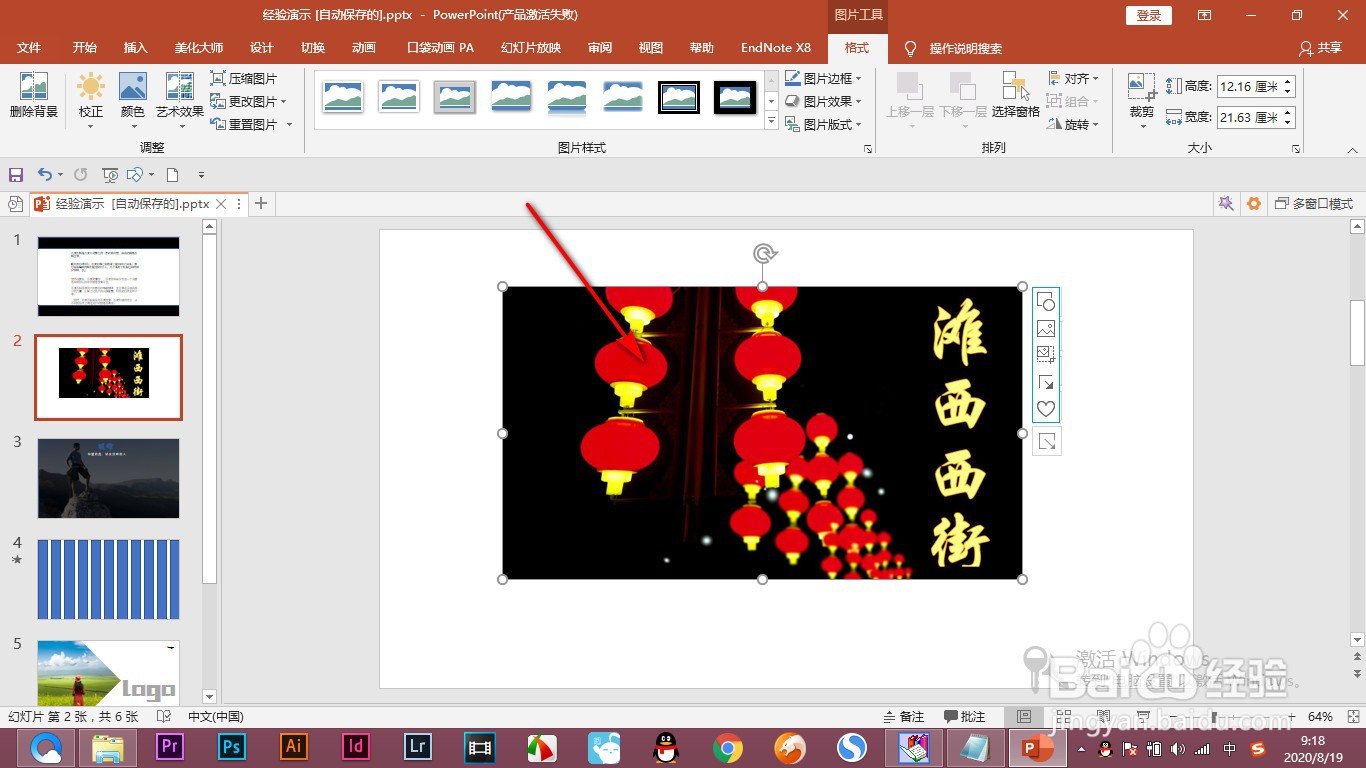 2/7
2/72.一般来说就是ctrl加X剪切图片,然后绘制圆形,在在图片格式里面选择填充为图片或纹理。
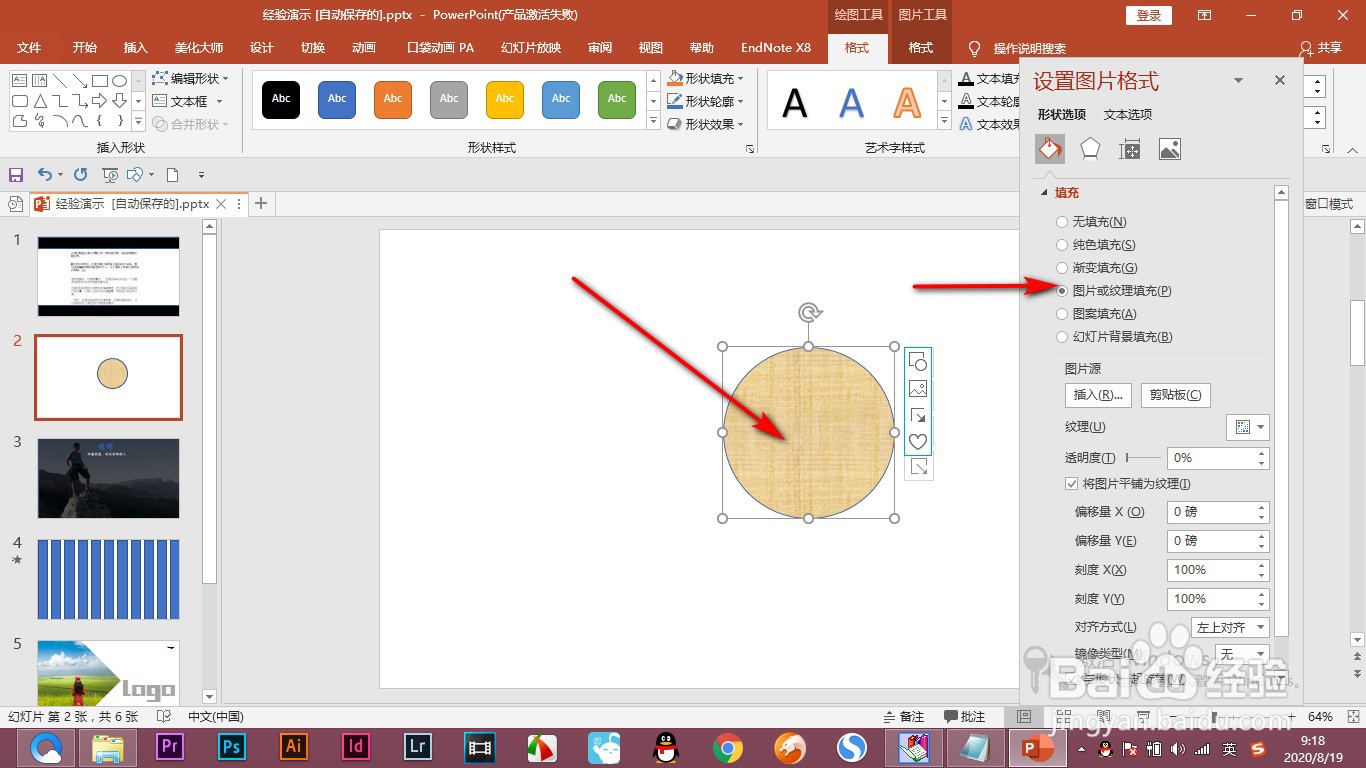 3/7
3/73.然后点击剪贴板,要将其平铺为纹理才可以,不然的话图片会变形。
 4/7
4/74.平铺完你就会发现这个位置无法控制,就需要进行偏移,这样比较麻烦。
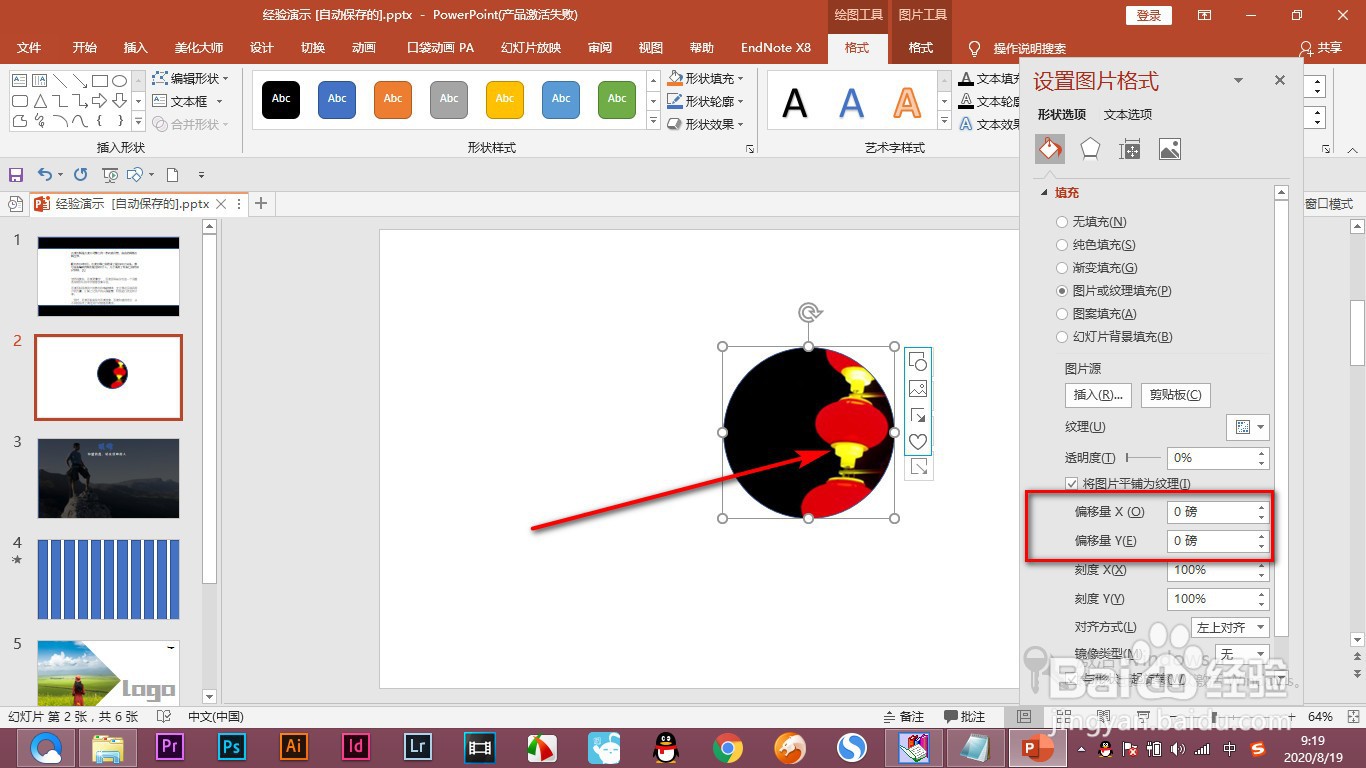 5/7
5/75.最简单的就是直接绘制一个圆形放到需要裁剪的图片上。
 6/7
6/76.如果是遮盖住了的话,我们可以降低不透明度也可以将填充去掉,根据边框来调整需要裁剪的位置。
 7/7
7/77.然后先选中图片,再选中圆形,使用合并形状里面的相交就可以裁剪出来了,非常方便。
 总结1/1
总结1/11.当前我们要将该图片切到一个圆形里面,如何操作呢?
2.一般来说就是ctrl加X剪切图片,然后绘制圆形,在在图片格式里面选择填充为图片或纹理。
3.然后点击剪贴板,要将其平铺为纹理才可以,不然的话图片会变形。
4.平铺完你就会发现这个位置无法控制,就需要进行偏移,这样比较麻烦。
5.最简单的就是直接绘制一个圆形放到需要裁剪的图片上。
6.如果是遮盖住了的话,我们可以降低不透明度也可以将填充去掉,根据边框来调整需要裁剪的位置。
7.然后先选中图片,再选中圆形,使用合并形状里面的相交就可以裁剪出来了,非常方便。
注意事项我们可以降低不透明度也可以将填充去掉,根据边框来调整需要裁剪的位置。
最简单的就是直接绘制一个圆形放到需要裁剪的图片上。
PPT快速填充版权声明:
1、本文系转载,版权归原作者所有,旨在传递信息,不代表看本站的观点和立场。
2、本站仅提供信息发布平台,不承担相关法律责任。
3、若侵犯您的版权或隐私,请联系本站管理员删除。
4、文章链接:http://www.1haoku.cn/art_217042.html
上一篇:怎么在家里装wifi
下一篇:premiere弧形效果如何制作
 订阅
订阅