Photoshop怎么制作漂亮的字体
来源:网络收集 点击: 时间:2024-03-09我们打开ps软件,【新建】一个800*800像素的白色画布,然后在右下方点击【创建】按钮,如图所示。
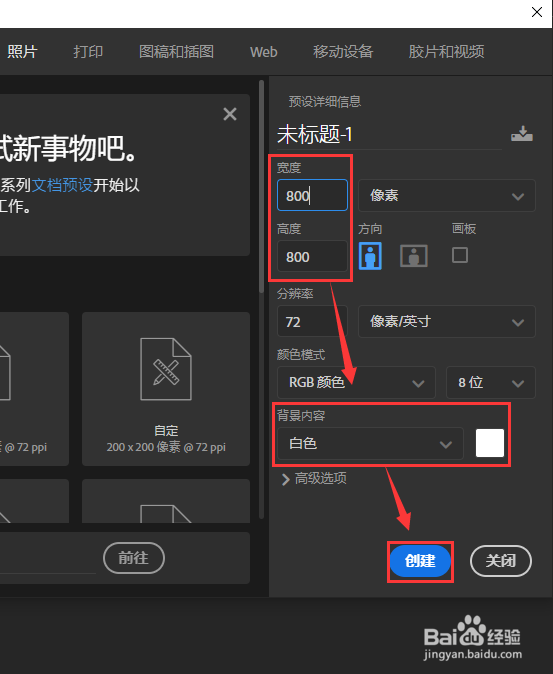 2/9
2/9在左侧点击【文字工具】,输入自己需要的文字(比如:生日快乐)设置好字体的大小,如图所示。
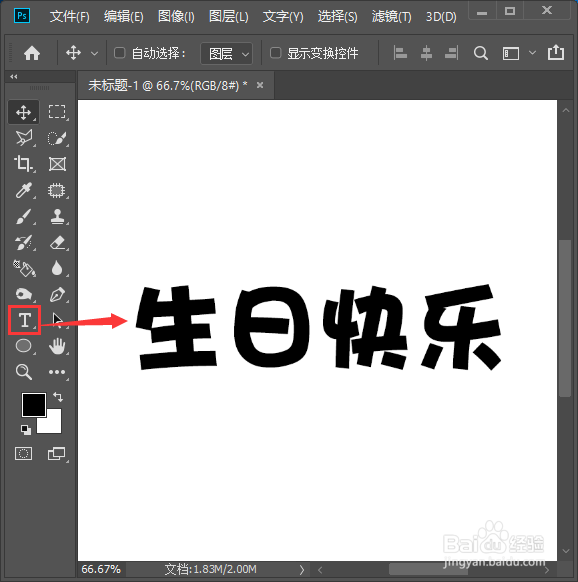 3/9
3/9继续使用【文字工具】,在生日快乐大字的下方,我们输入一排小的英文字,如图所示。
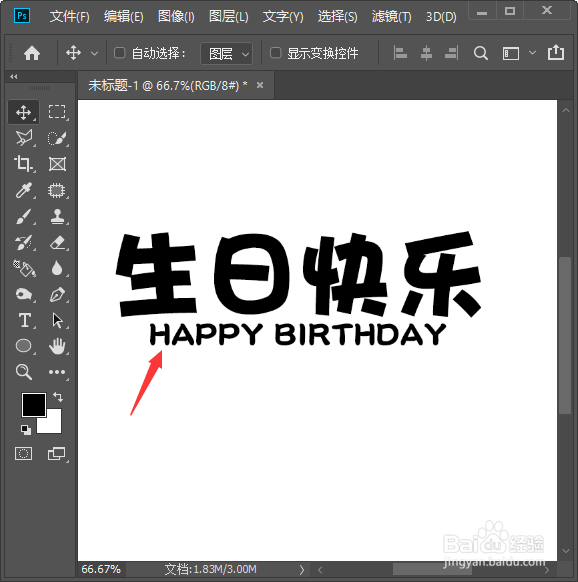 4/9
4/9在图层里把两个字体一起选中它,然后按下【CTRL+E】合并,点击【FX】
选择【渐变叠加】的样式,如图所示。
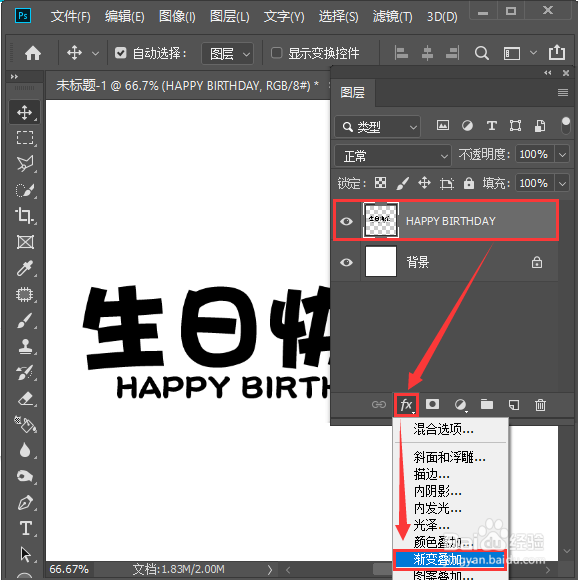 5/9
5/9在渐变叠加样式里,设置红色渐变的效果,样式和角度都是默认的,点击【确定】。
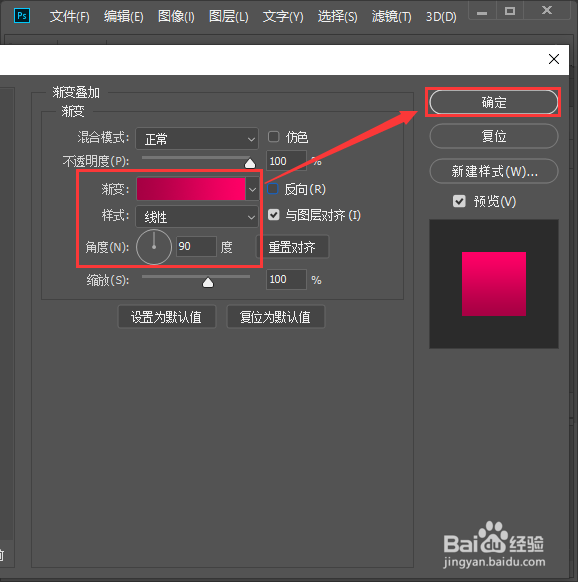 6/9
6/9在左侧点击【钢笔工具】,选择【形状】,填充为紫色,然后沿着字体给它画出一个形状,如图所示。
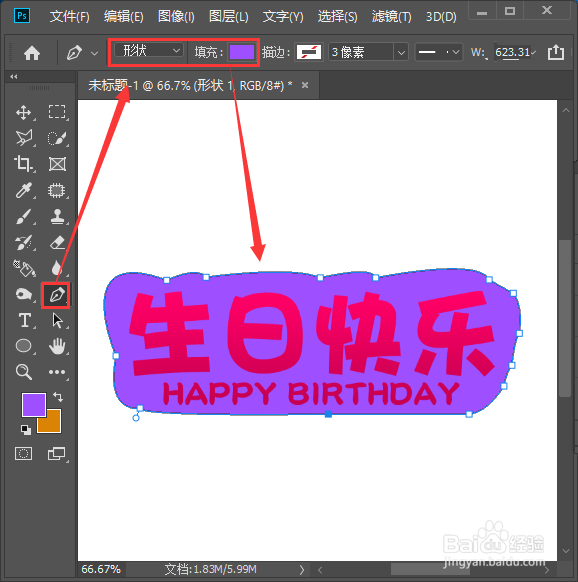 7/9
7/9选中紫色形状的图层,按下【CTRL+J】拷贝一个形状出来,然后选择下面的一个形状,调整合适的大小,填充上颜色,如图所示。
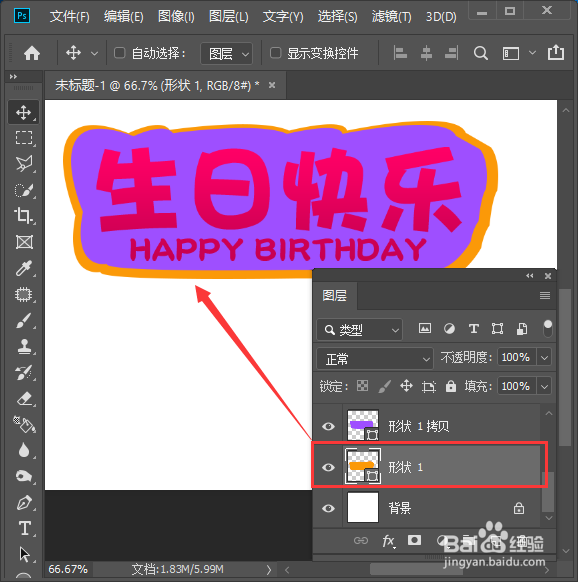 8/9
8/9选中合并的字体图层,按下【CTRL+J】拷贝一份出来,选择上面的一个字体,把它缩小一点,填充白到淡灰色的渐变效果即可。
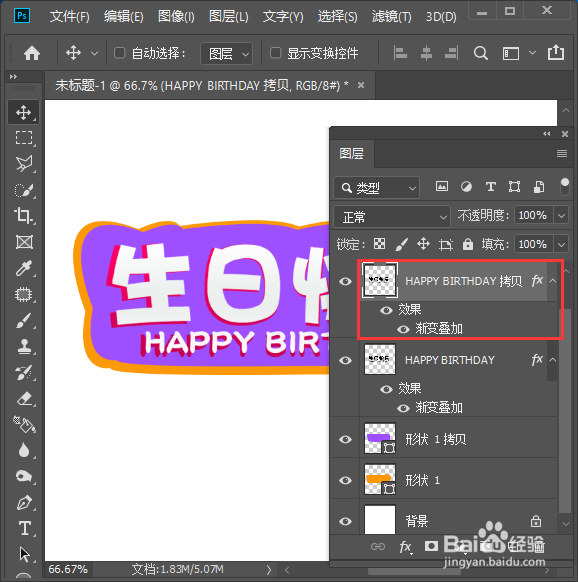 9/9
9/9最后,我们给背景填充上一个漂亮的颜色,主要是为了突出文字的效果。
 方法/步骤21/5
方法/步骤21/5第一种字体的效果已经调整好了,在图层中暂时把它隐藏起来。我们重新输入文字(比如:漂亮),如图所示。
 2/5
2/5选中漂亮文字的图层,点击【图层】——【栅格化】——【文字】,如图所示。
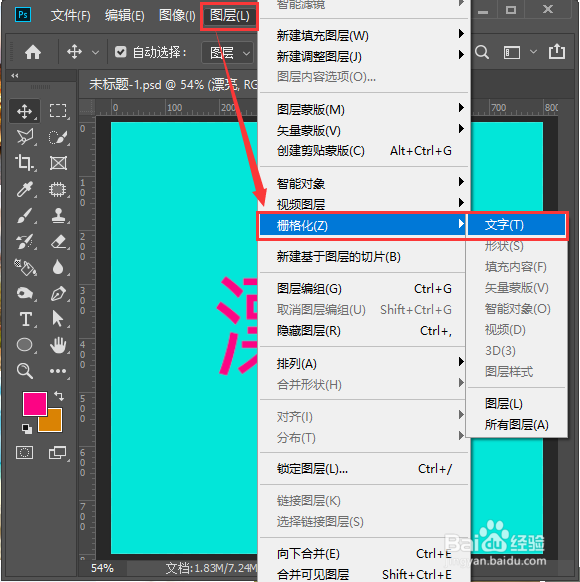 3/5
3/5我们用【矩形选框工具】,把漂亮左右两边的笔画给它删除掉,如图所示。
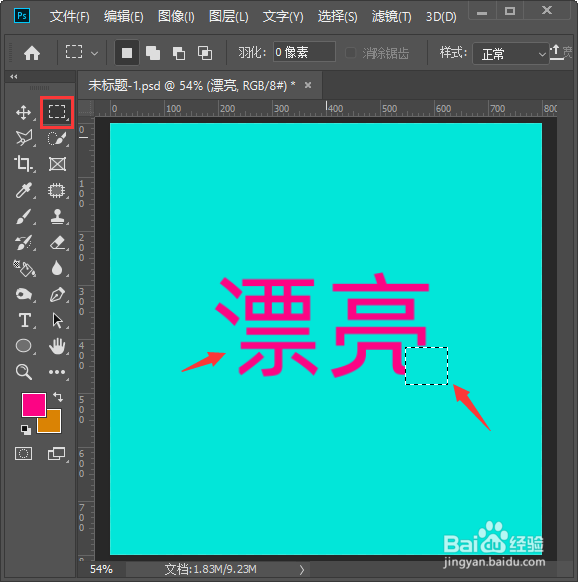 4/5
4/5在左侧点击【钢笔工具】,选择【形状】,填充为红色,在左边画出一个比较飘逸的笔画,如图所示。
 5/5
5/5最后我们在右边,也是用上一步同样的操作方法。左边是向上画的,把右边的笔画向下画(向上出一个小小的形状作为点缀,向下则需要画出一个大大的笔画)。两边的都画好了,看起来真的非常漂亮!
 总结1/1
总结1/1方法1:
1、打开ps软件,【新建】白色画布。
2、点击【文字工具】,输入自己需要的文字。
3、按下【CTRL+E】合并,点击【FX】选择【渐变叠加】。
4、点击【钢笔工具】,选择【形状】,填充颜色,画出形状。
方法2:
1、输入文字,点击【图层】——【栅格化】——【文字】。
2、用【矩形选框工具】,把两边的笔画删除掉。
3、点击【钢笔工具】,选择【形状】,填充红色,在左右两边画出飘逸的笔画。
注意事项Tips1:文字一定要栅格化之后,才可删除其中的笔画。
Tips2:钢笔工具画形状,需要多多练习,就可以画出飘逸的笔画了。
PS软件PHOTOSHOP平面设计版权声明:
1、本文系转载,版权归原作者所有,旨在传递信息,不代表看本站的观点和立场。
2、本站仅提供信息发布平台,不承担相关法律责任。
3、若侵犯您的版权或隐私,请联系本站管理员删除。
4、文章链接:http://www.1haoku.cn/art_298724.html
 订阅
订阅