PPT2016怎么录制幻灯片视频演示
来源:网络收集 点击: 时间:2024-02-12首先打开自己制作好的PPT课件,如图所示,这里用PPT2016进行制作讲解。
 2/10
2/10打开以后,点击幻灯片放映按钮,然后点击录制幻灯片演示,点击这里的小箭头,然后点击这里的从头开始录制按钮,如图所示打开即可。
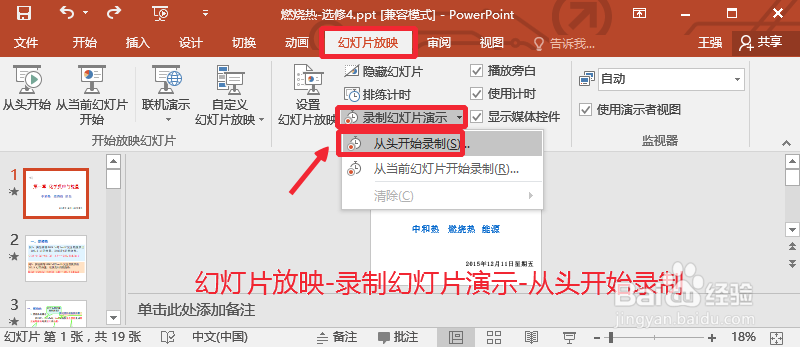 3/10
3/10录制幻灯片演示窗口中,我们选择这里的两个项目,然后点击开始录制。
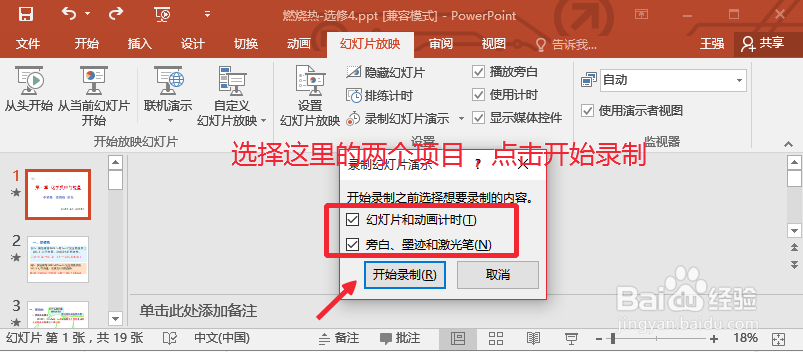 4/10
4/10这时候进入幻灯片播放模式,左上角有个按钮,我们可以点击这里的箭头控制幻灯片的放映,当然也可以直接在幻灯片上点击播放,大家要记住,如果幻灯片中有音频或者视频,这时候可以按照你上课的步骤点击播放即可。录制过程中临时有事情,我们可以暂停幻灯片的播放,直到自己继续录制开始。如图所示自己操作即可。
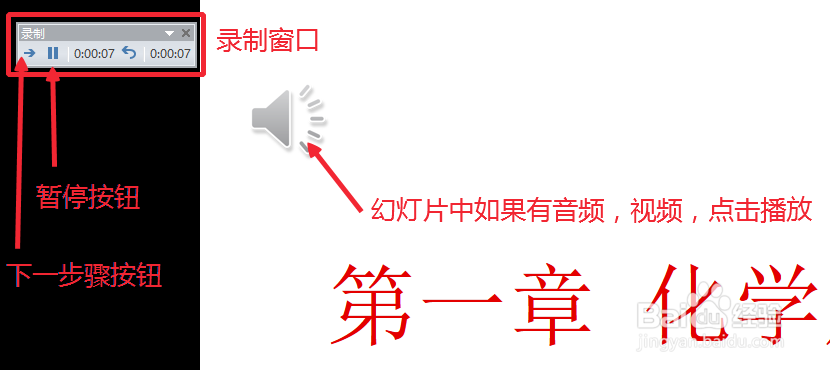
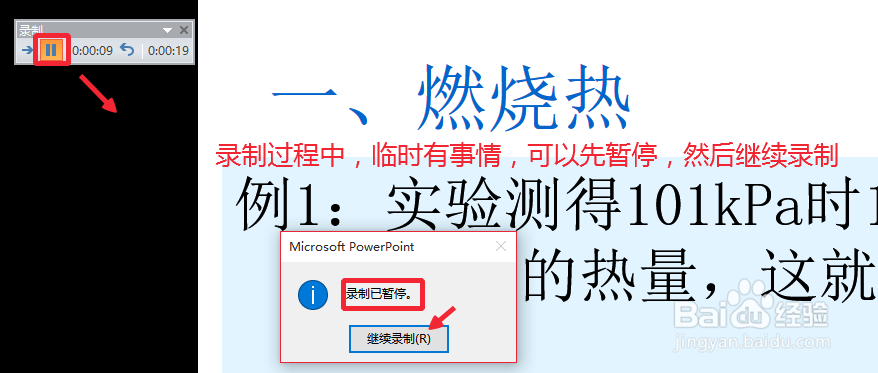 5/10
5/10在点击播放幻灯片时候,用麦克风输入自己的语音讲解,要提前准备和调试好电脑的麦克风,可以用外置的麦克风也是用内置的麦克风【比如一体机电脑】
 6/10
6/10这样我们对幻灯片进行讲解和录制,直到幻灯片播放结束,如图所示,这时候我们可以点击幻灯片放映中的从头开始,预览自己录制的幻灯片,查看效果。大家要清楚,我们录制的幻灯片演示中每一个幻灯片上都会有音量图标,这个是正常的。
 7/10
7/10最后,我们点击文件菜单,然后选择另存为按钮,将幻灯片保存。
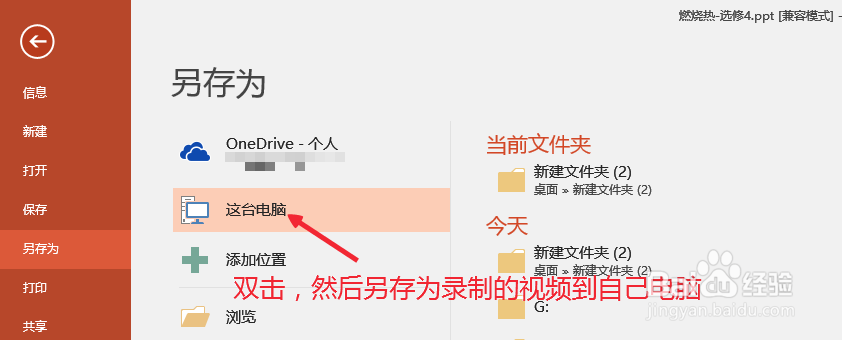 8/10
8/10然后保存类型中,我们选择WMV或者MP4等视频格式进行操作,如图所示
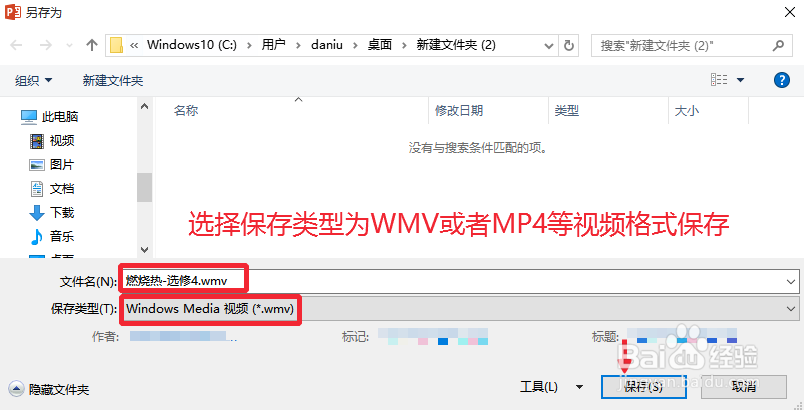 9/10
9/10现在我们可以看到底部这里有视频保存的进度条,等待保存完成,即可。
 10/10
10/10最后我们在电脑上可以找到自己保存的视频,将视频上传到需要的地方即可。当然上传以前,我们也可以预览下自己保存的视频是不是满意,如图所示。
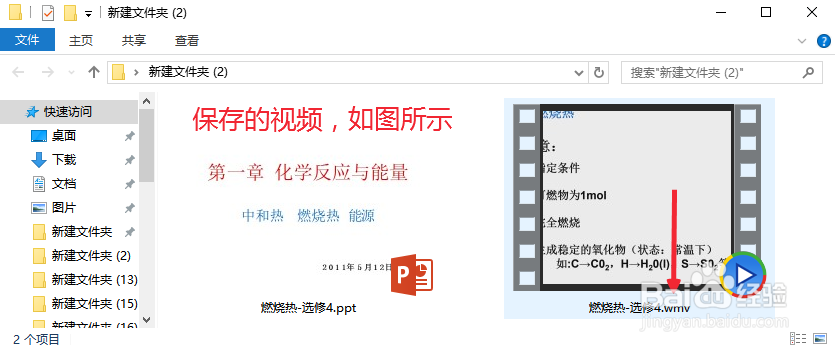 PPT视频PPT
PPT视频PPT 版权声明:
1、本文系转载,版权归原作者所有,旨在传递信息,不代表看本站的观点和立场。
2、本站仅提供信息发布平台,不承担相关法律责任。
3、若侵犯您的版权或隐私,请联系本站管理员删除。
4、文章链接:http://www.1haoku.cn/art_32777.html
 订阅
订阅