solidworks入门教程
来源:网络收集 点击: 时间:2024-03-15打开软件选“文件”——“新建”,在弹出的窗口左下方点“高级”转换成下图2的界面。如下图2,前面两个分别是零件和装配体模板,后面是不同纸张大小的工程图模版。这里我们选第一个,新建一个零件,确定。
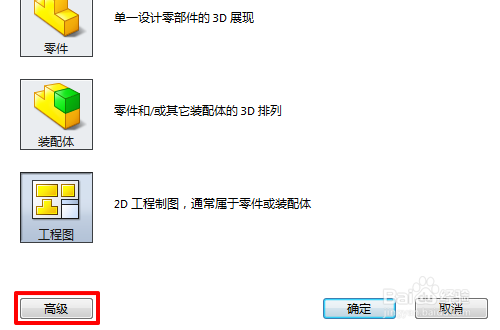
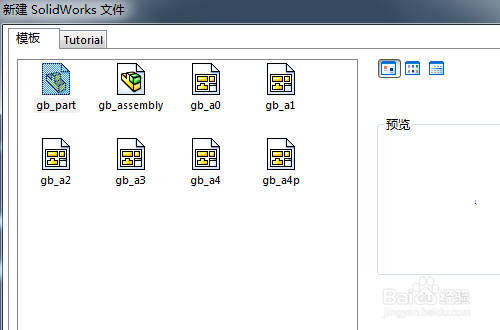 2/3
2/3这里我们以拉伸工具为例讲一下简单的建模过程。点“拉伸凸台/基体”——选择一个基准面——绘制一个圆,标注尺寸至所有线为黑色(所有线为黑色才是完全定义),共绘制两个如图所示的圆,点右上方的确定。
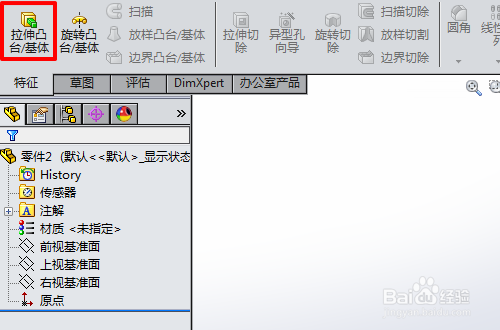
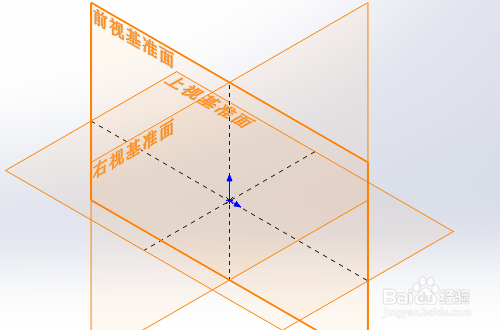
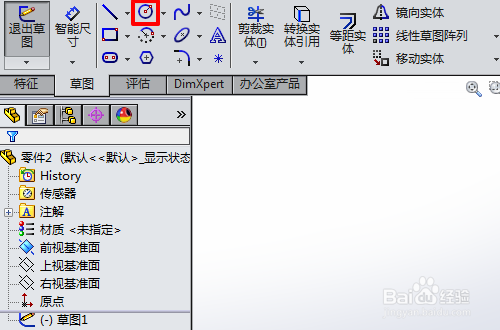
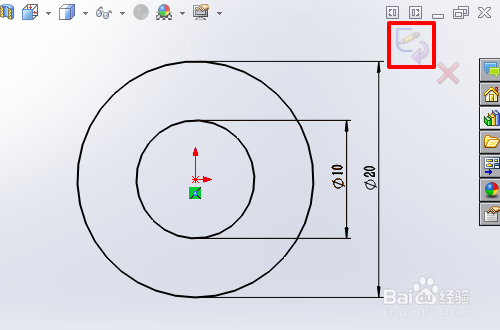 3/3
3/3设置一下长度为10mm,再点右上方的确定,得到一个有孔的圆柱体。为了说明下面装配体的作法,我这里用同样的方法建了一个直径10mm,长度20mm的圆柱体。
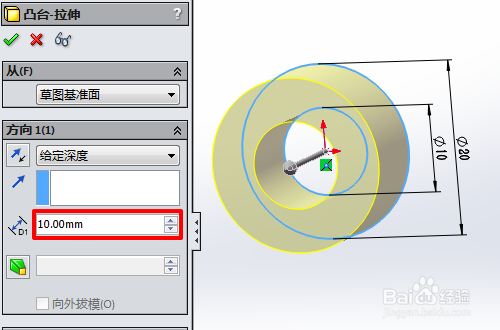
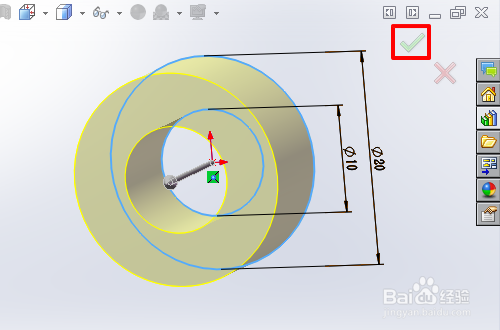
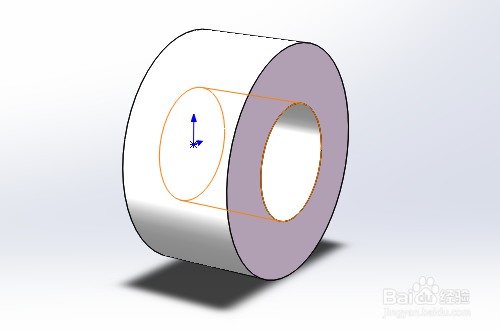
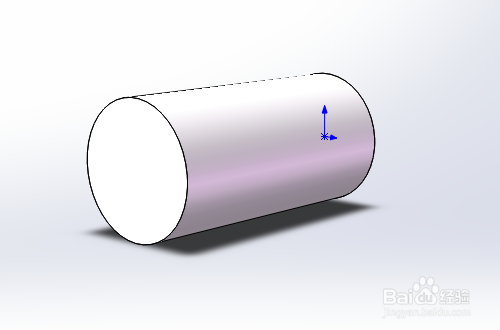 二、零件装配1/3
二、零件装配1/3新建一个装配图,载入有孔的圆柱体,可以点击左侧“浏览”载入,也可以直接拖动零件至solidworks绘图窗口载入,载入后点击右上方的确定。同样的方法载入实心圆柱体,确定。
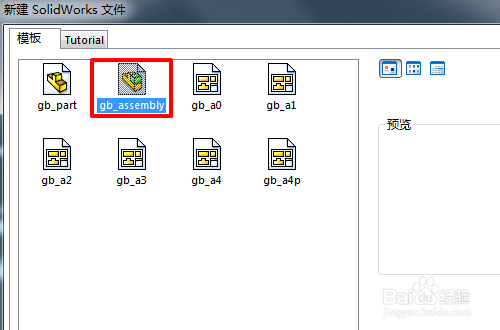
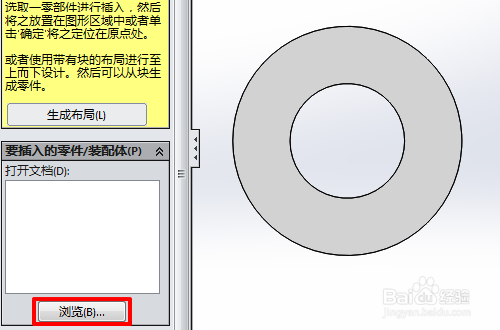 2/3
2/3在实心圆柱外曲面上左击一下,选择“配合”,再点击一下空心圆柱的内曲面,打勾确定,两个圆柱就完成同轴配合了。
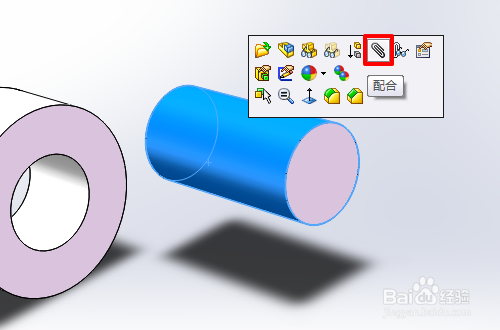
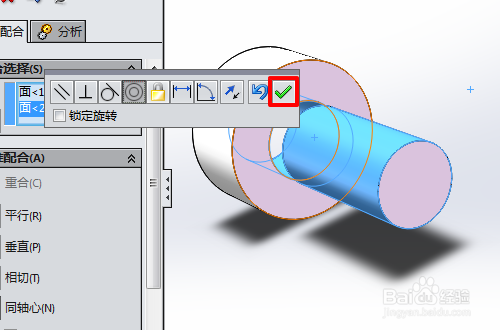 3/3
3/3使用同样的方法,点选两个圆柱的底面,进行对齐配合,确定,最后再点击右上方的勾,配合完毕。这时可以点击展开左边的“配合”,查看零件的配合关系,如下图。然后保存一下装配图。
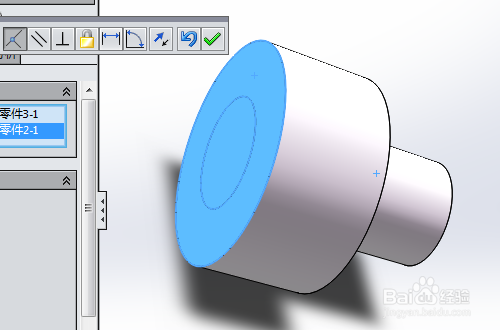
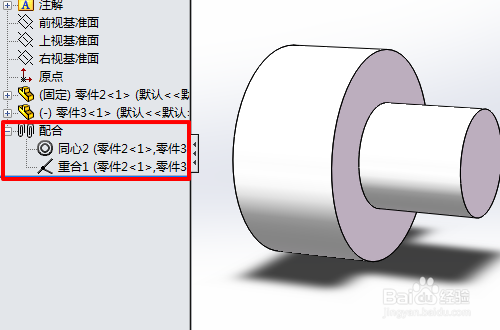 三、工程图绘制1/4
三、工程图绘制1/4同样先新建一个工程图,这里我选的是最后一个竖着的A4模板(倒数第二个是横着的A4),确定。
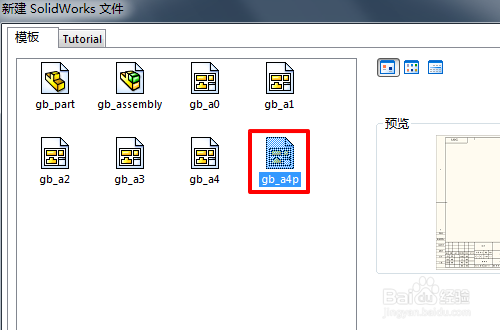 2/4
2/4导入装配体(也可以导入零件)。可以点“浏览”导入,也可直接拖动到窗口导入,然后在图纸的合适位置点一下就会生成线框图,再移动到正方向(随便上下左右,这里其实就是创建三视图,学机械的应该懂的)点一下,创建第二视图。创建完毕后,点右上方的勾,确定。
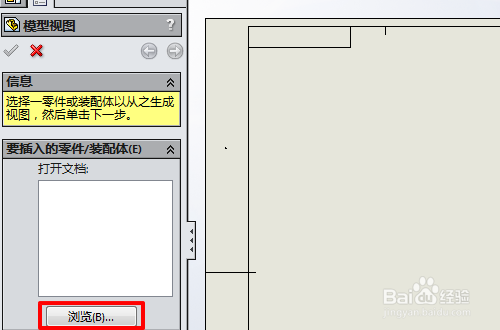 3/4
3/4在软件上方,“视图布局”里还可以添加剖面图、局部视图、断裂视图等;在“注解”里有标注尺寸以及注释、粗糙度等工具,根据具体需要选择使用。
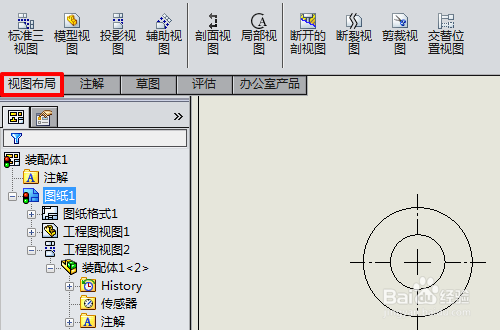
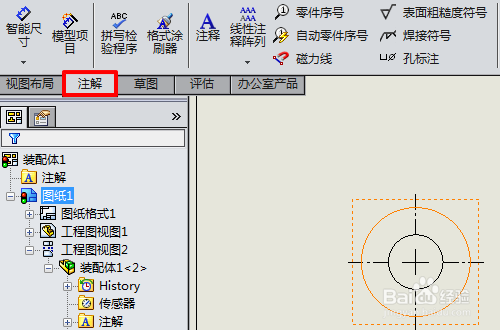 4/4
4/4标注完毕后,得到如下图所示的工程图,保存一下。需要制造所设计的机械时,直接打印工程图就可以了。
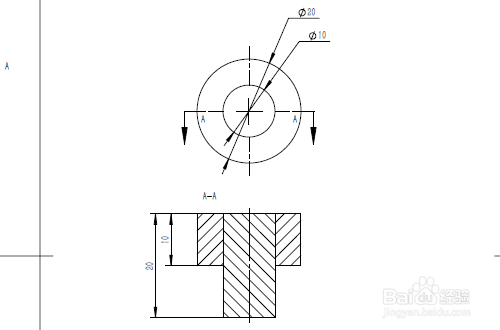 注意事项
注意事项以上只是对用solidworks软件进行设计的一个非常简单的、概括的描述,并没有介绍其他诸如仿真、有限元分析、渲染等等高级功能。想完全掌握solidworks软件,需要更加深入的学习。
如果有什么不明白的地方,可以在下方评论处留言,看到即回!
如果有幸对您有帮助,请帮忙点个赞,谢谢!
教程版权声明:
1、本文系转载,版权归原作者所有,旨在传递信息,不代表看本站的观点和立场。
2、本站仅提供信息发布平台,不承担相关法律责任。
3、若侵犯您的版权或隐私,请联系本站管理员删除。
4、文章链接:http://www.1haoku.cn/art_357047.html
 订阅
订阅