Matlab画图之改变坐标轴颜色和保存figure的方法
来源:网络收集 点击: 时间:2024-03-29首先,我们打开matlab软件。在该软件中我们分三步先建立一个新的脚本文件。如下图1所示。我们首先在主菜单找到编辑器(图1红圈1),然后再新建下点击下三角(图1红圈2),最后选择脚本(图1红圈3)。然后会在编辑器中出现一个未命名的空白脚本(untitled),如下图2所示:
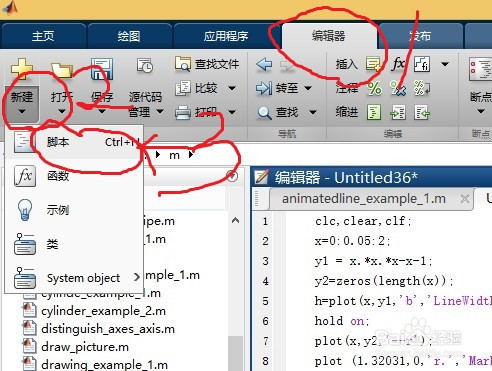
 2/10
2/10空白脚本的正面详细情况如下图1所示,当前还是空白状态。当我输入下面的代码后,就变成图2所示了。这段代码大家可以随意写一个,主要是一个可以画图的代码。最重要的是在代码最后写上grid off.如图3所示:

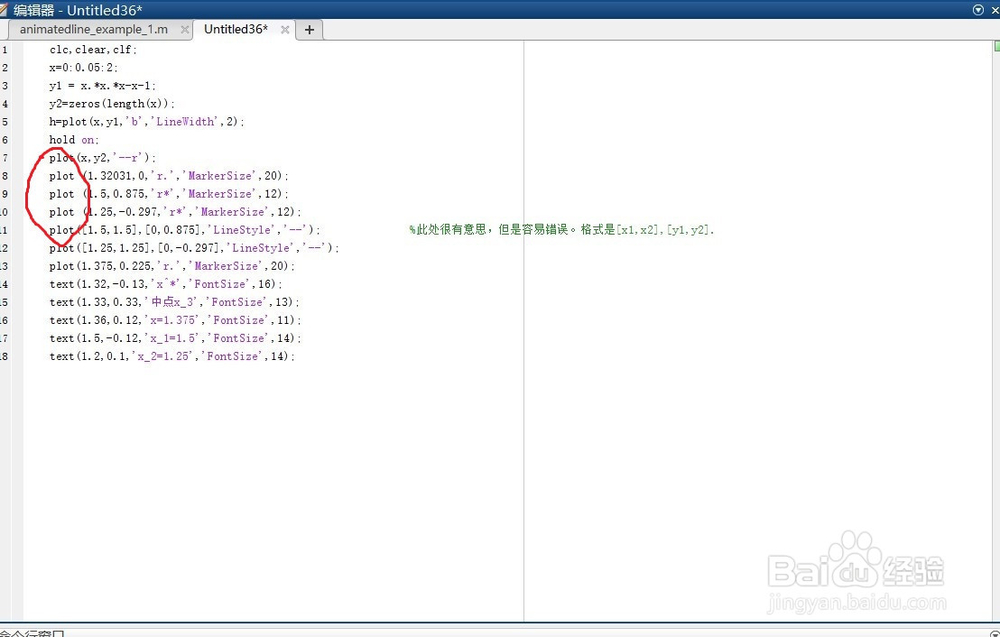
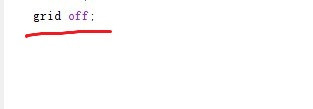 3/10
3/10我运行该程序,生成的绘画框图片如下图1所示。这是一个简单的二维坐标轴图片。然后我们在图中菜单栏找到查看,在查看中选择属性编辑器并鼠标左键点击它。如图2所示的过程:
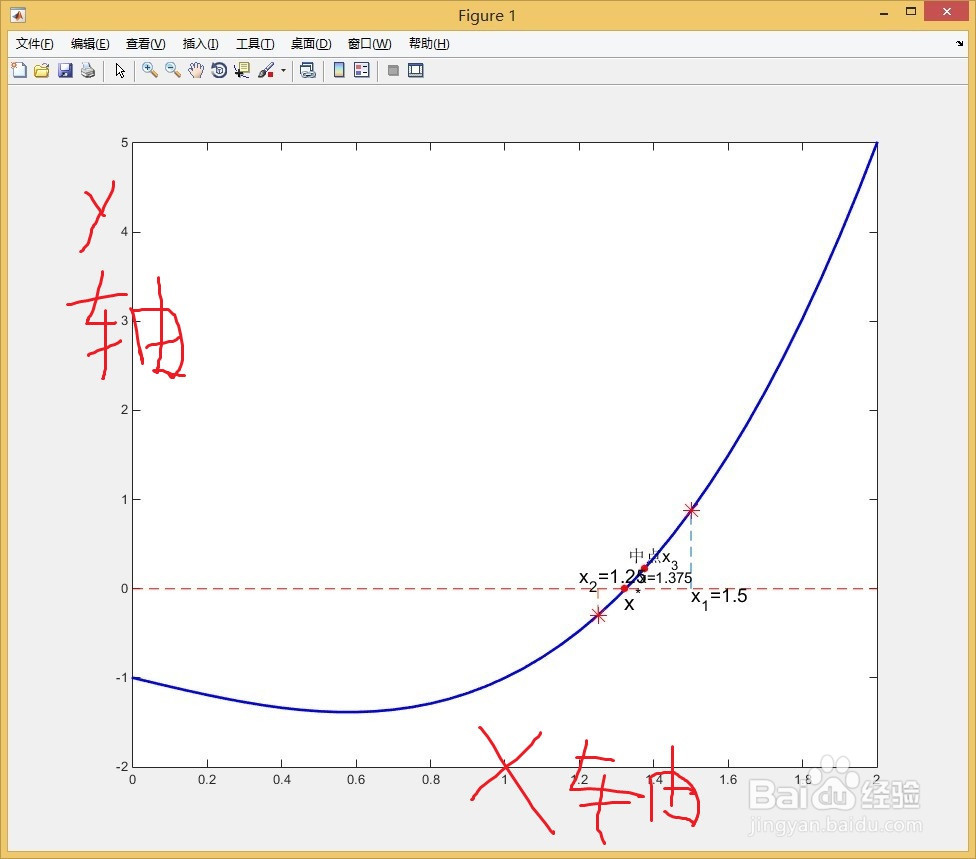
 4/10
4/10此时,绘画框界面发生了变化,弹出了一个属性编辑器的小窗口(我们绘画的坐标图也被遮挡了)。如下图1所示。我们看到这个小窗口最右侧有个拐弯的小箭头,如下图2所示。这个小箭头表示该窗口停靠到大窗口内,不然它就是悬浮窗口,我们点击这个拐弯的小箭头。这样小窗口停靠到大窗口内,并且我们的图片也完全显示了。

 5/10
5/10最后界面变成下面图1所示的界面。此时我们观察属性窗口如下图2所示的界面。我们鼠标左键点击坐标轴的任意一个坐标轴上,图2红圈圈中的任意位置。此时属性界面窗口发生了变化,变成了如图3所示的界面。
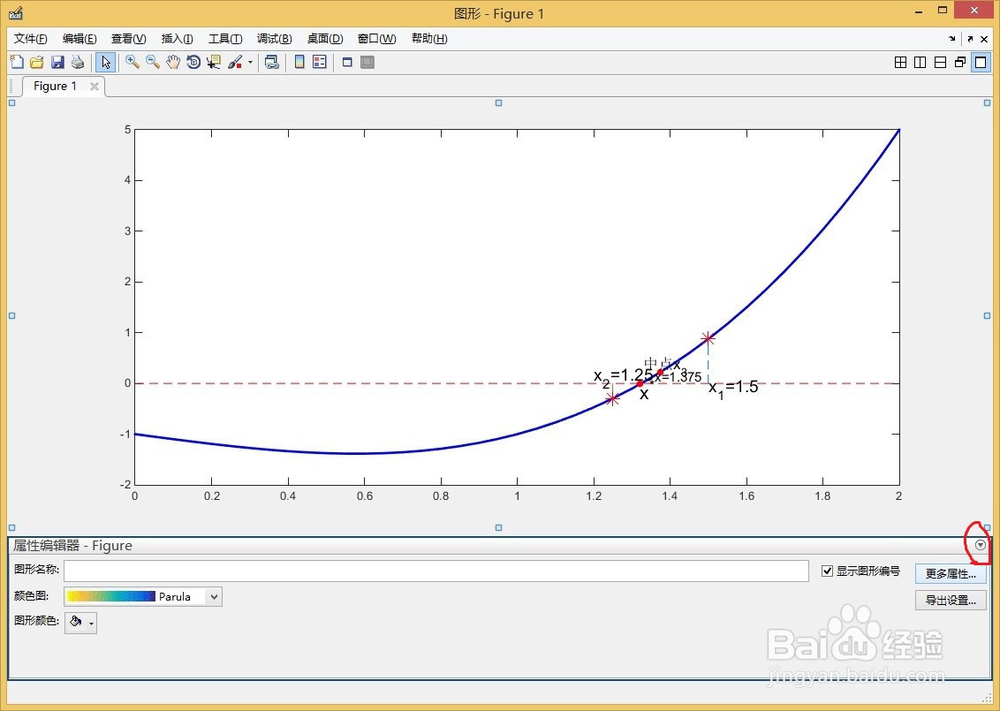
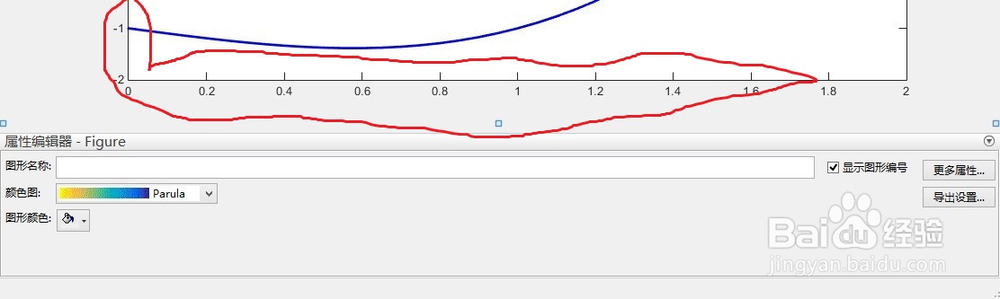
 6/10
6/10我们在下图1所示的当前属性窗口找到下图1所示的位置,我们点击红圈中的钢笔。这个图标表示的是对坐标X、Y、Z轴的颜色进行选择。然后会弹出图2所示的颜色界面。我们其中选择红色。
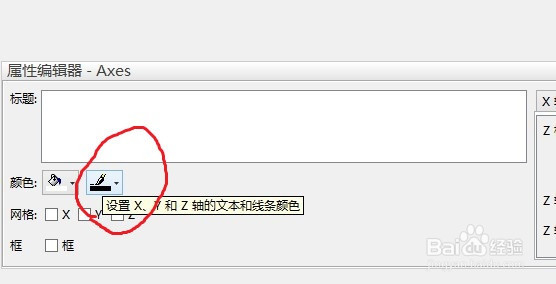
 7/10
7/10紧接上一步,我们发现axis的X轴Y轴都变成了红色。如下图图所示的界面。这样我们改变坐标轴颜色的目的已经达到了。下面会做一些收尾工作的介绍。
 8/10
8/10首先就是关闭属性编辑窗口,我介绍一种方法。首先看图1,我们图1红圈中的下三角并点击,会弹出图2所示的菜单。我们选择关闭,或者按快捷键ctrl+w,就可以关闭属性编辑窗口了。最后的界面如下图3所示。


 9/10
9/10最后介绍保存我画的图为jpg图片。我们在figure窗口找到文件菜单栏中的文件,图1红圈圈中的位置。我们点击文件会弹出如图2所示的菜单,我们选择另存为,也就是图2红圈圈中的位置。

 10/10
10/10紧接上一步,会弹出一个保存窗口,我们在窗口中做下面图1所示的设置,第一步选择保存类型为JPEG image。然后点击保存。这样完成后,我们得到的图形如下图2所示。正是我们所需要的。

 注意事项
注意事项我自己用的matlab2014b,但是matlab其他版本基本都是可以的。大家可以尝试。
这里介绍的方法只是其中一种方法,因为该方法的方便介绍和操作简单我采取介绍这种方法。其实方法有很多。
坐标轴的颜色可以随意选定,并不是只能选择红色(其实可以改变任意一个轴的颜色,这里不作介绍)。
MATLAB坐标轴颜色保存图片版权声明:
1、本文系转载,版权归原作者所有,旨在传递信息,不代表看本站的观点和立场。
2、本站仅提供信息发布平台,不承担相关法律责任。
3、若侵犯您的版权或隐私,请联系本站管理员删除。
4、文章链接:http://www.1haoku.cn/art_376423.html
 订阅
订阅