Word2003如何操作邮件合并
来源:网络收集 点击: 时间:2024-03-31首先我们要准备好2个文件:一个是你要引用的“数据源”文件(当然,名称你可以自己定义);另一个是你的主要内容文件。小编这里准备的是2个Word文件,如图所示。
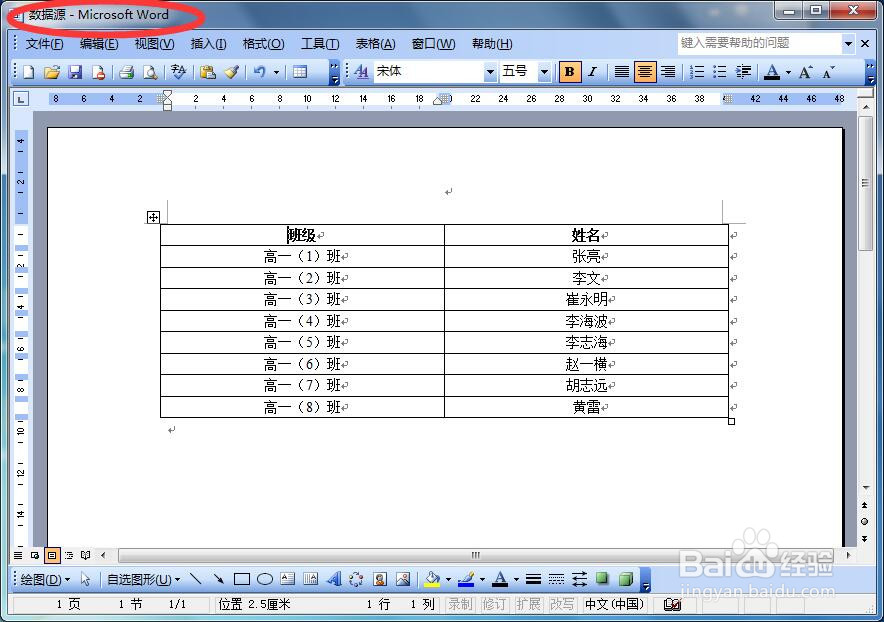
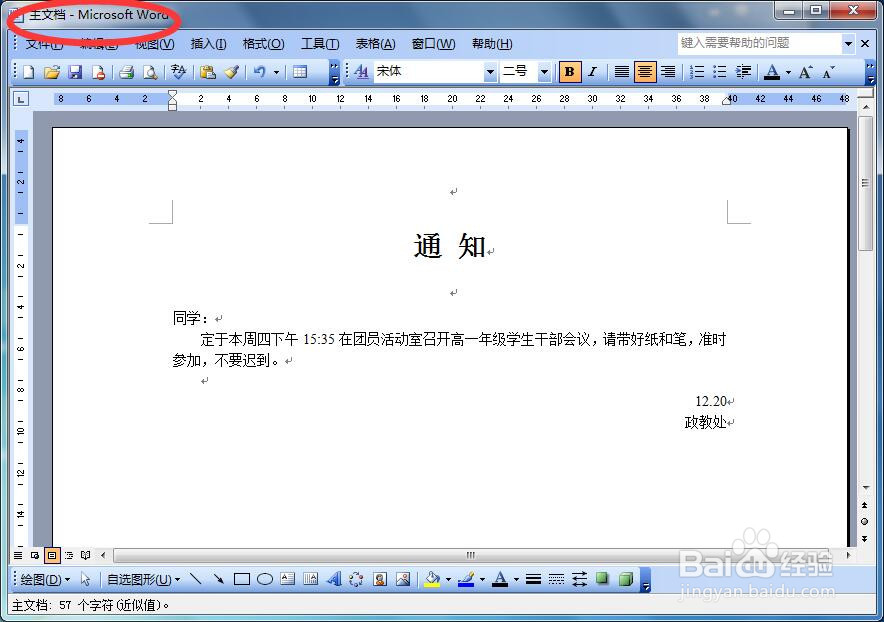 2/14
2/14打开主文档文件,依次单击“工具”--“信函与邮件”--“邮件合并…”。
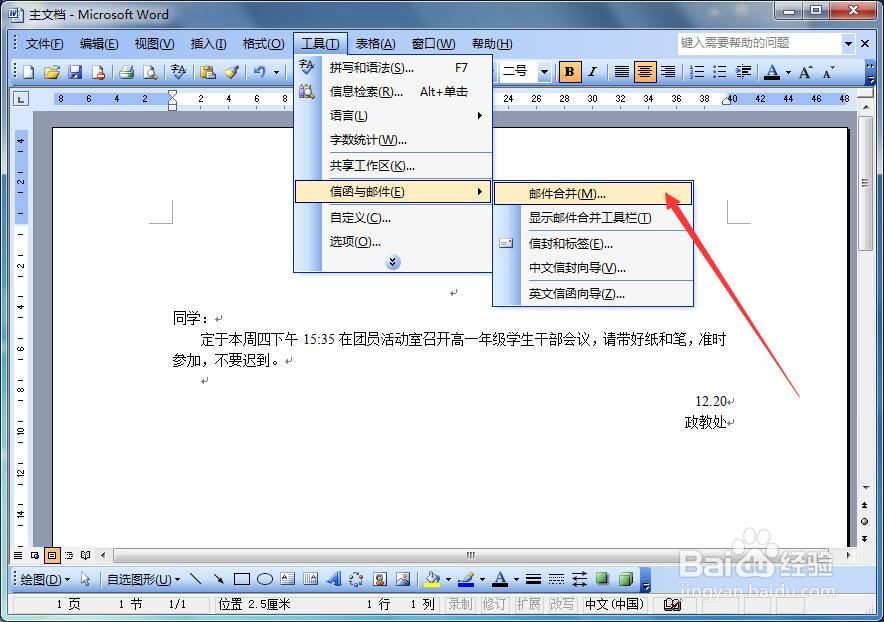 3/14
3/14在文档右侧会出现邮件合并的步骤。第一步我们选择“信函”,单击“下一步”。
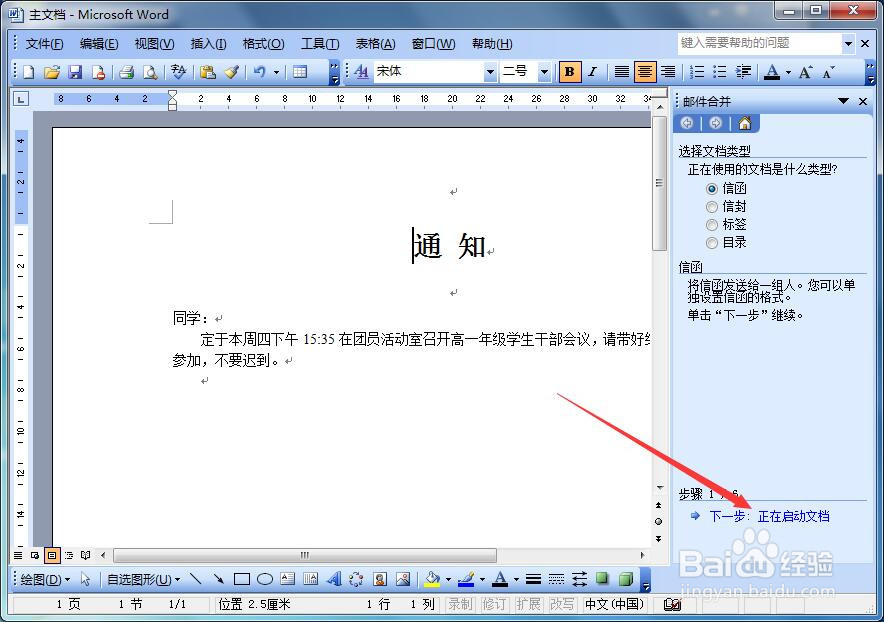 4/14
4/14这里我们“使用当前文档”,单击“下一步”。
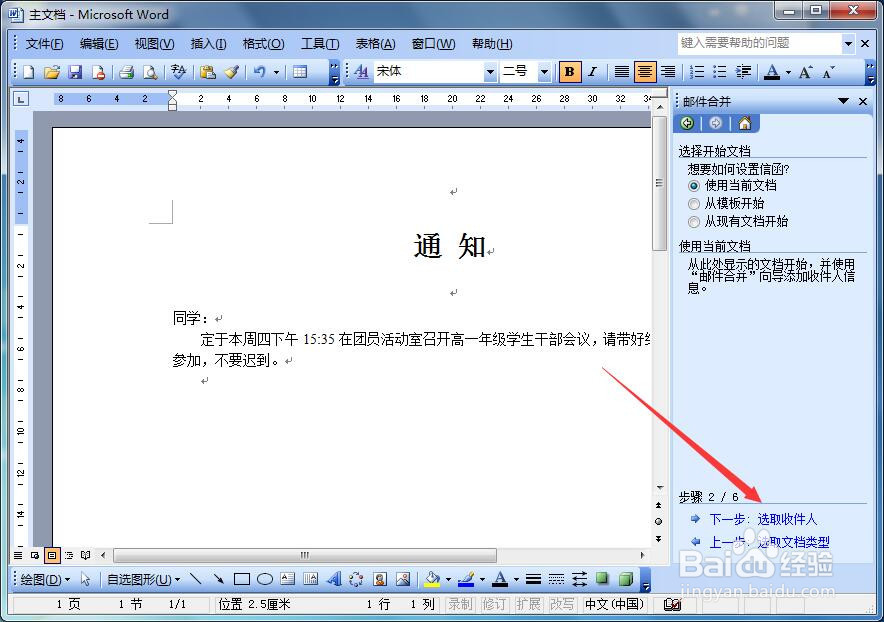 5/14
5/14这一步我们选择“使用现有列表”,单击“浏览…”按钮,找到我们准备好的数据源文件,打开后,单击“下一步”。
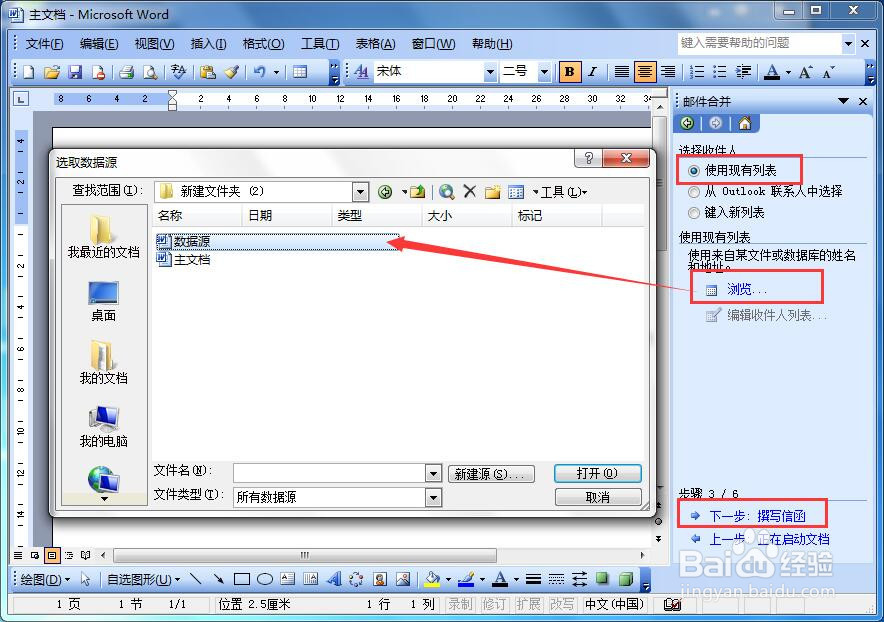 6/14
6/14这里会弹出“邮件合并收件人”窗口,一般情况下都是正确的,直接点击“确定”按钮即可。
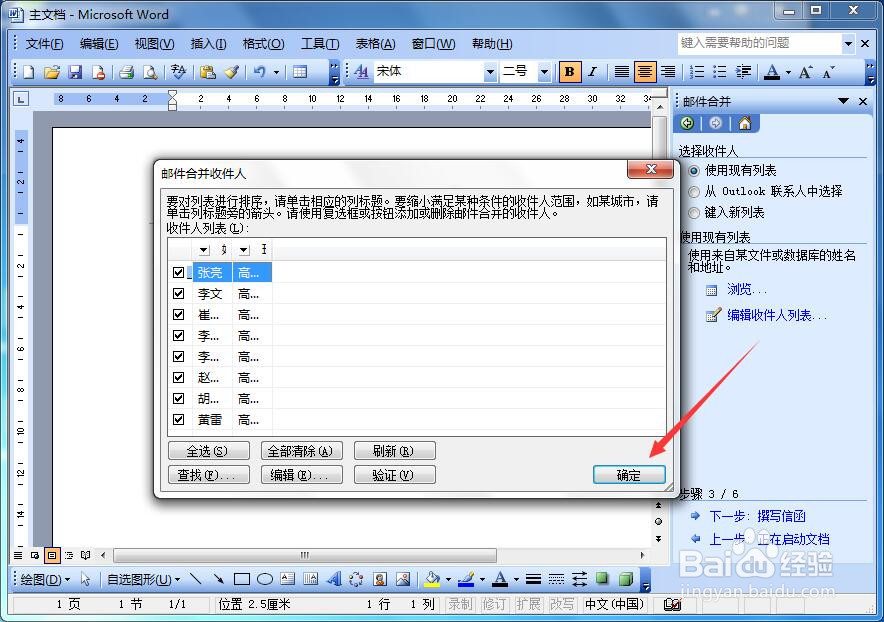 7/14
7/14现在我们把邮件合并工具栏显示出来(已经显示的,这一步就可以跳过了)。依次单击“工具”--“信函与邮件”--“显示邮件合并工具栏”。
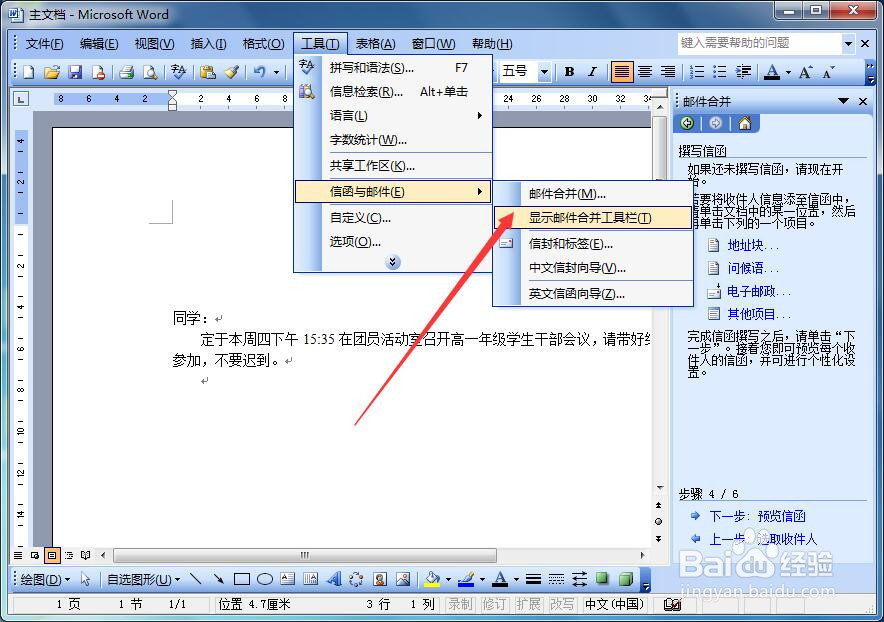 8/14
8/14先把光标定位到1处需要插入域的位置,单击2处的“插入域”按钮。
 9/14
9/14依次插入2个字段域。方法是:选中字段,单击“插入”按钮。
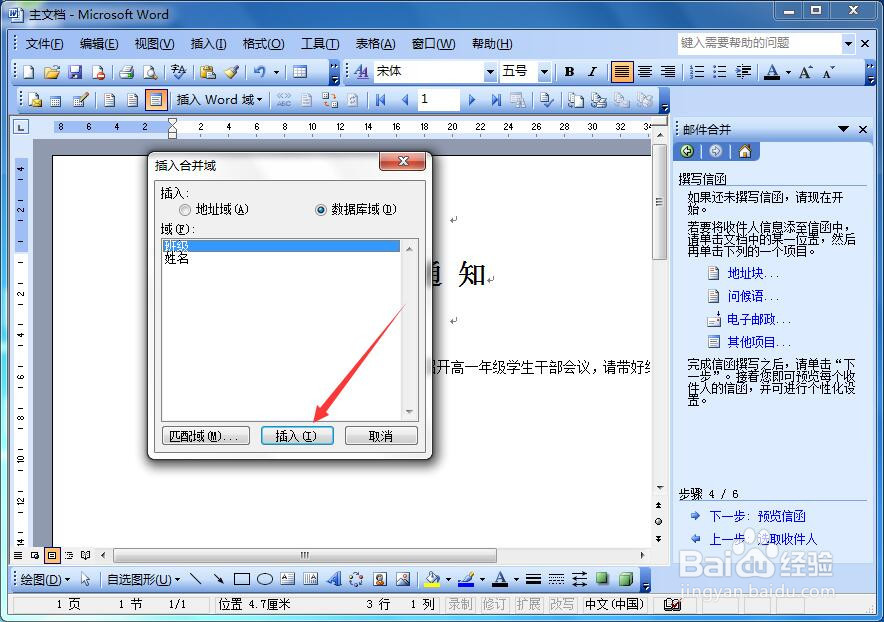 10/14
10/14域插入后的效果如图中红框处所示,单击“下一步”。
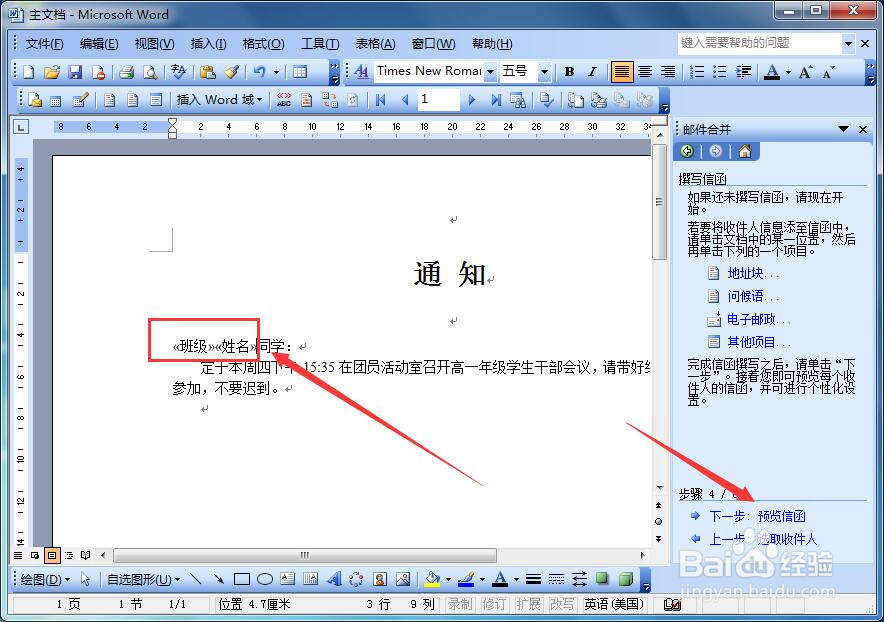 11/14
11/14可以看到插入域的地方已经变化为实际内容了,如图中红框处所示。现在可以单击“下一步:完成合并”了。
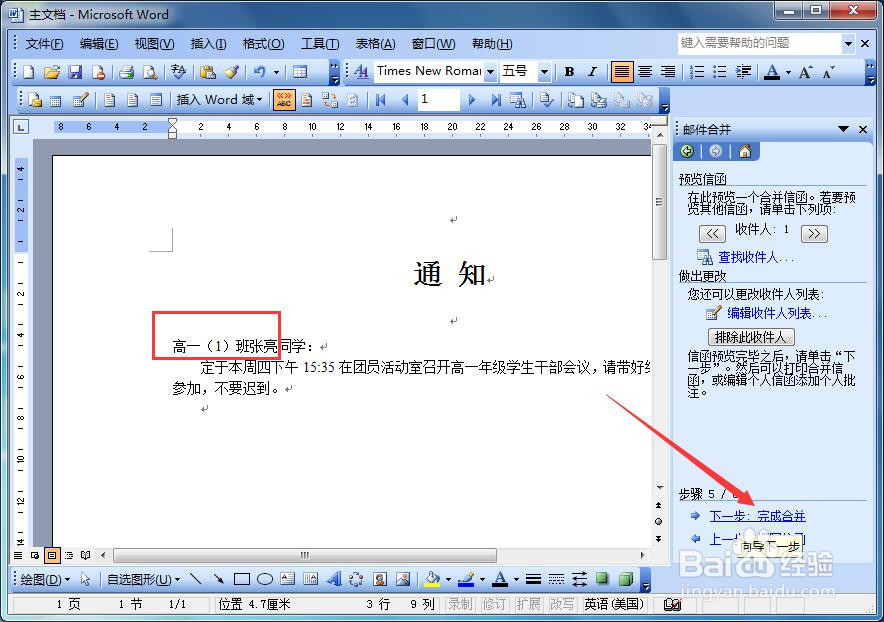 12/14
12/14现在可以单击“编辑个人信函…”了。
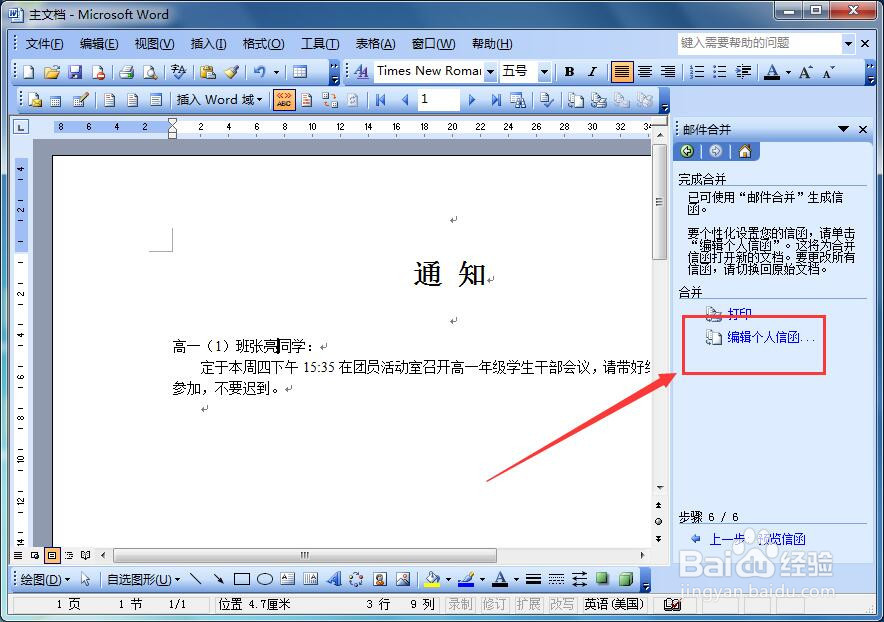 13/14
13/14这里我们选择“全部”,单击“确定”按钮。
 14/14
14/14所有的信函都自动生成了吧?小编的效果如图所示。你学会了吗?
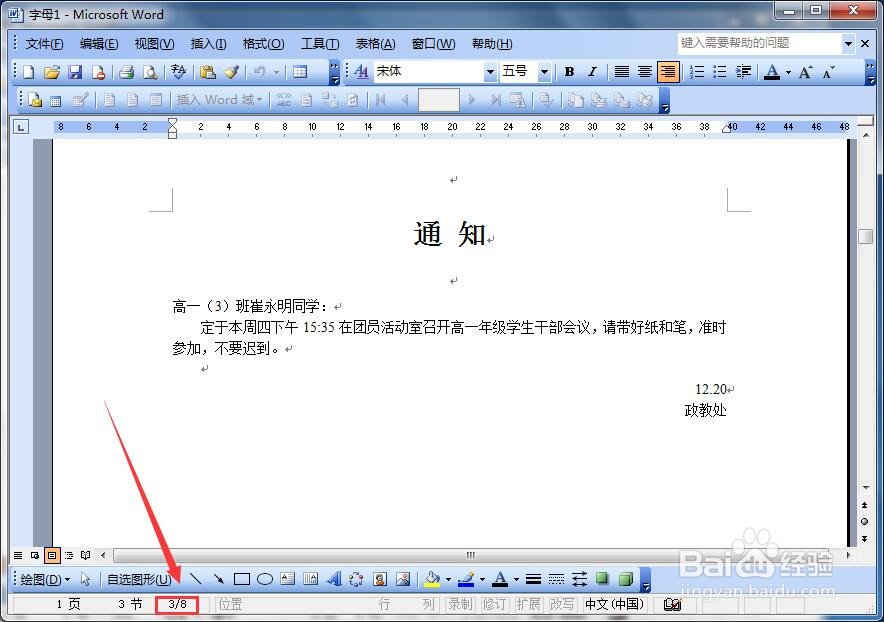 注意事项
注意事项小编示例用的是Word2003,其它版本仅作参考。
没有使用过邮件合并功能的童鞋要多练习才能掌握哦。
WORD邮件合并WORD2003版权声明:
1、本文系转载,版权归原作者所有,旨在传递信息,不代表看本站的观点和立场。
2、本站仅提供信息发布平台,不承担相关法律责任。
3、若侵犯您的版权或隐私,请联系本站管理员删除。
4、文章链接:http://www.1haoku.cn/art_389736.html
 订阅
订阅