如何安装(重装)win10图片查看器
来源:网络收集 点击: 时间:2024-02-13点击系统左下角的开始图标。如下图所示:
 2/16
2/16以“Cortana”方式打开PowerShell。在弹出的开始菜单中,我们点击“Cortana”菜单。如下图所示
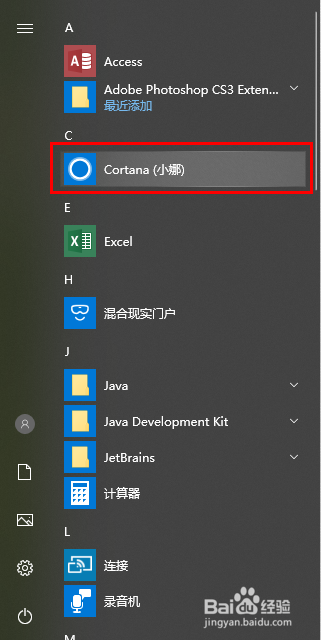 3/16
3/16在搜索框中,我们输入“PowerShell”。如下图所示:
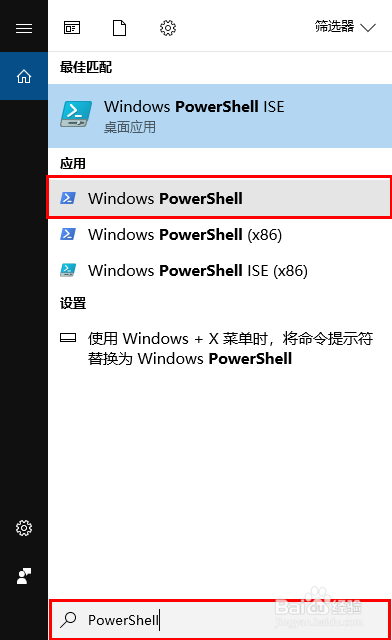 4/16
4/16鼠标右键点击“Windows PowerShell”菜单,在弹出的菜单中点击“以管理员身份运行”选项。如下图所示:
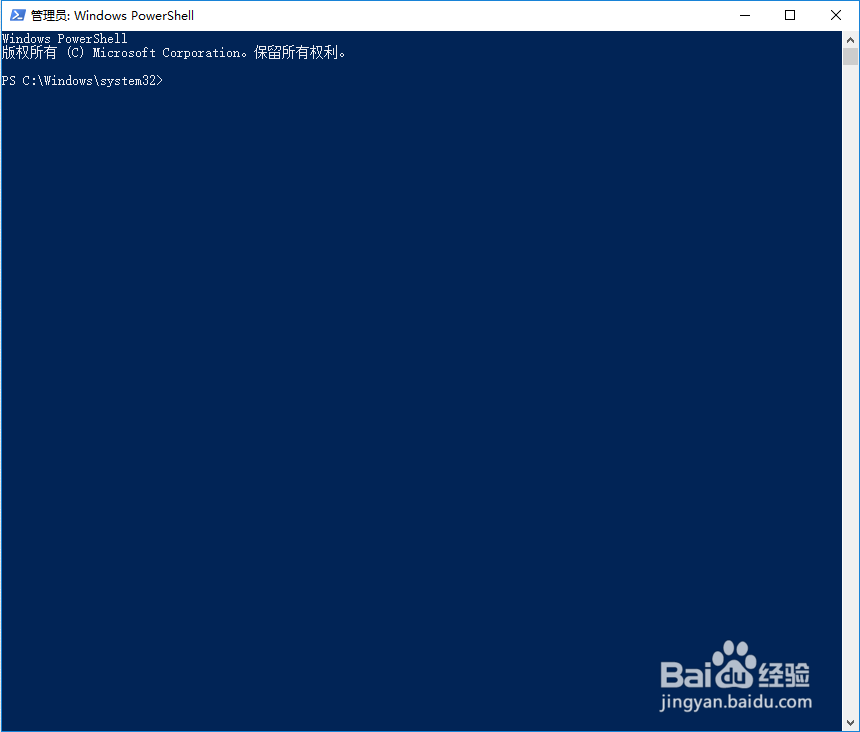 5/16
5/16现在介绍直接找到WindowsPowerShell菜单打开的方式。点击开始菜单后在弹出的菜单中我们使用鼠标滚轮往下翻,找到WindowsPowerShell菜单选项。如下图所示:
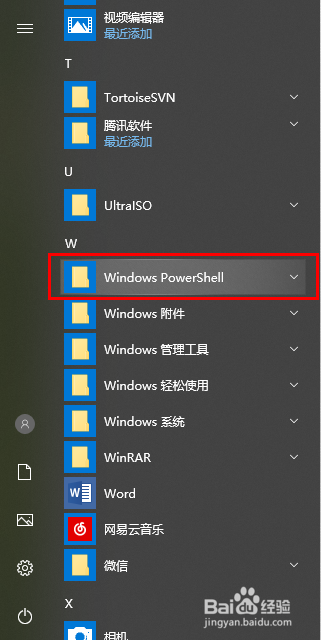 6/16
6/16鼠标左键点击“WindowsPowerShell”菜单选项,弹出子选项。如下图所示:
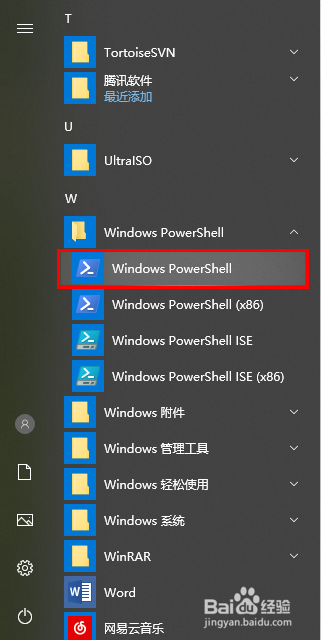 7/16
7/16鼠标右键点击“WindowsPowerShell”菜单,在弹出的菜单中点击“以管理员身份运行”选项。如下图所示
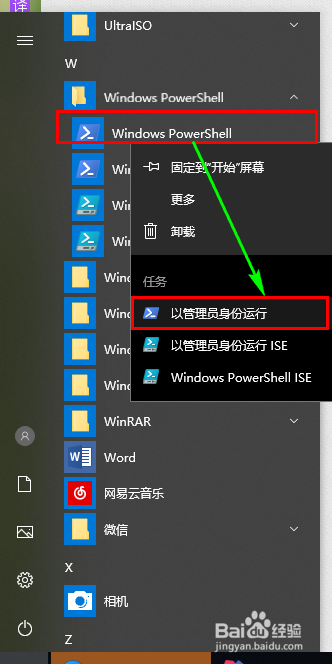
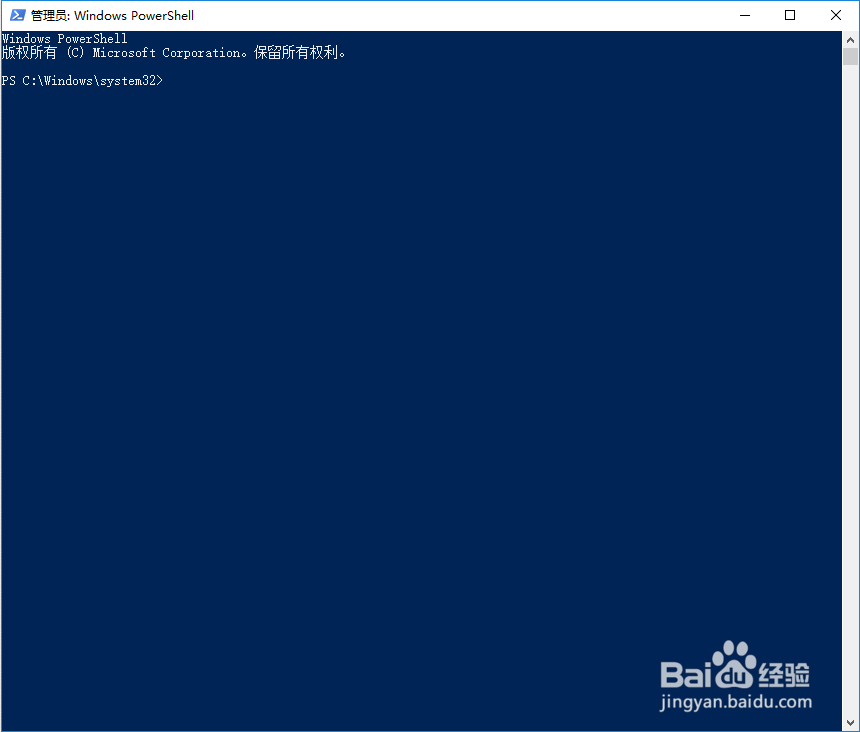 8/16
8/16使用命令“Get-AppxPackage *Microsoft.Windows.Photos* | Remove-AppxPackage”卸载图片查看器。如下图所示:
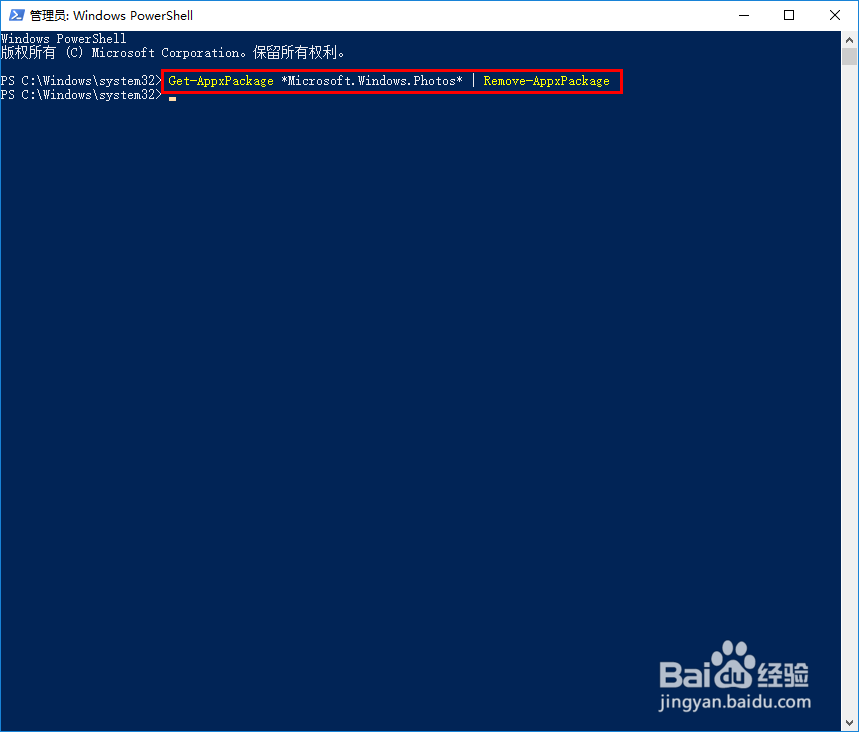 9/16
9/16点击开始菜单,使用鼠标滚轮滚动开始菜单找到“MicrosoftStore”选项并点击。如下图所示:
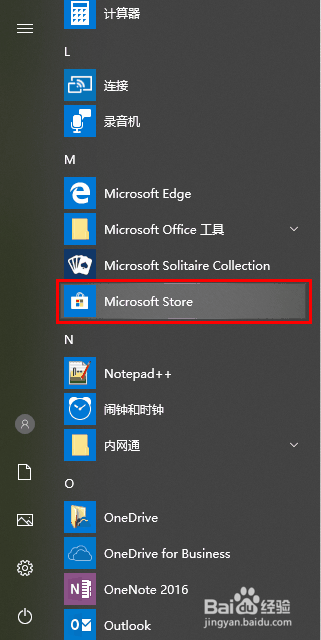
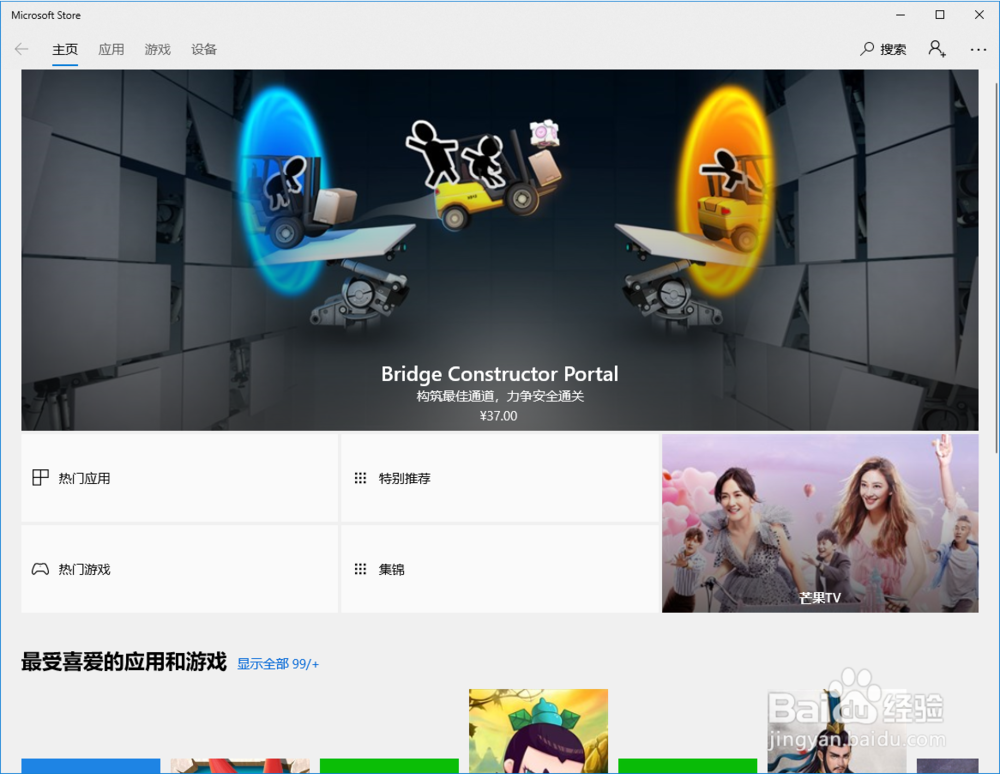 10/16
10/16点击MicrosoftStore(应用商店)的搜索按钮。如下图所示:
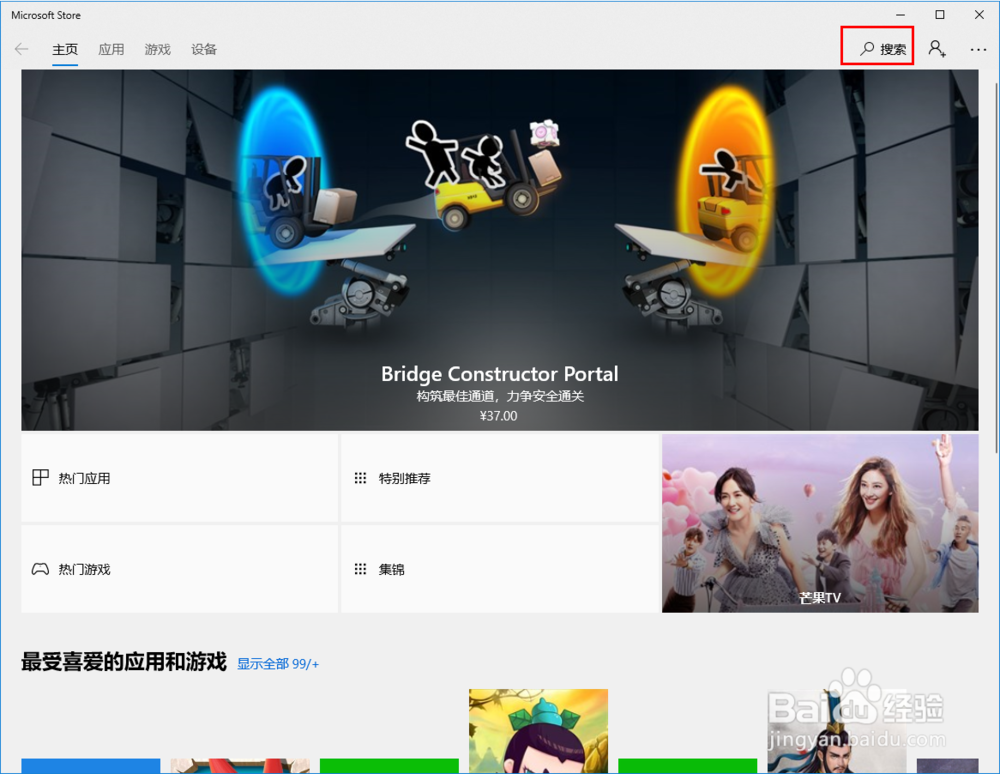
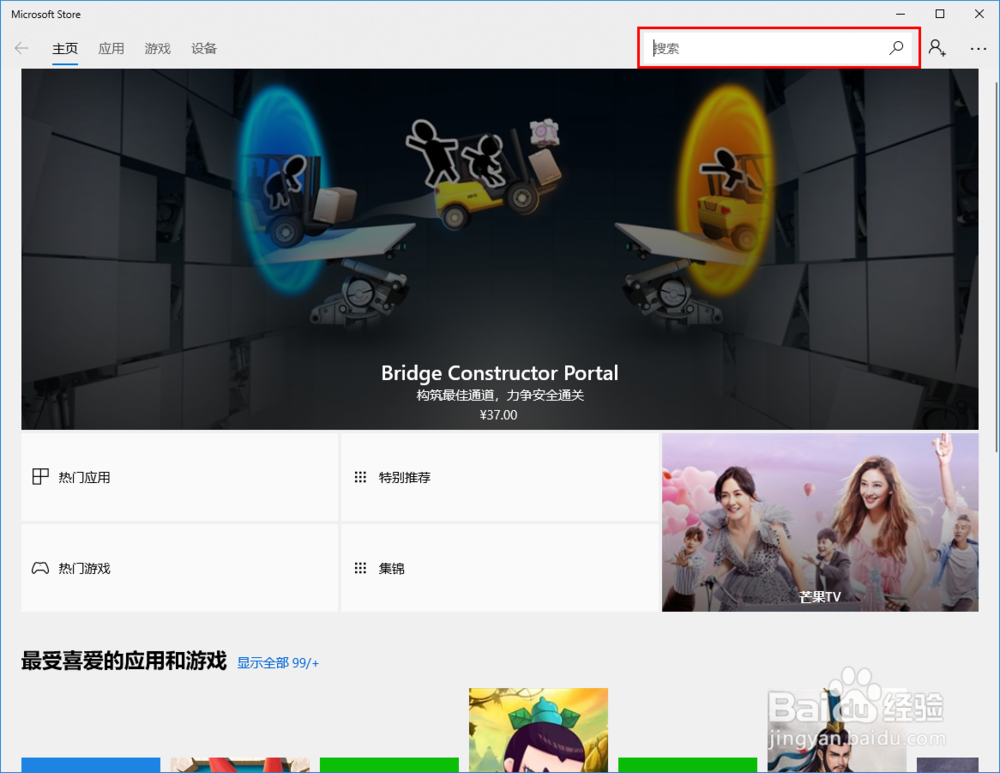 11/16
11/16在搜索框中输入“photos”。如下图所示:
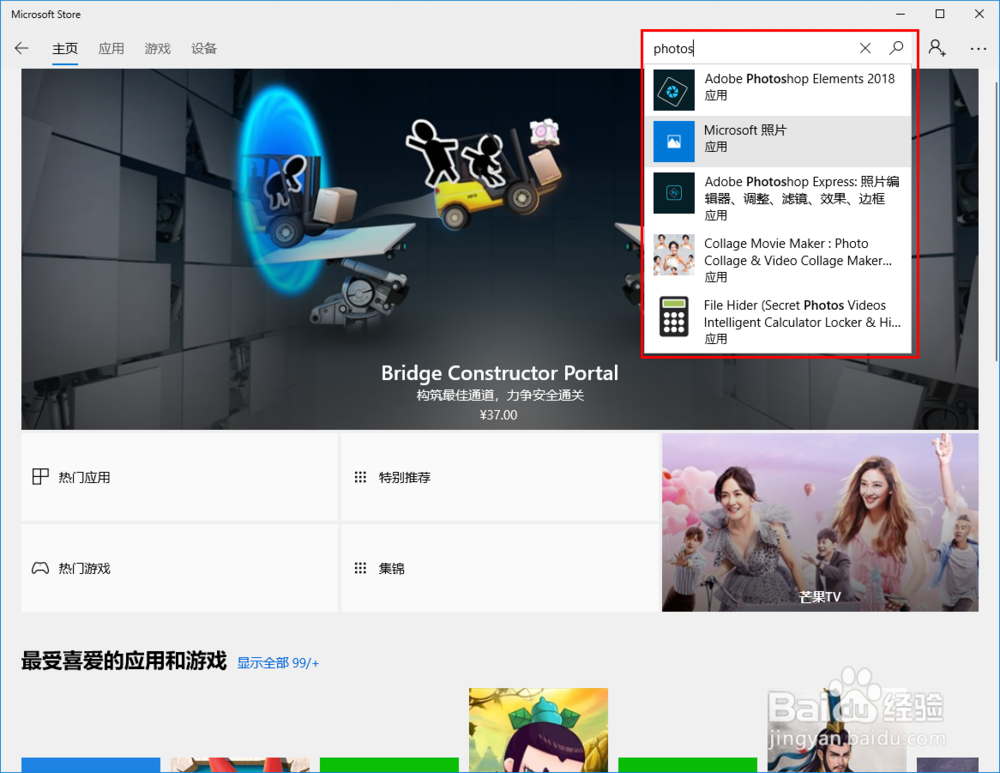 12/16
12/16在搜索结果中,我们点击“Microsoft照片”选项。如下图所示:
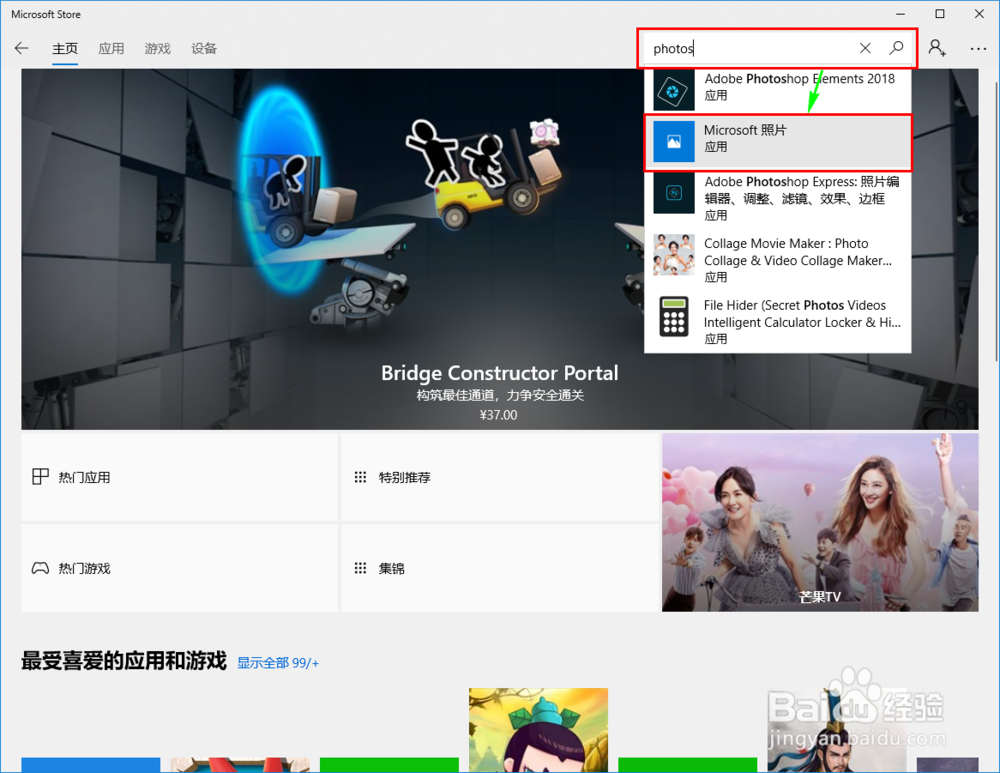
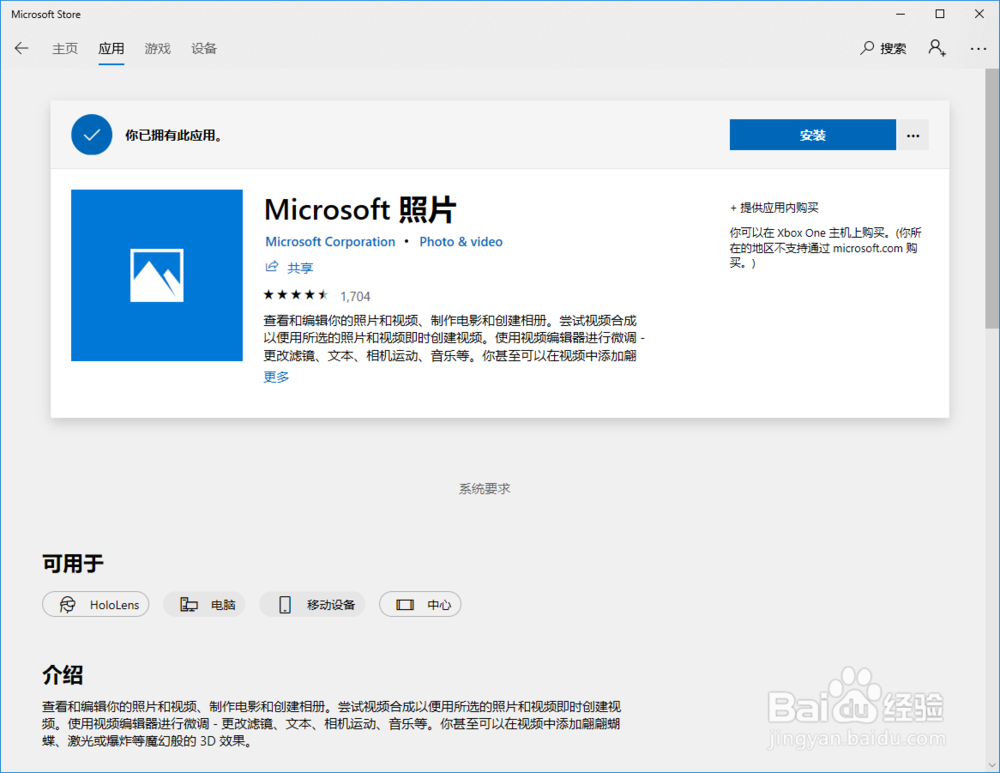 13/16
13/16点击“安装”按钮,会出现需要我们提供帐号提示框,关闭帐号对话框边开始安装如。下图所示:
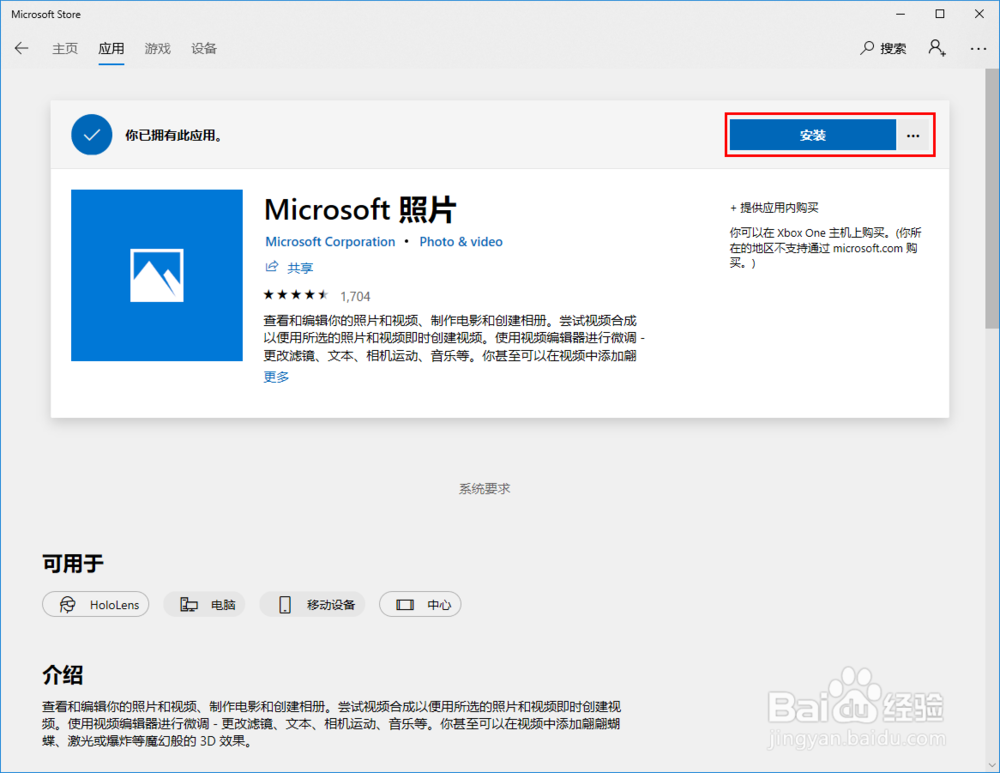 14/16
14/16等待安装。如下图所示:
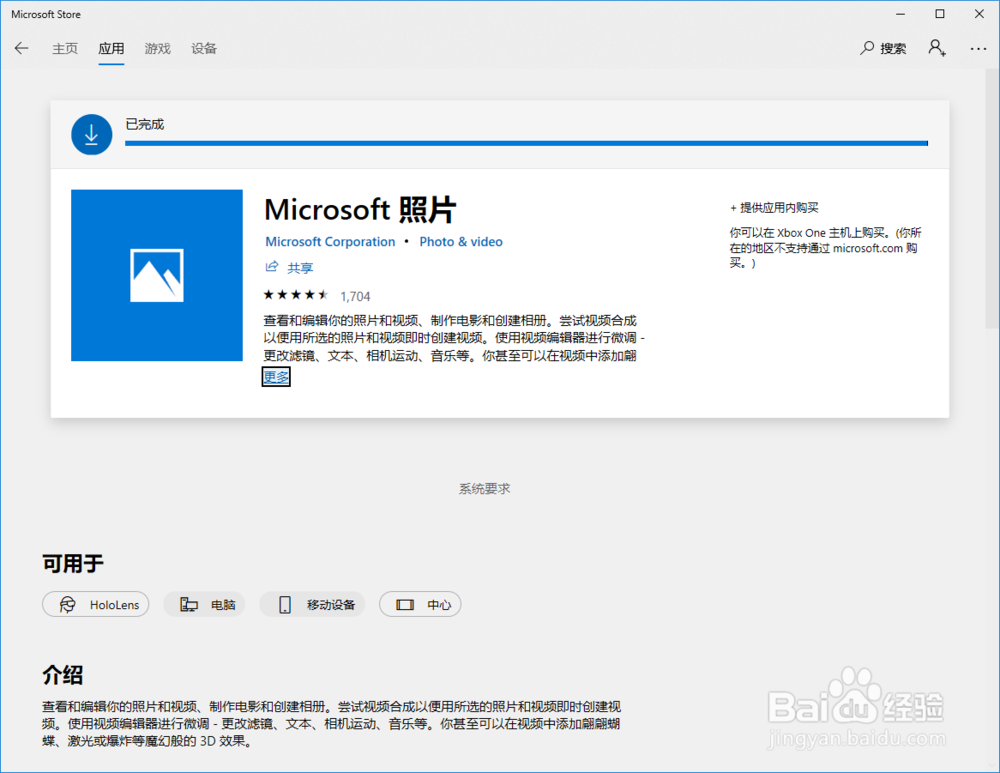 15/16
15/16如果出现“此产品已安装”时,表示图片查看器已成功安装。如下图所示:
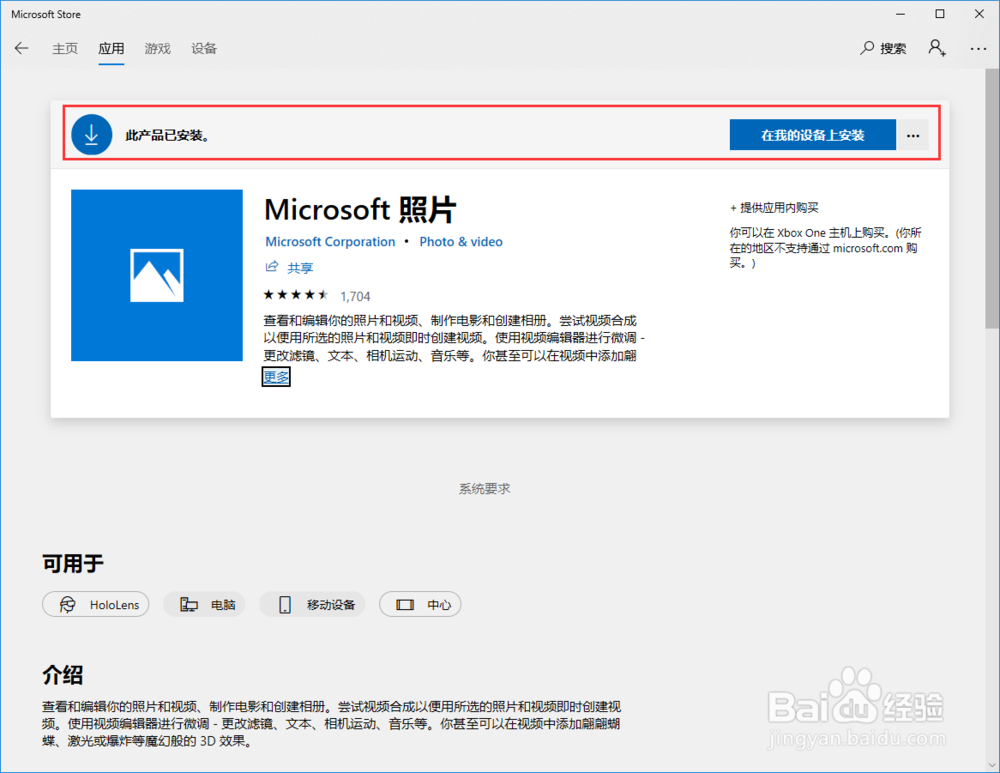
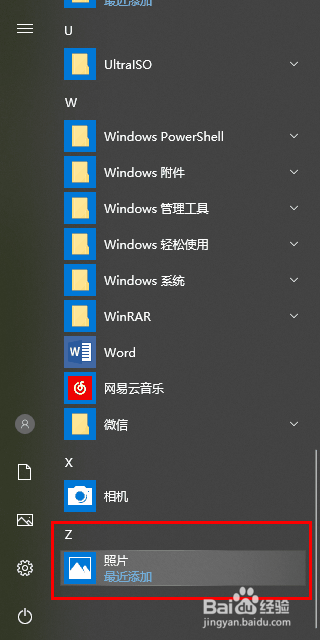 16/16
16/16到此,图片查看器重装边完成了,希望能帮助到大家,谢谢各位!
注意事项确认已卸载原有的图片查看器
点击安装时出现帐号对话框,直接关闭对话框即开始安装
图片查看图片视图图片查看工具安装WIN10图片图片查看器版权声明:
1、本文系转载,版权归原作者所有,旨在传递信息,不代表看本站的观点和立场。
2、本站仅提供信息发布平台,不承担相关法律责任。
3、若侵犯您的版权或隐私,请联系本站管理员删除。
4、文章链接:http://www.1haoku.cn/art_40072.html
 订阅
订阅