TP-link wdr3320设置步骤
来源:网络收集 点击: 时间:2024-04-06设置连接路由器的电脑
设置路由器之前,需要将操作电脑设置为自动获取IP地址。如果您的电脑有线网卡已经设置为动态获取IP地址,则可以直接进行下一步。
2/13登陆路由器的管理界面
输入管理地址
打开电脑桌面上的IE浏览器,清空地址栏并输入tplogin.cn,回车后页面会弹出登录框。
 3/13
3/13登录管理界面
如果是第一次登录,需要设置路由器的管理密码。在设置密码框中设置管理密码,并在确认密码中再次输入,点击确定。如果已经设置好管理密码,请直接输入密码进入管理界面。
 4/13
4/13按照设置向导设置路由器
开始设置向导
进入路由器的管理界面后,点击设置向导,点击下一步。
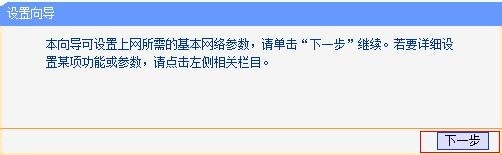 5/13
5/13选择上网方式
如果您通过运营商分配的宽带账号密码进行PPPoE拨号上网,则按照指导继续设置。如果是其他形式的上网方式,请选择并参考对应设置过程:
 6/13
6/13上网方式选择 PPPoE(ADSL虚拟拨号) ,点击 下一步。
 7/13
7/13输入上网宽带账号和密码
在对应设置框填入运营商提供的宽带账号和密码,并确定该账号密码输入正确。
 8/13
8/13选择无线工作频段
无线工作频段选择 无线同时工作在2.4GHz和5GHz频段(802.11a/b/g/n/ac)上 ,点击 下一步 。
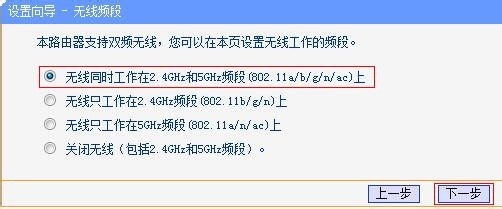 9/13
9/13设置2.4GHz无线参数
SSID即2.4GHz无线网络名称(可根据实际需求设置),勾选 WPA-PSK/WPA2-PSK 并设置PSK无线密码,点击 下一步。
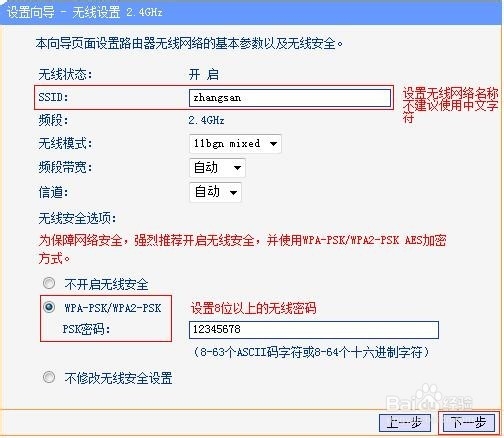 10/13
10/13设置5GHz无线参数
SSID即5GHz无线网络名称(可根据实际需求设置),勾选 WPA-PSK/WPA2-PSK 并设置PSK无线密码,点击 下一步。
 11/13
11/13设置完成, 重启路由
点击 重启,弹出对话框点击 确定。
 12/13
12/13确认设置是否成功
重启完成后,进入路由器管理界面,点击 运行状态,查看 WAN口状态,如下图框内IP地址不为0.0.0.0,则表示设置成功。
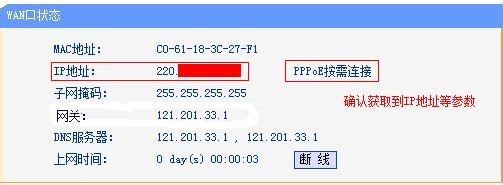 13/13
13/13至此,网络连接成功,TP-link wdr3320路由器已经设置完成。
注意事项不同类型的无线终端连接无线网络的操作步骤不同。
设置版权声明:
1、本文系转载,版权归原作者所有,旨在传递信息,不代表看本站的观点和立场。
2、本站仅提供信息发布平台,不承担相关法律责任。
3、若侵犯您的版权或隐私,请联系本站管理员删除。
4、文章链接:http://www.1haoku.cn/art_448583.html
 订阅
订阅