如何用origin8.0绘制多y轴曲线
来源:网络收集 点击: 时间:2024-04-12本文以下图中某商场的家电销售情况为例进行说明,不难看出其中电视机和热水器的销售量范围接近,对于这种情况,我们使用同一个y轴作图即可,选中该两列数据作图,得出的曲线变化规律很清晰;


 2/6
2/6如果我们要将其中电视机、汽车、手机的销售量使用同一y轴作图,结果会怎样呢?选中数据作图,我们发现除了手机的销售曲线很明晰外,其他两条曲线近乎堆叠在一起,作图效果有些差了;

 3/6
3/6针对如上情况,我们就要使用多y轴的作图方法了,依次点击“Graph”→“NewLayer(Axes)”→“(Linked) RightY”,我们发现在图的右侧出现一条新的y轴,因为我们所引用的三组数据范围差异很大,因此需重复上述操作再次引入一条y轴,如下图所示;
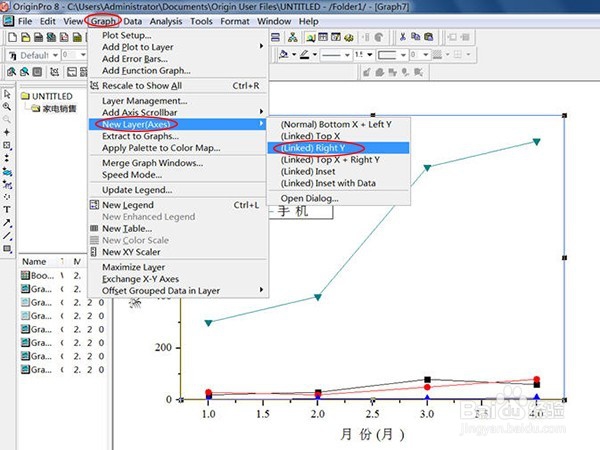
 4/6
4/6接下来就是对每个Layer进行数据分配的时候了,右键点击层的标号(左上角数字),在下拉菜单中点击“LayerContents”,对于Layer1来说,我们需要将默认存在的三列数据先移动到左侧,然后仅将c1数据移到右侧栏,用最左y轴来表示,操作完成点击“OK”确认;


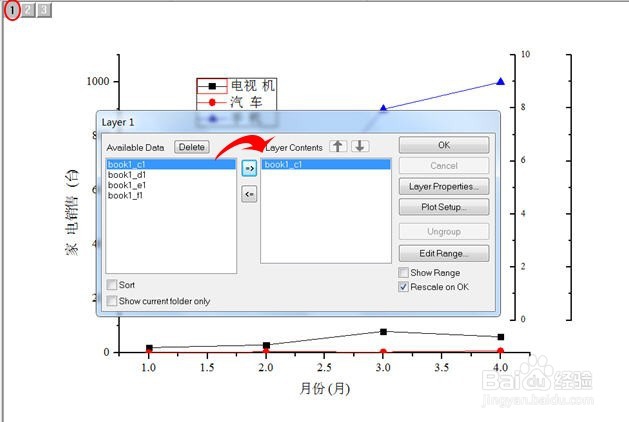 5/6
5/6用同样的方法对Layer2和Layer3进行分配数据,别忘了移动完成后点击OK来确认操作;

 6/6
6/6上述操作完成后我们就得到了一组变化规律较为清晰的曲线了,但曲线的标识内容难以区分,坐标轴的数据区间也不太合理,因此我们需要对该图进行修缮工作,坐标轴添加标签,合理调整坐标范围,用颜色区分各曲线对应的y轴,并辅以箭头引导,如此则一张清晰的曲线图就绘制完成了。
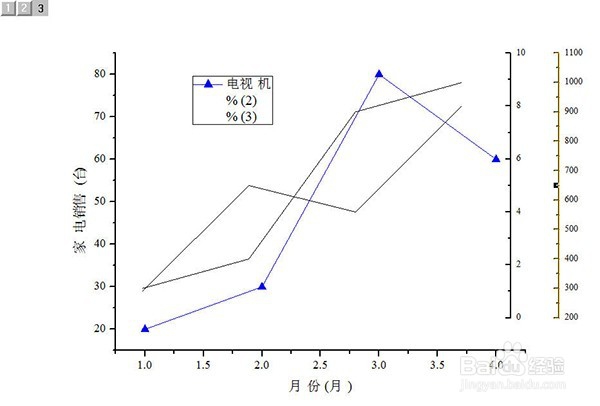
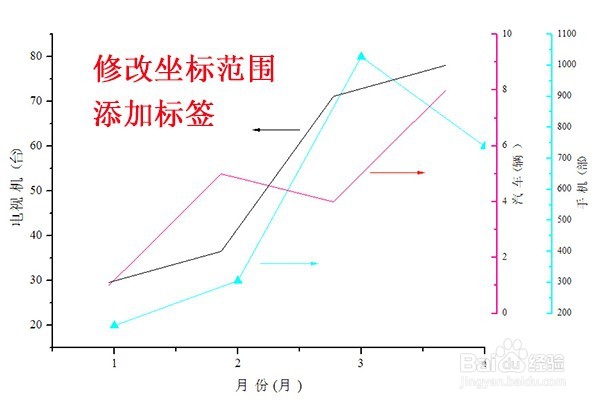 注意事项
注意事项注意制图完成后的各类标识标注及数据范围的调整工作;
举一反三,小伙伴可尝试用origin绘制更多y轴的操作。
多Y轴版权声明:
1、本文系转载,版权归原作者所有,旨在传递信息,不代表看本站的观点和立场。
2、本站仅提供信息发布平台,不承担相关法律责任。
3、若侵犯您的版权或隐私,请联系本站管理员删除。
4、文章链接:http://www.1haoku.cn/art_496307.html
 订阅
订阅