在2010版Excel中制作柏拉图
来源:网络收集 点击: 时间:2024-05-06【导读】:
我们在使用excel整理数据时,经常会制作各种图表对数据进行说明,其中拍拉图在图表中使用较多,由于excel版本不同,制作过程也有所不同,那在2010版Excel中怎么制作柏拉图呢?工具/原料more电脑系统:win7旗舰版 64位操作系统Excel版本:Excel2010方法/步骤1/10分步阅读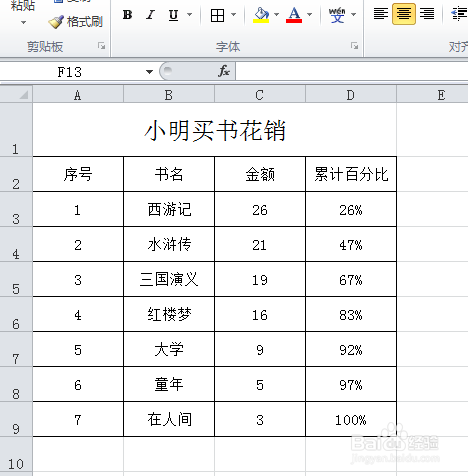 2/10
2/10 3/10
3/10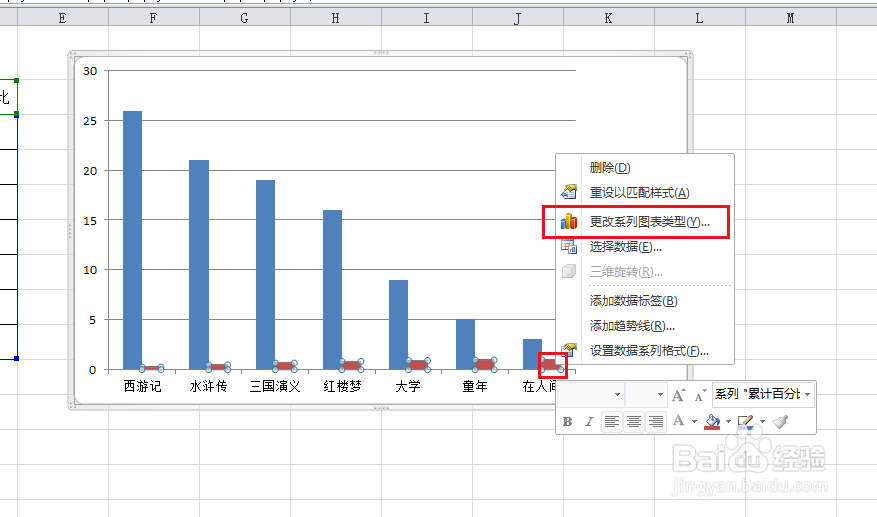 4/10
4/10 5/10
5/10 6/10
6/10 7/10
7/10 8/10
8/10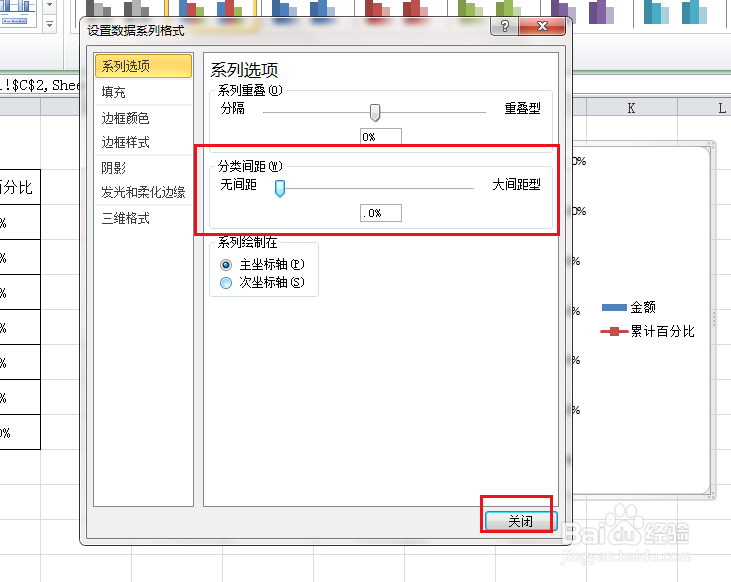 9/10
9/10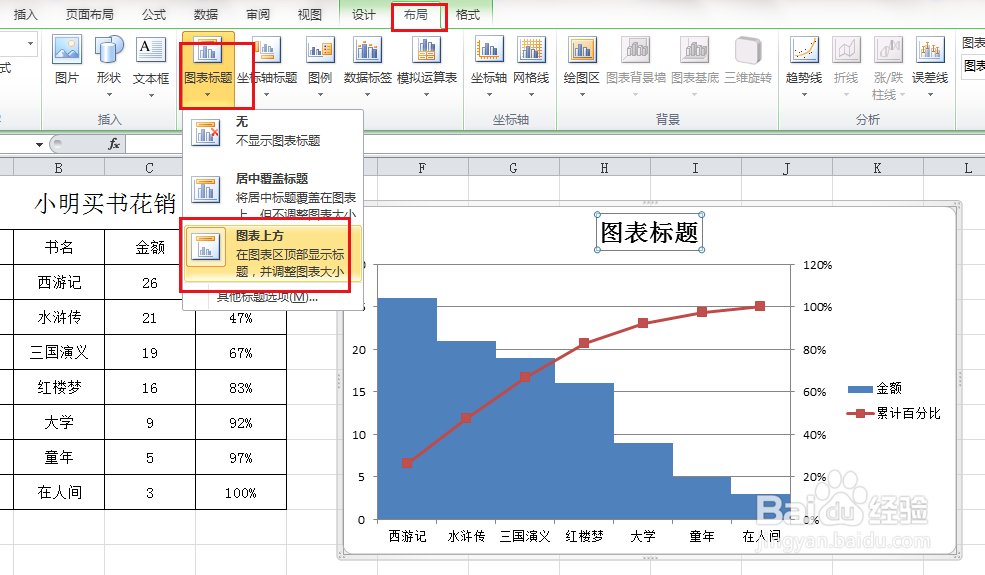 10/10
10/10 总结:1/1
总结:1/1
打开数据表。
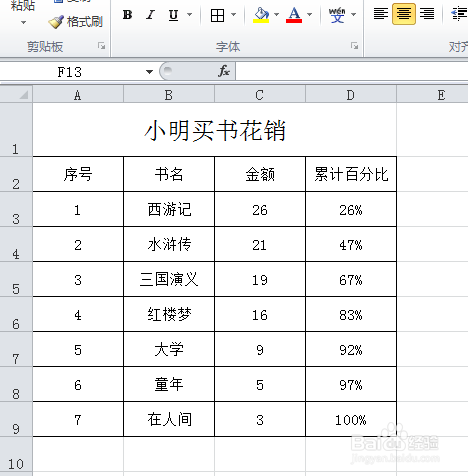 2/10
2/10选中数据,点击插入,柱形图,簇状柱形图。
 3/10
3/10插入图表后,在任意红色柱形上右击,点击更改系列图表类型。
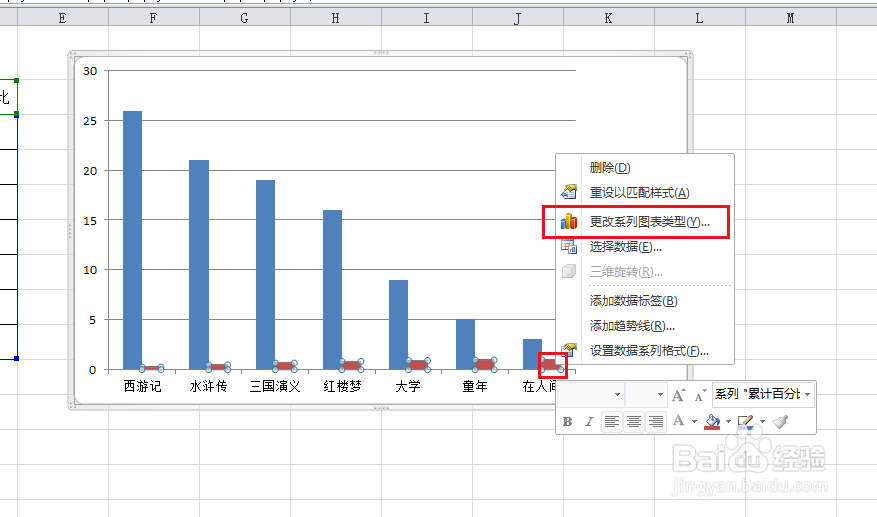 4/10
4/10弹出对话框,点击折线图,选择带数据标记的折线图,确定。
 5/10
5/10在红色数据标记上右击,点击设置数据系列格式。
 6/10
6/10弹出对话框,点击次坐标轴,关闭。
 7/10
7/10在任意蓝色柱形上右击,点击设置数据系列格式。
 8/10
8/10把分类间距设置为0,关闭。
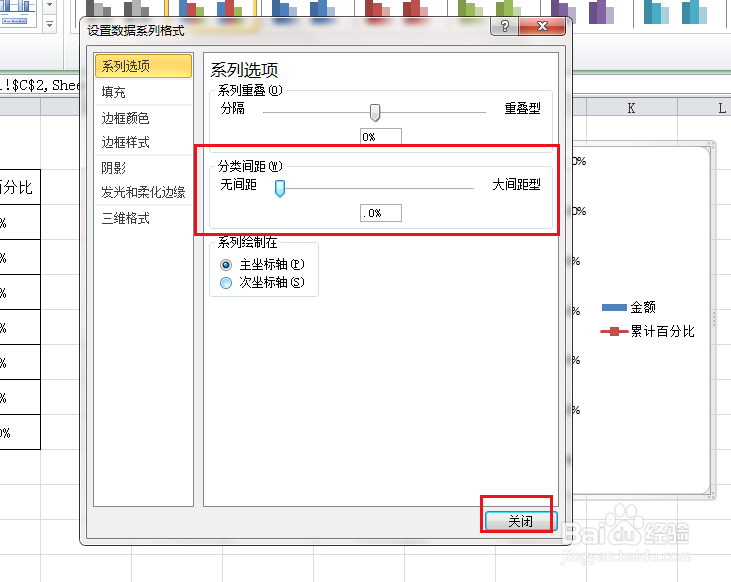 9/10
9/10选中图表,点击布局,图表标题,图表上方。
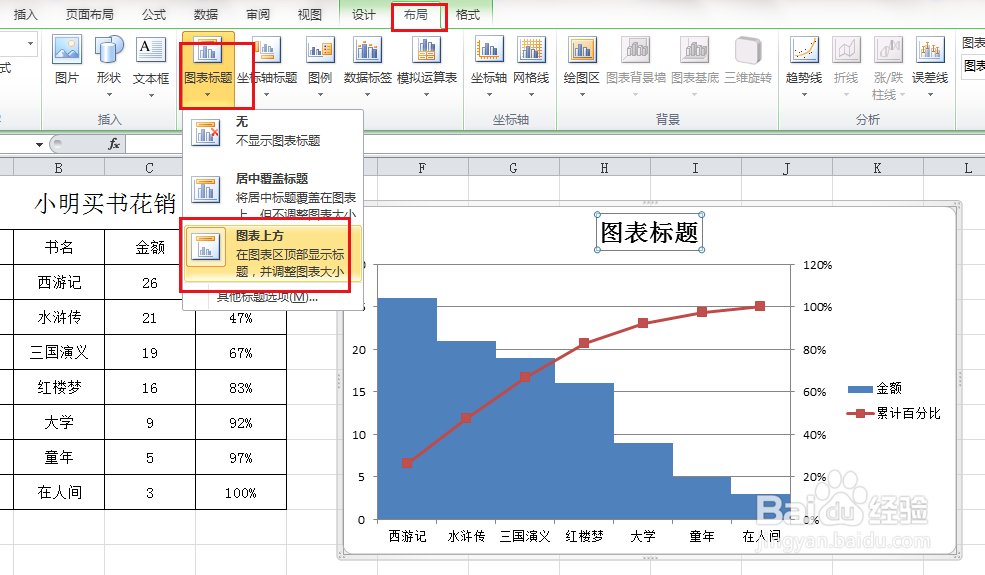 10/10
10/10修改图表名称,一张柏拉图就制作完成了。
 总结:1/1
总结:1/11、打开数据表。选中数据,点击插入,柱形图,簇状柱形图。
2、插入图表后,在任意红色柱形上右击,点击更改系列图表类型。
3、弹出对话框,点击折线图,选择带数据标记的折线图,确定。
4、在红色数据标记上右击,点击设置数据系列格式。
5、弹出对话框,点击次坐标轴,关闭。
6、在任意蓝色柱形上右击,点击设置数据系列格式。
7、把分类间距设置为0,关闭。
8、选中图表,点击布局,图表标题,图表上方。
9、修改图表名称,一张柏拉图就制作完成了。
注意事项生成折线图后,要选择次坐标轴。
在次坐标轴上右击,点击设置坐标轴格式可以修改坐标轴数据。
版权声明:
1、本文系转载,版权归原作者所有,旨在传递信息,不代表看本站的观点和立场。
2、本站仅提供信息发布平台,不承担相关法律责任。
3、若侵犯您的版权或隐私,请联系本站管理员删除。
4、文章链接:http://www.1haoku.cn/art_694099.html
上一篇:在2010版Excel中制作柏拉图
下一篇:怎样接近马匹
 订阅
订阅