如何制作AE动画:圆形沿着矩形路径走
来源:网络收集 点击: 时间:2024-05-07新建合成;
时间设置为5秒,其它的按默认;
再选取矩形工具,画出一个无填充,红色边框的矩形。这时,生成了一个形状图层,我们把形状图层名称修改为:矩形
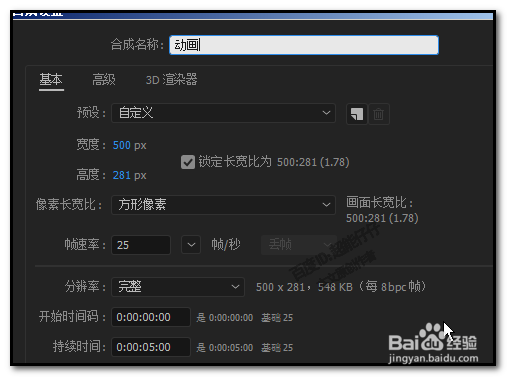
 2/10
2/10再选取椭圆工具,按住SHIFT键,画出一个小正圆,无填充颜色,黑色描边。
放于矩形的左上角的位置上。这时,生成了另一个形状图层,我们把这个形状图层名称修改为:小圆
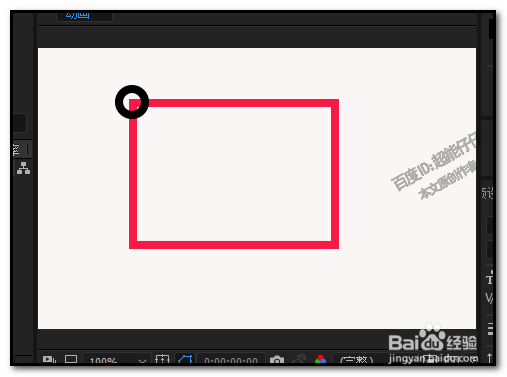
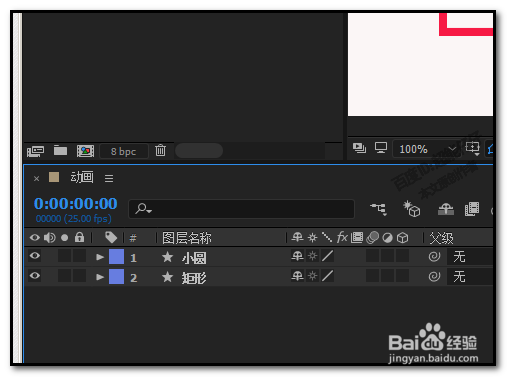 3/10
3/10选中,小圆图层,按Y键,选取锚点工具,
把中心点移动小圆的中心位置。如图中所示。
按住CTRL键来拖动中心点,这样有一种吸附力可以更好的移动到目标位置。
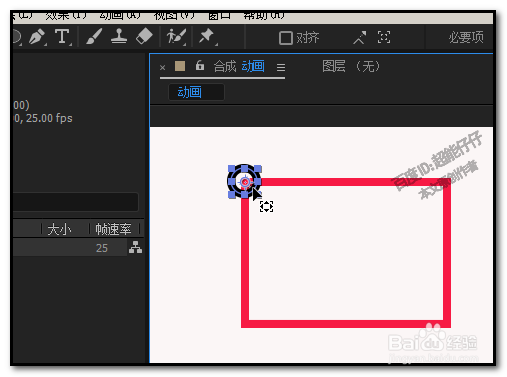 4/10
4/10小圆图层在选中的状态下,按P键,调出位置
然后,在位置右侧的时间图标这里点击下,
再移动时间线到目标位置,如第二张图所示。

 5/10
5/10再按向右的方向键,把小圆移动到矩形的右上角的位置上本步骤第一张图;
再在时间线这里,移动到目标位置本步骤第二张图。
再按向下的方向键,把小圆移动到矩形的右下角的位置上,本步骤第三张图


 6/10
6/10再在时间线这里,移动到目标位置,本步骤第一张图。
再按向左的方向键,把小圆移动到矩形的左下角的位置上,本步骤第二张图
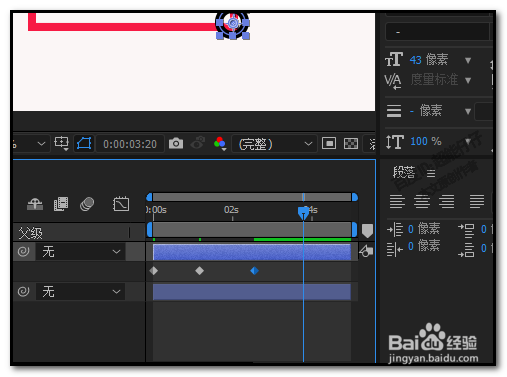
 7/10
7/10最后,再在时间线这里,移动到最右侧,如本步骤第一张图。
再按向上的方向键,把小圆移动到矩形的左上角的位置上,回到原始位置,本步骤第二张图
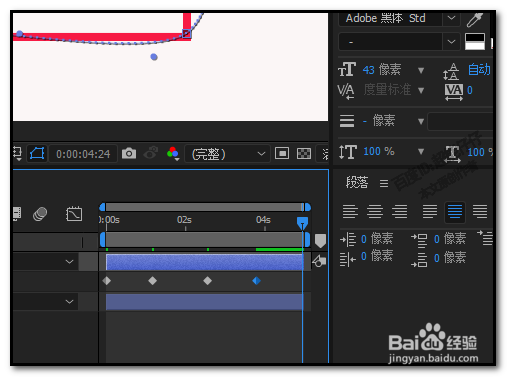
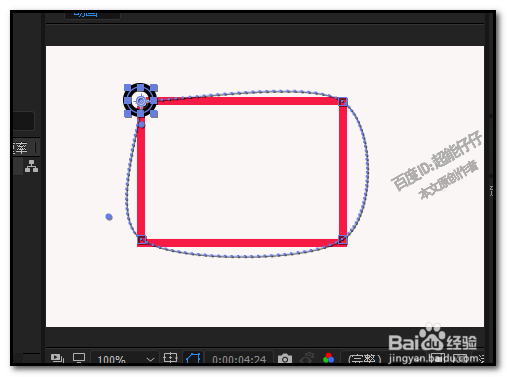 8/10
8/10现在,我们可以看到矩形的边框上显示出一圈的橡皮筋路径,这橡皮筋可长、可短、可弯、可直。小圆就是要沿着这路径来走;现在路径没有贴合矩形的边框,那么,我们就要调节下路径了。
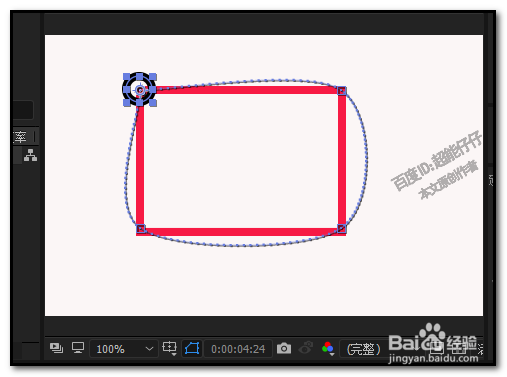 9/10
9/10选取工具,鼠标点击矩形右上角这个路径小方块,这时,露出了蓝色小圆点,鼠标再点击小圆点并拖动,显示出手柄来(本步骤第一张图)。
鼠标拖动手柄,把矩形上边框这里的路径调节下,使路径贴合矩形边框,使路径呈直线显示(本步骤第二张图)。
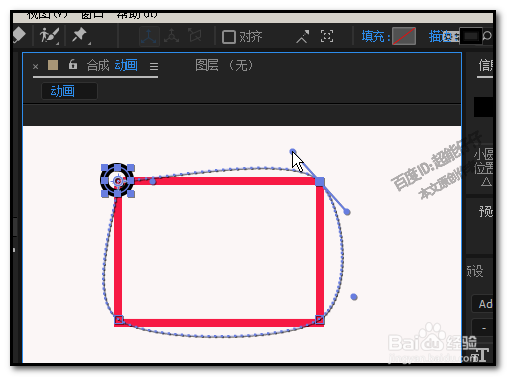
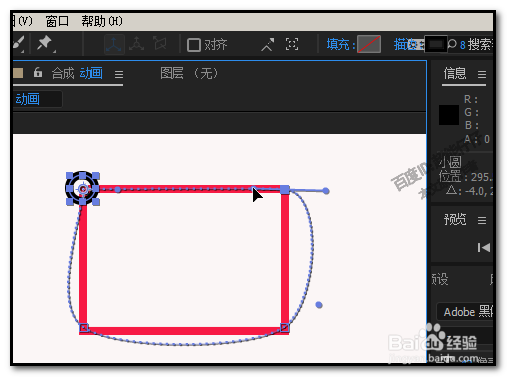 10/10
10/10接着调节矩形右边框这里的路径(本步骤第一张图)
如果果路径太长了,鼠标点住手柄向内缩,把手柄缩短,这样路径会缩短,更好的贴合在矩形边框上。
同上方法,把剩下的路径都一 一调节好。
所有操作已完成,现在点播放按钮看下效果。看到小圆很好的沿着路径在矩形边框上走了。

 注意事项
注意事项小编不是专家,这只是小编的一些操作经验,若有不对之处,请海涵!
AEAE版权声明:
1、本文系转载,版权归原作者所有,旨在传递信息,不代表看本站的观点和立场。
2、本站仅提供信息发布平台,不承担相关法律责任。
3、若侵犯您的版权或隐私,请联系本站管理员删除。
4、文章链接:http://www.1haoku.cn/art_696095.html
 订阅
订阅