photoshop怎么制作风中飞扬的薄纱
来源:网络收集 点击: 时间:2024-02-19【导读】:
本经验为您介绍在photoshop怎么制作风中飞扬的薄纱。品牌型号:华硕x16系统版本:windows10软件版本:photoshop2.1方法/步骤1/15分步阅读 2/15
2/15 3/15
3/15 4/15
4/15 5/15
5/15 6/15
6/15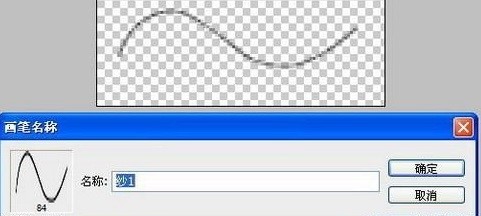 7/15
7/15 8/15
8/15 9/15
9/15 10/15
10/15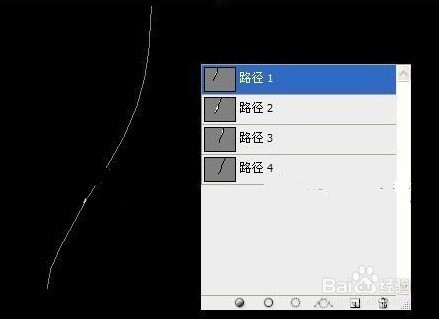 11/15
11/15 12/15
12/15 13/15
13/15 14/15
14/15 15/15
15/15 注意事项
注意事项
文件、新建,设置如下
 2/15
2/15为了便于观察操作,将其填充为黑色
 3/15
3/15文件、新建,设置如下
 4/15
4/15使用“钢笔工具”,勾出纱窗横截面的轮廓路径;单击“画笔工具”
 5/15
5/15单击“钢笔工具”,然后鼠标右键单击画布,选择“描边路径”
 6/15
6/15在弹出的对话框中选择“画笔”,执行编辑》定义画笔命令;在弹出的对话框中输入“纱1”
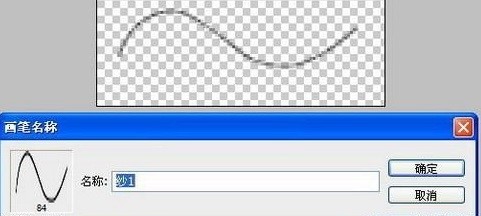 7/15
7/15执行图象、旋转画布(90度顺时针),继续执行定义画笔,输入“纱2”
 8/15
8/15文件、新建
 9/15
9/15重复步骤4,5,6 , 最后结果如下
 10/15
10/15回到“轻纱”文件,打开路径面板,分别新建“路径1”“路径2”“路径3”“路径4”,使用“钢笔工具”勾出纱窗不同走向的路径
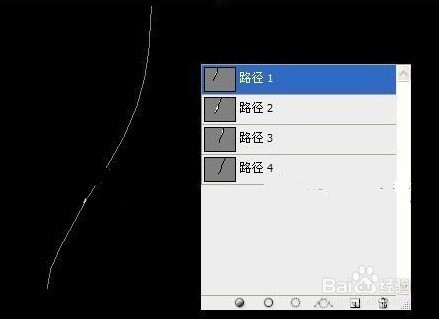 11/15
11/15单击“画笔工具”
 12/15
12/15单击“画笔调板”按钮
 13/15
13/15回到图层面板 分别新建“图层1”“图层2”“图层3”“图层4”,对“图层1”进行操作,选择“路径1”单击“钢笔工具”,选择“描边路径”,在弹出的对话框中选择“画笔”
 14/15
14/15对“图层2”,“图层3”,“图层4”同样执行“图层1”的操作,可以结合使用“自由变换”调整角度与图层的关系 得到一条新的窗纱 完成后的效果如图
 15/15
15/15制作好的窗纱拖到“素材1”中,进行调整。
 注意事项
注意事项如果遇到问题,可以在下面提出疑问。
版权声明:
1、本文系转载,版权归原作者所有,旨在传递信息,不代表看本站的观点和立场。
2、本站仅提供信息发布平台,不承担相关法律责任。
3、若侵犯您的版权或隐私,请联系本站管理员删除。
4、文章链接:http://www.1haoku.cn/art_73835.html
上一篇:如何用PS设计T恤
下一篇:当QQ消息被屏蔽的得知方法与反屏蔽
 订阅
订阅