ps画直线怎么画
来源:网络收集 点击: 时间:2024-05-21【导读】:
photoshop是一个功能非常强大的软件,ps软件画直线有很多中方法。工具/原料morephotoshop软件电脑photoshop画直线方法一1/3分步阅读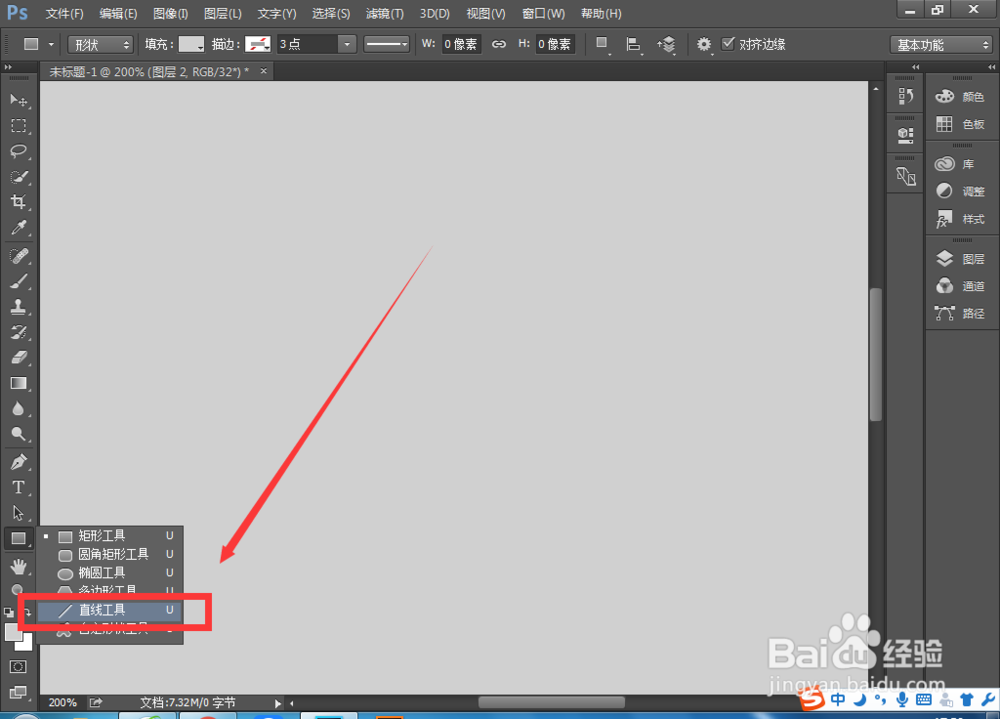
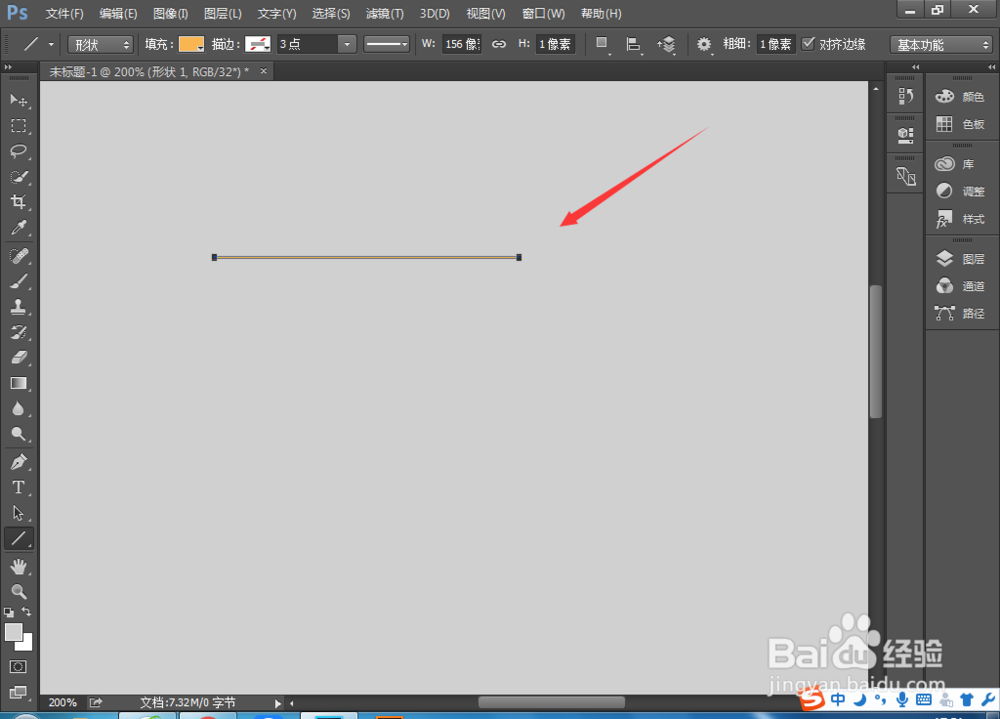 2/3
2/3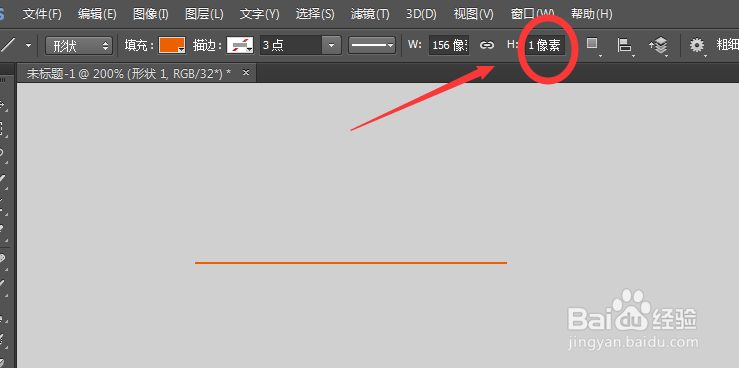
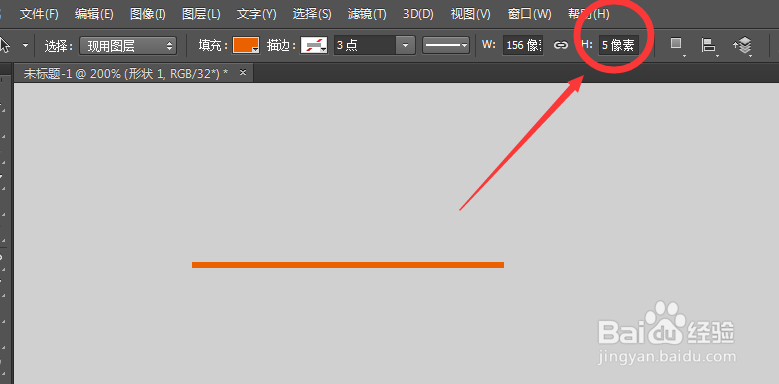 3/3
3/3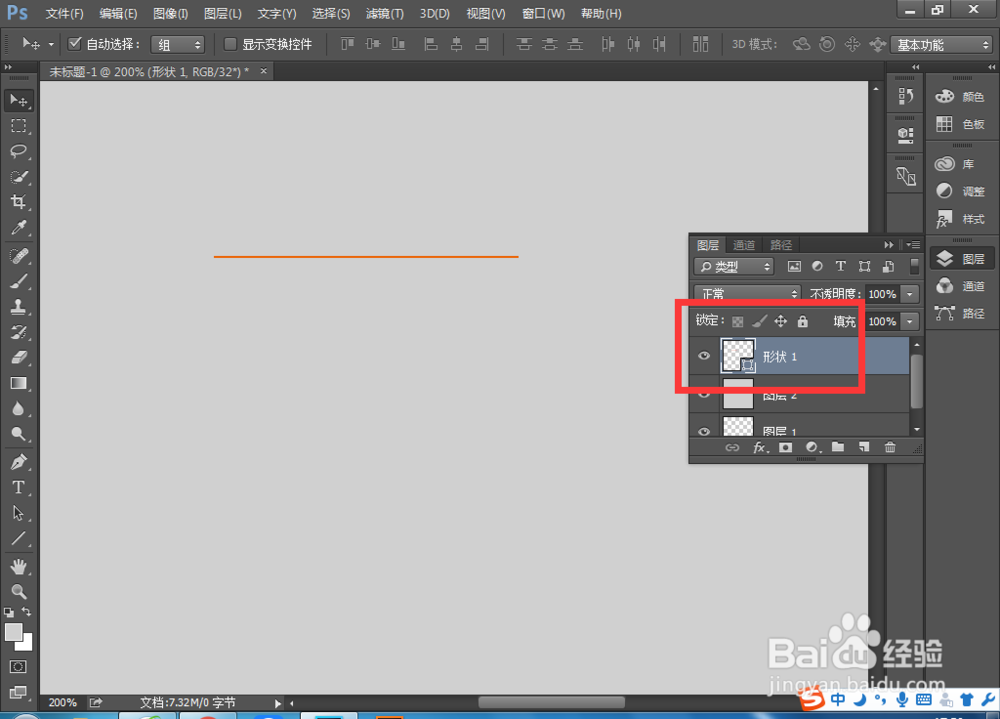
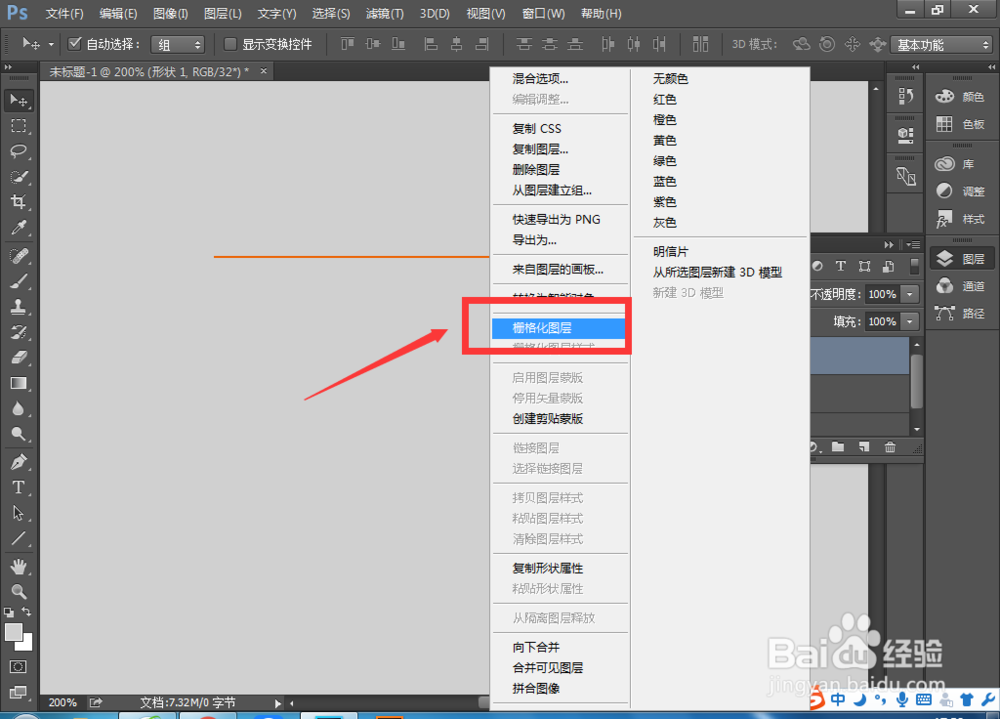
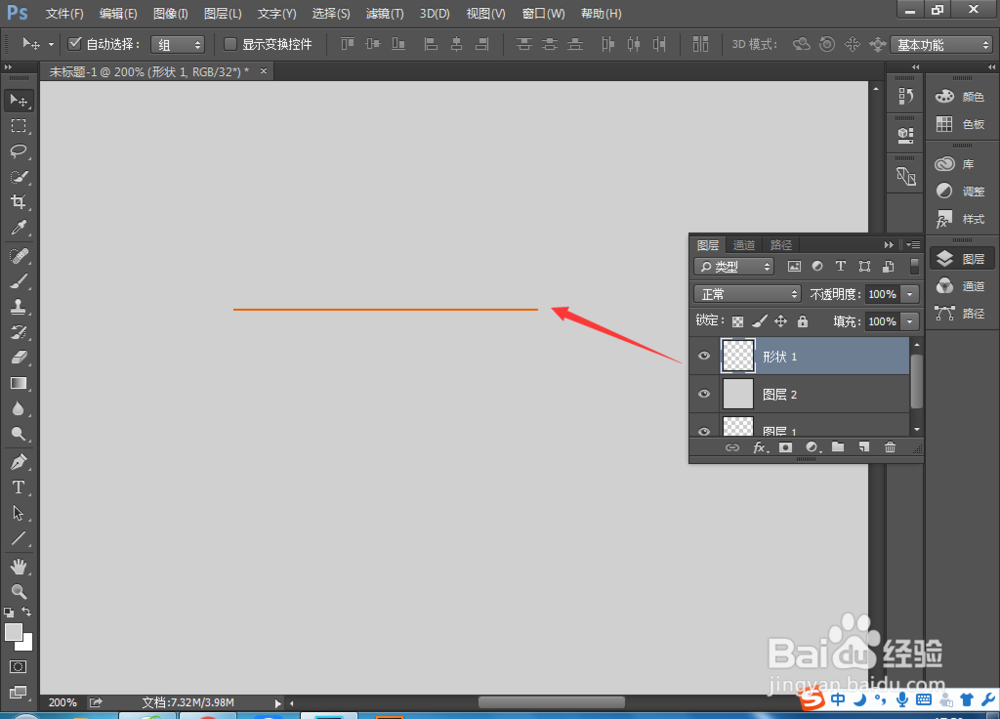 photoshop画直线方法二1/2
photoshop画直线方法二1/2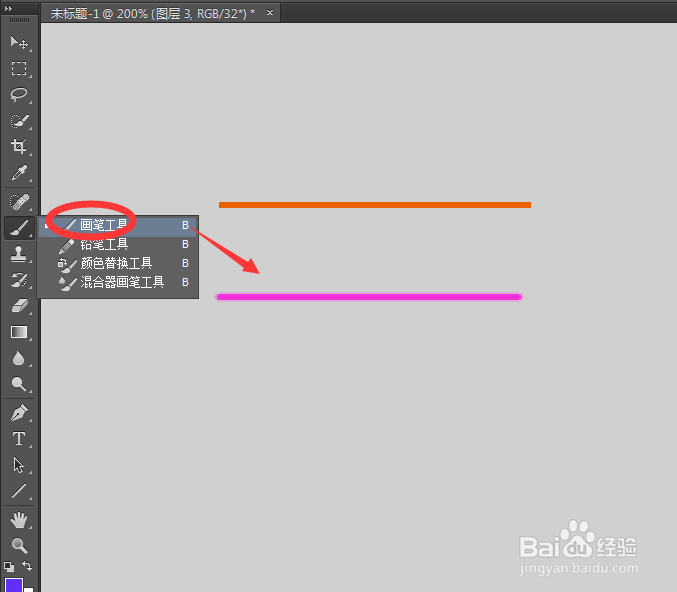 2/2
2/2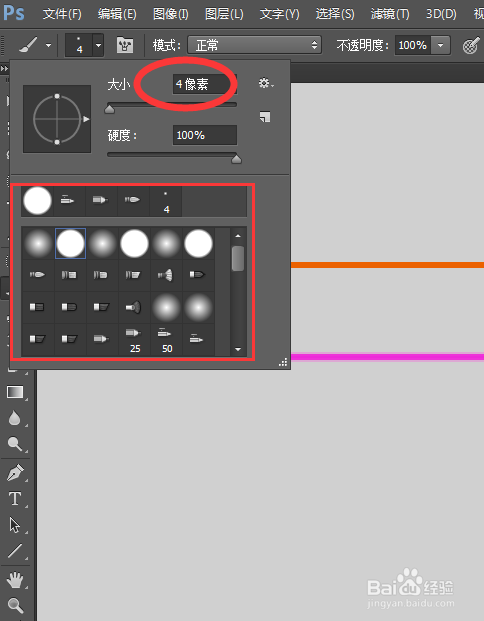
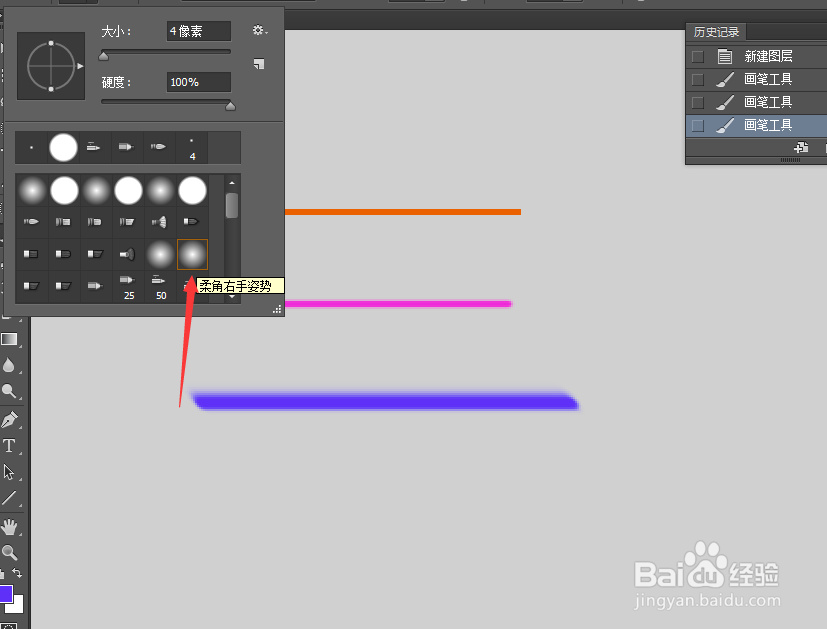 photoshop画直线方法三1/3
photoshop画直线方法三1/3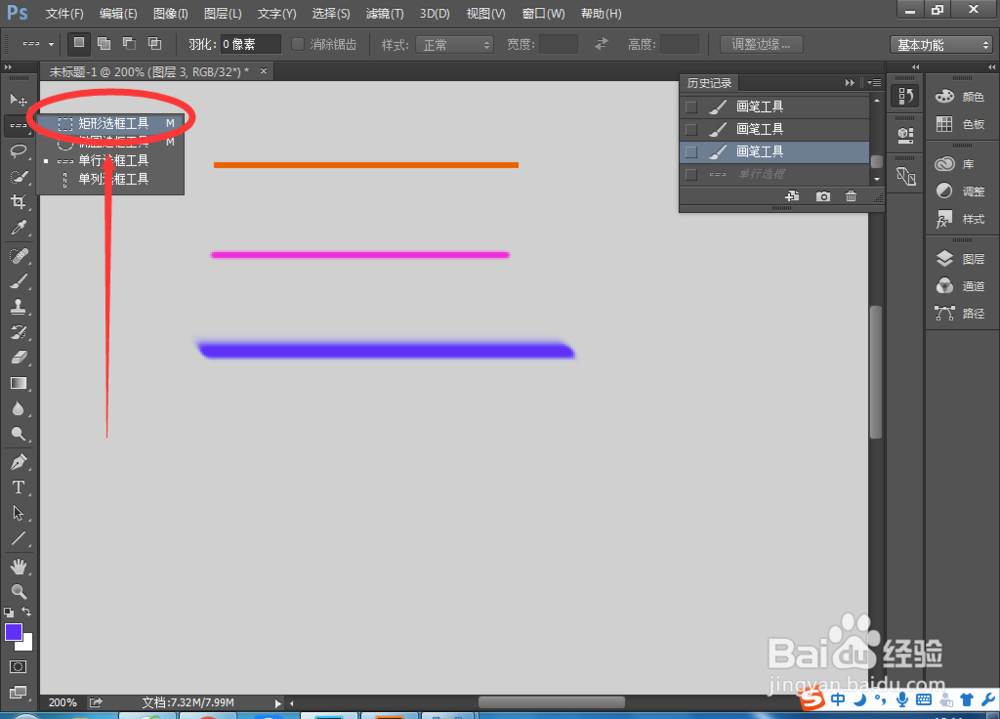 2/3
2/3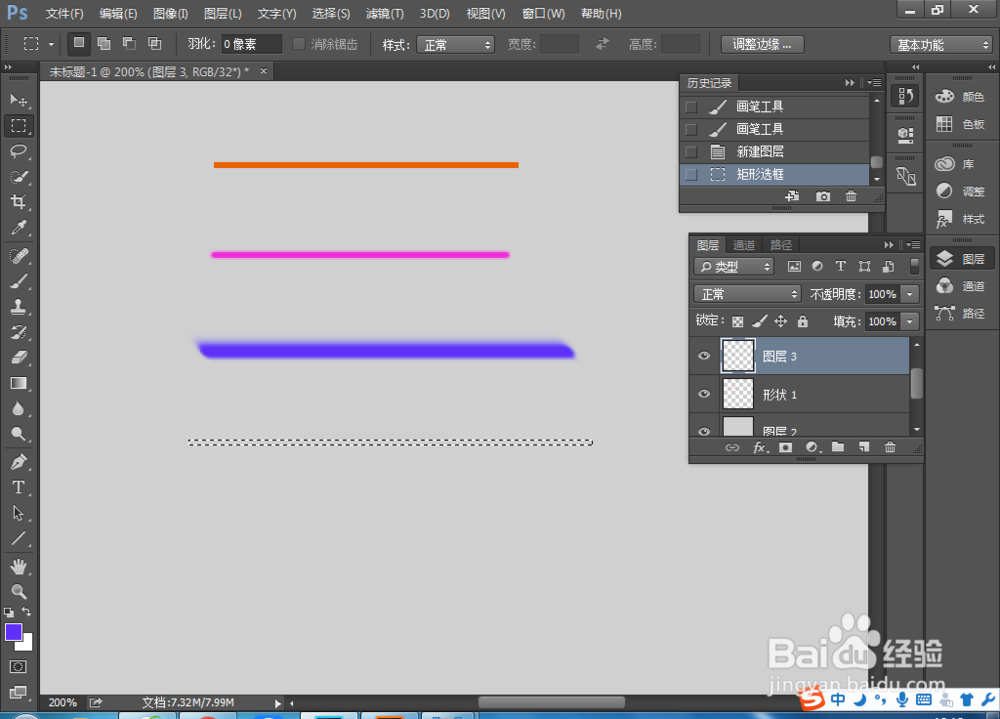 3/3
3/3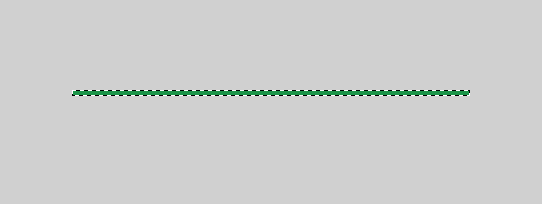
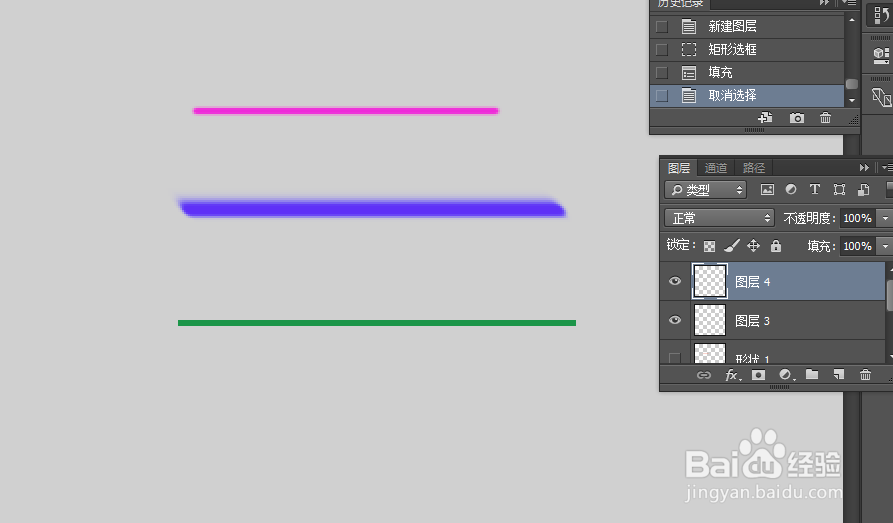 photoshop画直线方法四1/2
photoshop画直线方法四1/2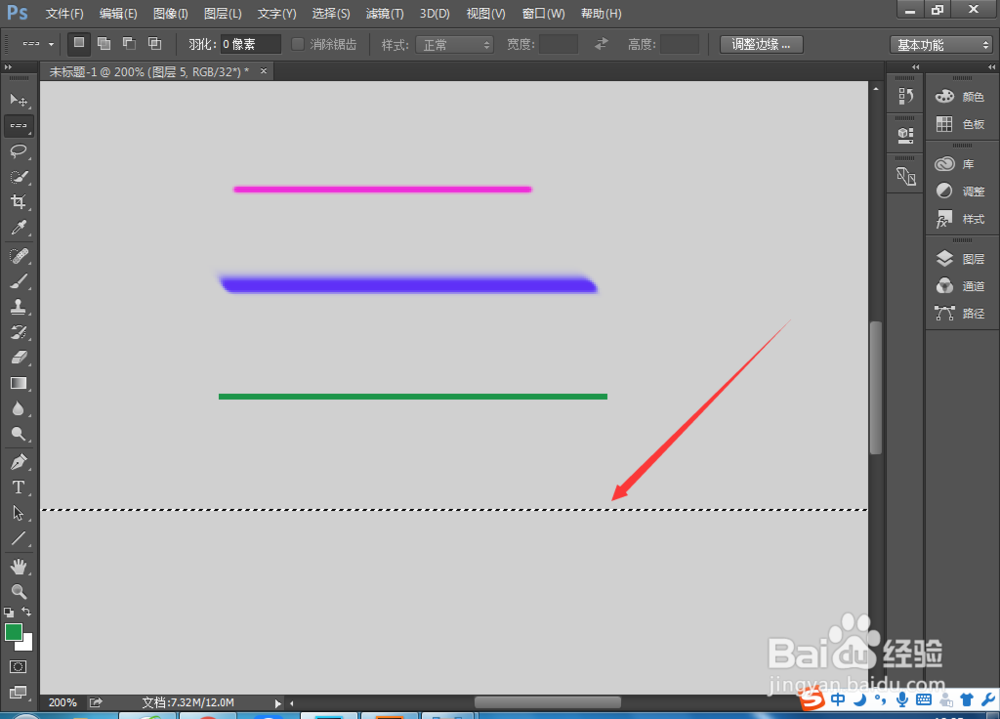 2/2
2/2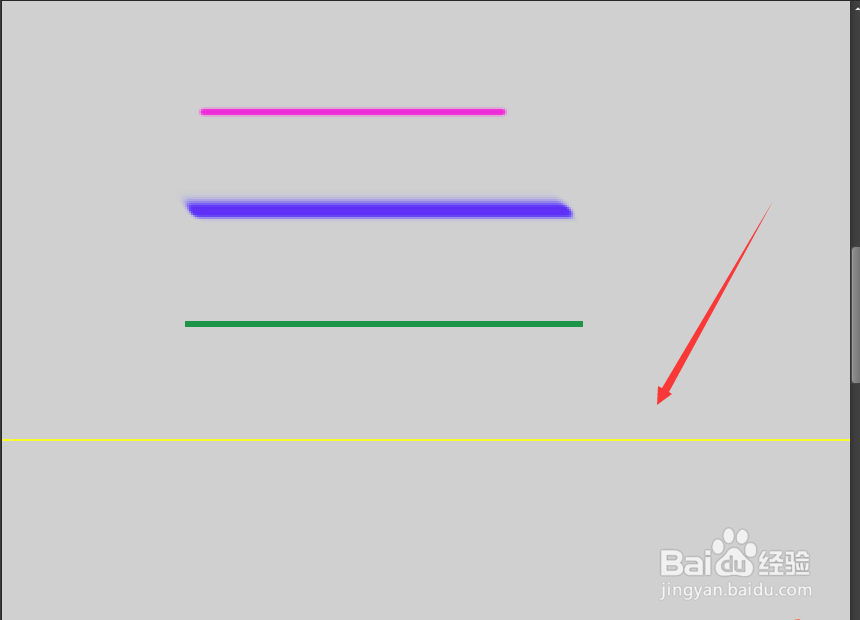 注意事项
注意事项
打开PS软件,新建文档,新建一个图层,选择【直线工具】,按住shift键,拖动鼠标,绘制一条直线,如图:
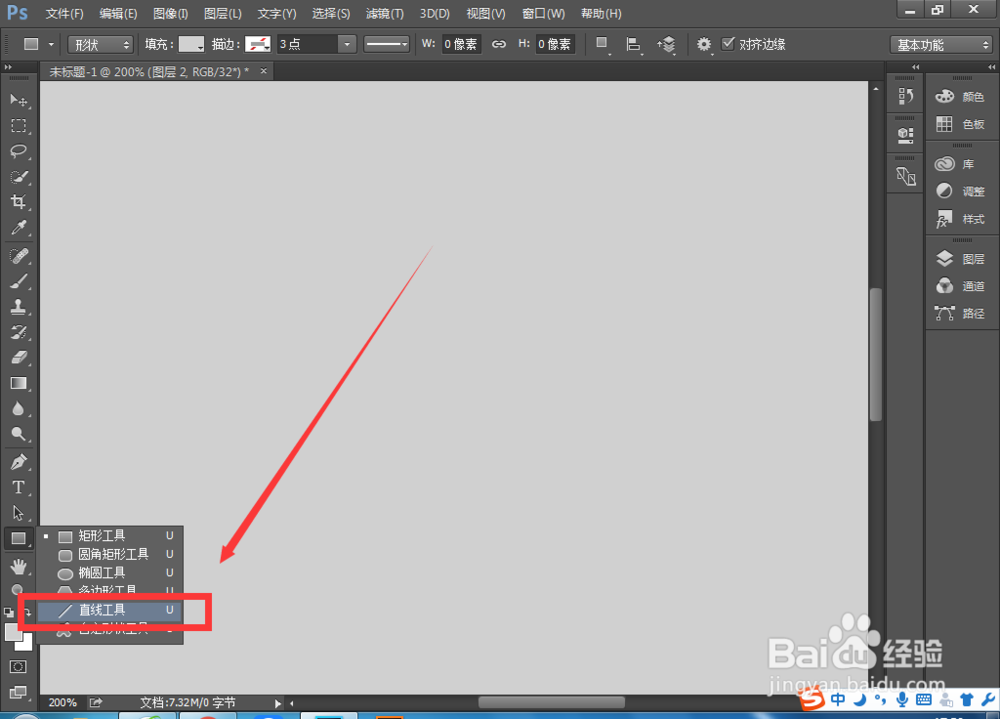
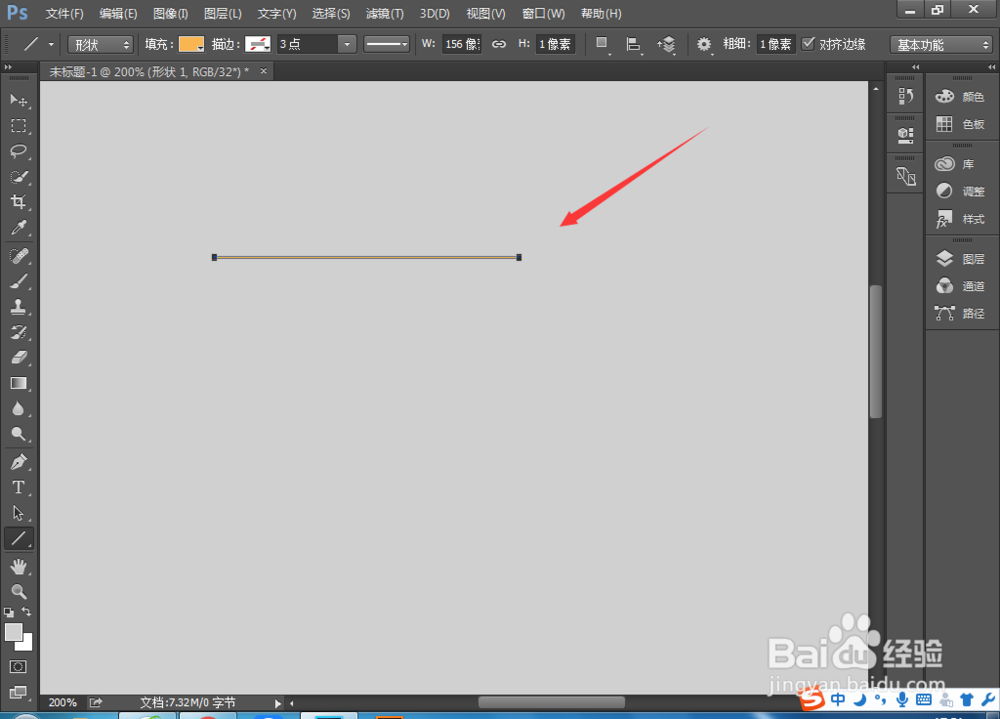 2/3
2/3这有画出来的直线默认是高为1像素,如果要画粗一点的直线,可以通过设置高度来调整,如图:
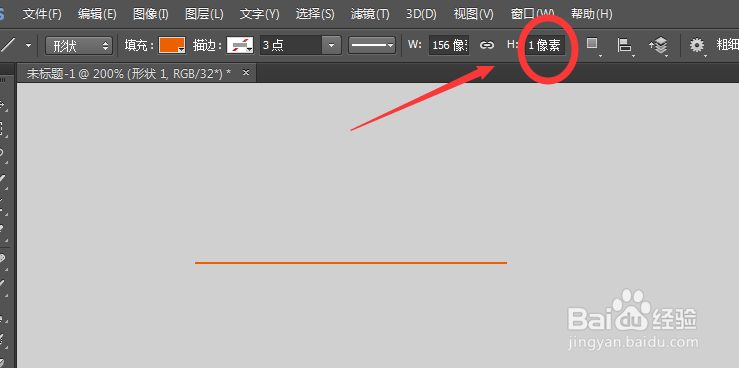
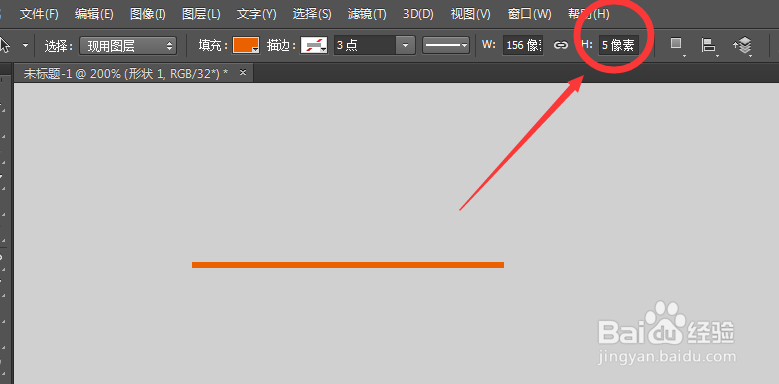 3/3
3/3选中这条直线的图层,点击鼠标右键,选择【栅格化图层】,得到一条直线,如图:
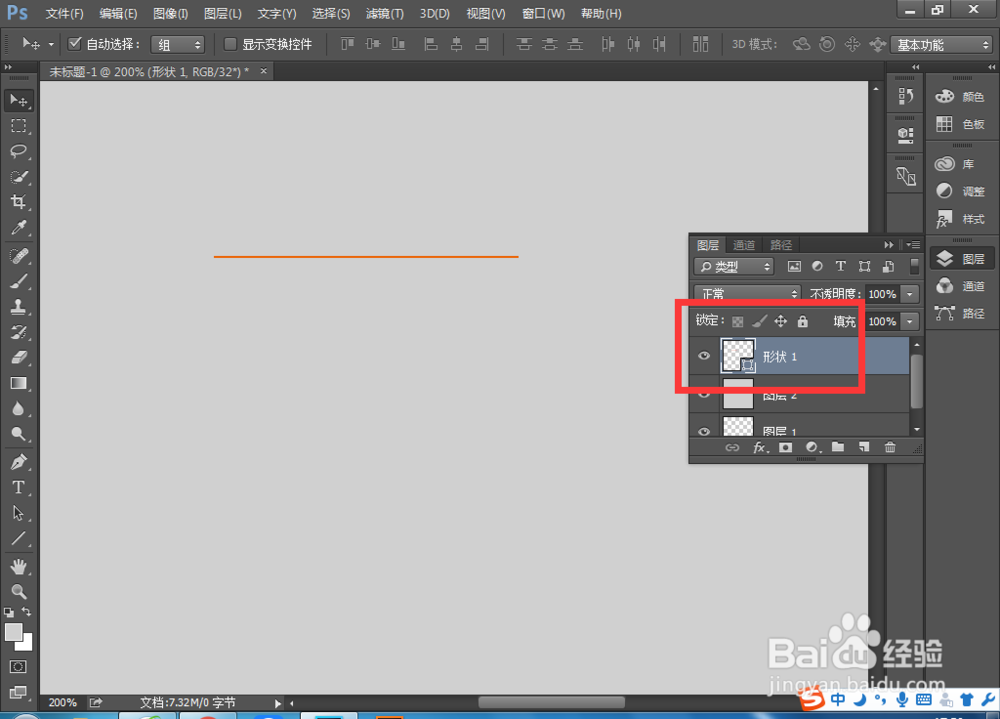
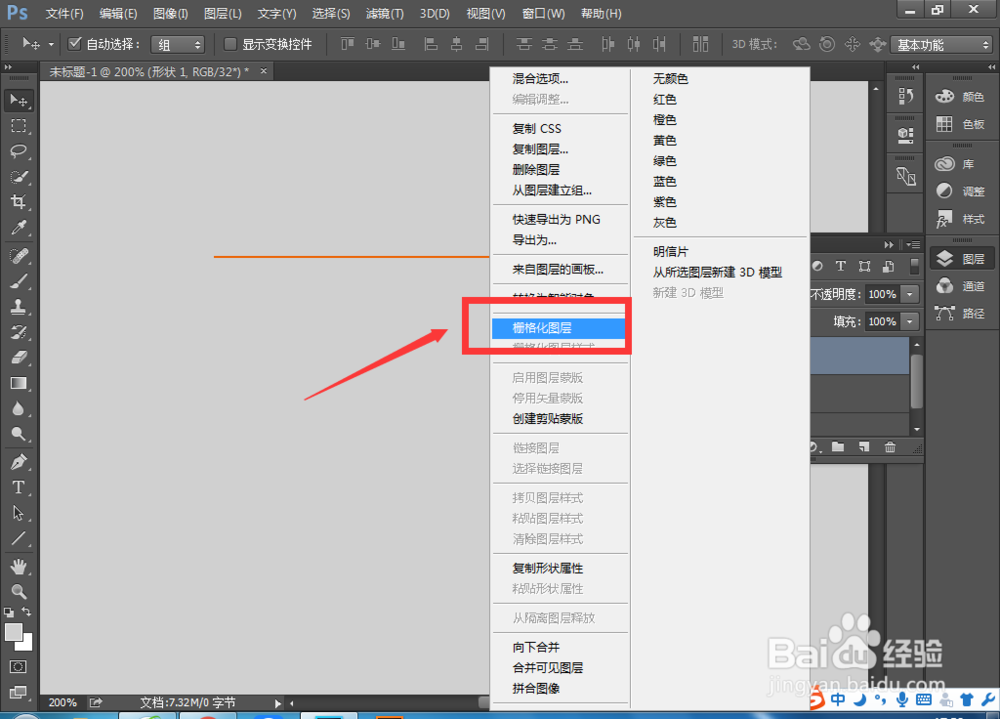
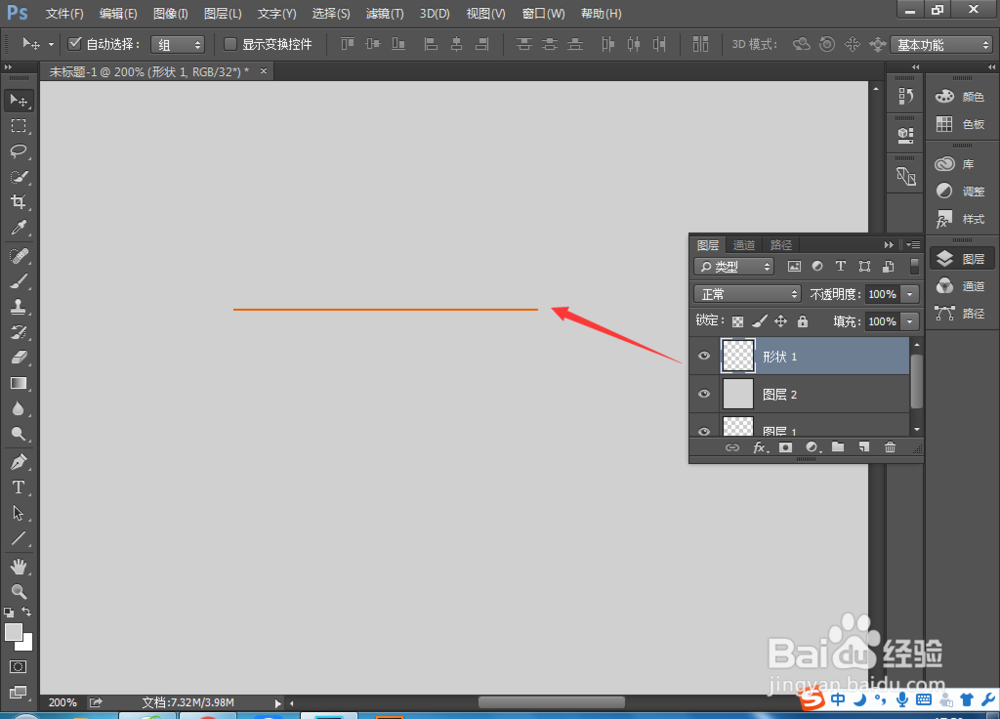 photoshop画直线方法二1/2
photoshop画直线方法二1/2新建一个图层,选择【画笔工具】或铅笔工具,调整好笔触大小,按住shift键,拖动鼠标,绘制一条直线,如图:
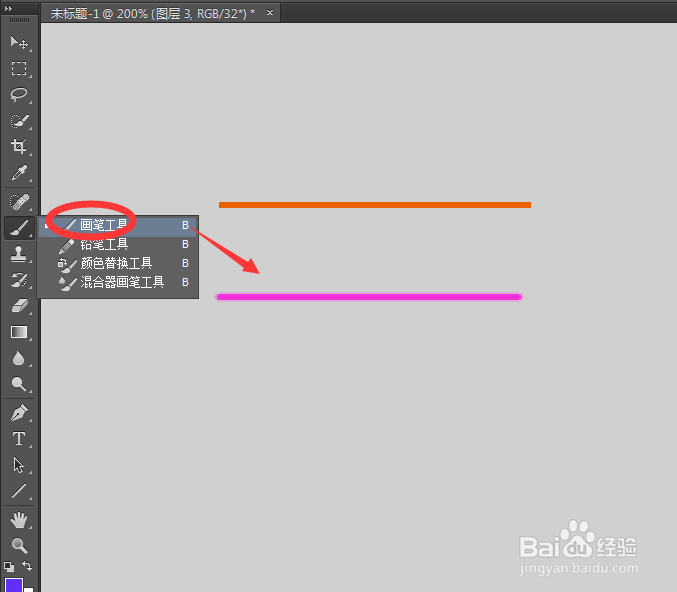 2/2
2/2打开画笔设置面板,如图,可以设置画笔的大小,以及笔触,绘制出不同风格的直线,如图:
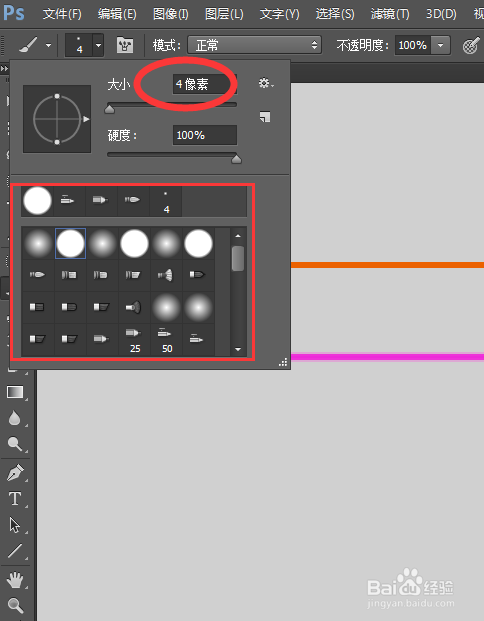
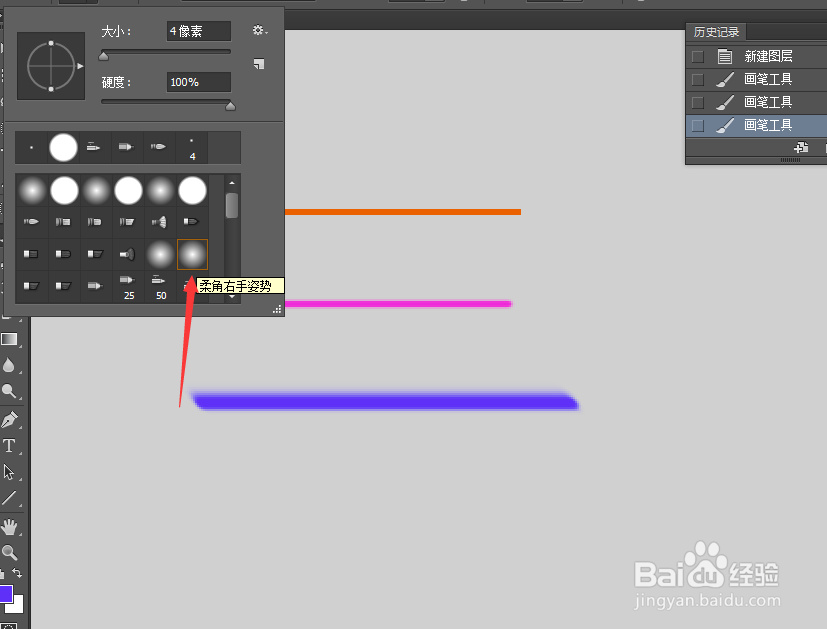 photoshop画直线方法三1/3
photoshop画直线方法三1/3新建一个图层,选择【矩形选框工具】,如图:
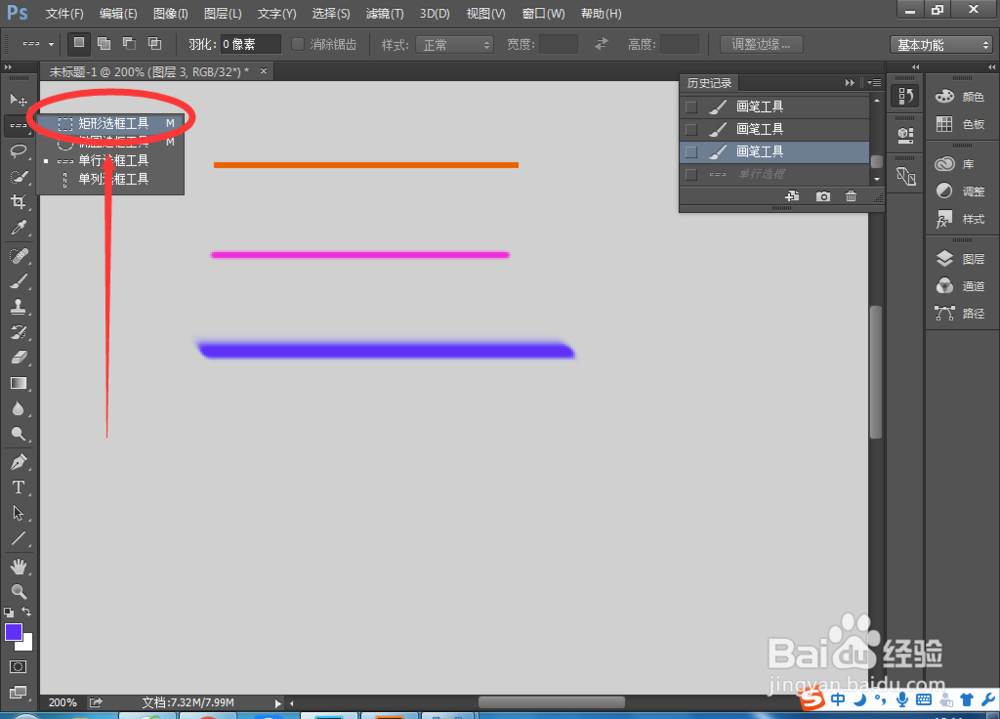 2/3
2/3在该图层上绘制一条直线,大小可自行调整,如图:
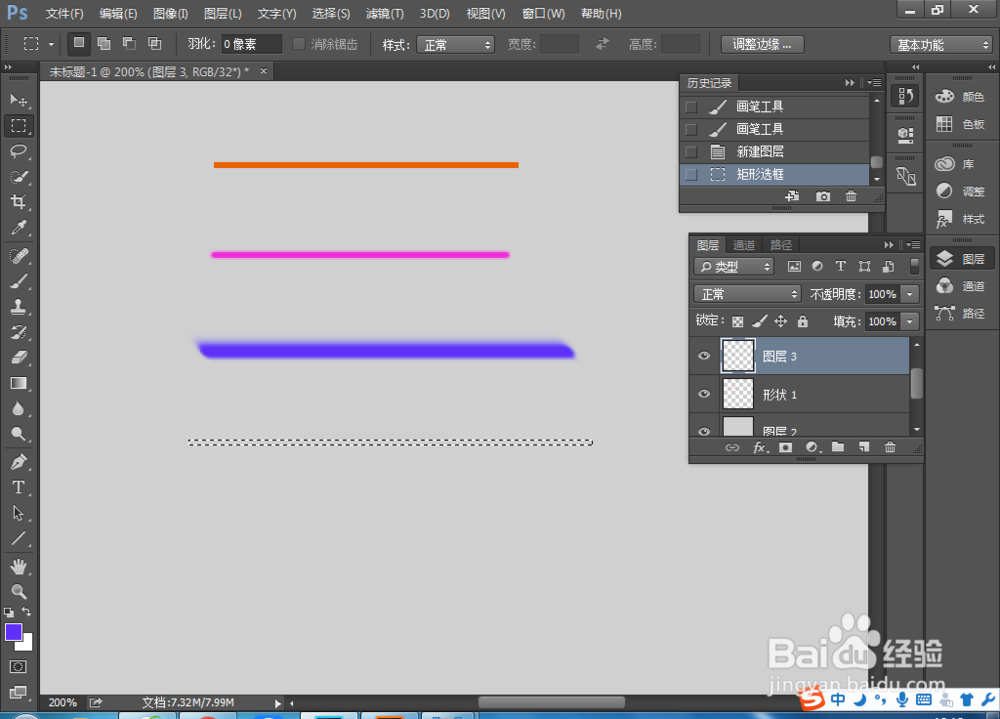 3/3
3/3设置前景色为绿色,按快捷键alt+delete,给直线填充颜色,得到一条绿色直线,如图:
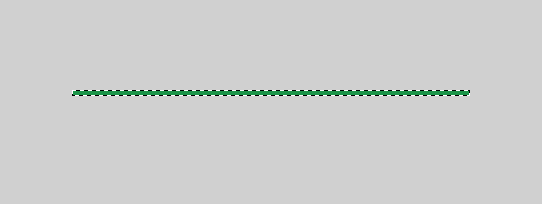
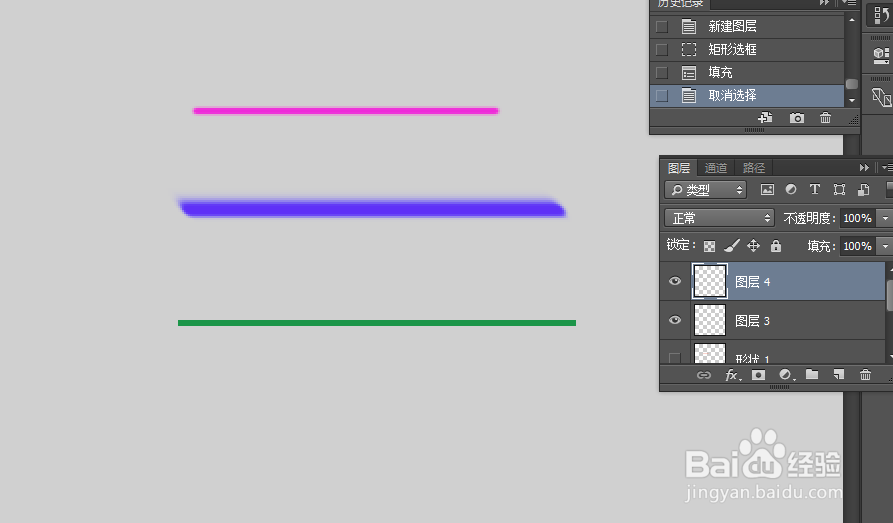 photoshop画直线方法四1/2
photoshop画直线方法四1/2新建一个图层,选择【单行选框工具】,单击文档空白处,得到一条虚直线,如图:
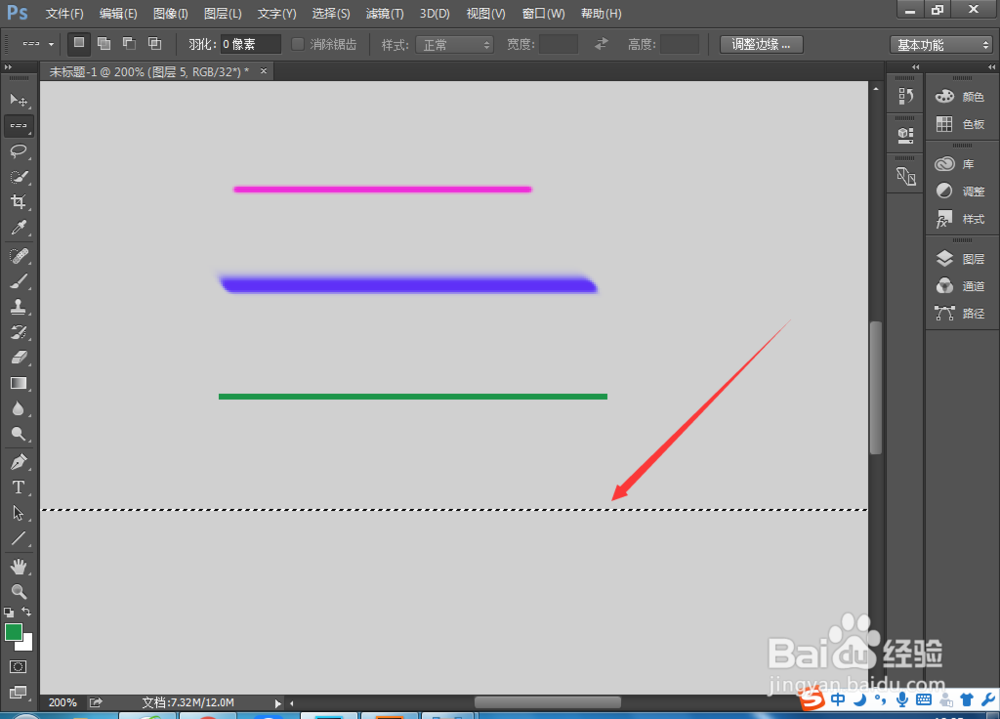 2/2
2/2设置前景色为黄色,按快捷键alt+delete,给这条虚直线填充颜色,得到一条黄色直线,如图:
这条直线很长,宽度与文档宽度相等
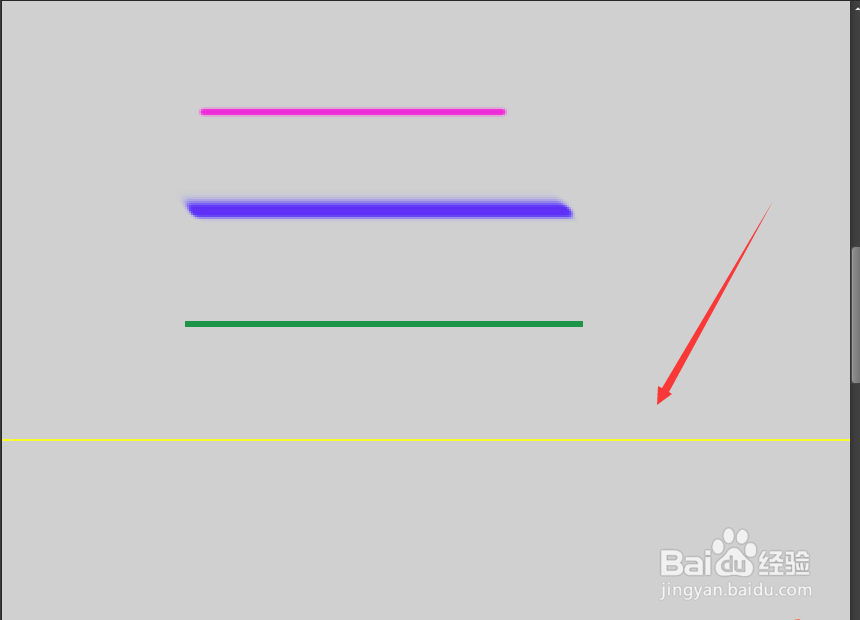 注意事项
注意事项希望小编分享的原创经验对好伙伴们有所帮助,如果小伙伴们有对本经验有任何疑问,请在下方评论处留言讨论,小编第一时间来解答!
PS平面设计直线画笔工具钢笔工具版权声明:
1、本文系转载,版权归原作者所有,旨在传递信息,不代表看本站的观点和立场。
2、本站仅提供信息发布平台,不承担相关法律责任。
3、若侵犯您的版权或隐私,请联系本站管理员删除。
4、文章链接:http://www.1haoku.cn/art_816087.html
 订阅
订阅