SAI如何做出渐变效果?sai渐变工具怎么用?
来源:网络收集 点击: 时间:2024-07-17第1步
首先创建一个大约3200 x 3200 px的新画布。因为我们要制作四种不同的宝石,所以您可以将每一种分别放在自己的画布上,也可以将它们全部放在一张画布上。在最后一种情况下,请使用“图层面板”中的“新建图层集”选项将每个gem的工作图层分别分组。
首先,让我们对具有矩形形状的宝石进行粗略的素描。选择钢笔或气刷工具,然后开始绘制基本形状的线。在此阶段,草图可能是混乱且粗糙的,因为它只是一个简单的草稿。
从矩形开始,然后通过从每个角绘制对角线来找到其中心。添加一个比第一个矩形高一些的矩形。
 2/10
2/10第2步
画线以显示宝石的边缘,完成基本形状后,向表单添加更多详细信息。然后选择密度为100%的气刷,使其尺寸稍大一些,然后重新绘制基本线条。
 3/10
3/10第3步
现在,让我们根据草图创建一些线条。首先将草图图层的不透明度降低到80%。然后从“图层面板”创建一个新的Line工作层并将其放置在草图上方。此选项将在“颜色和工具面板”中打开一组矢量工具。选择尺寸为10,最小尺寸为100%和密度为100的线工具。
要开始新的一行,您可以双击完成前一行的位置,然后在其他任何地方进行新行。
您还可以使用矢量工具面板中的“权重”工具使内部线条更细。将大小更改为4并将其应用于一些内线。
 4/10
4/10第四步
这是将用于此gem的示例调色板。每一颗宝石都会有自己的颜色,而这颗宝石会变成绿色。您可以将该调色板保存到计算机,在Paint Tool SAI中将其打开,然后使用“颜色选择器”直接从中选择颜色。
在“线条”工作层下面创建一个“新层”,然后应用柔和的薄荷色作为形状的基础颜色。首先,使用“放大”工具使整个图片更接近视图,然后选择“钢笔”工具绘制宝石的内部轮廓。之后,使用“Bucket”工具并用颜色填充边框。
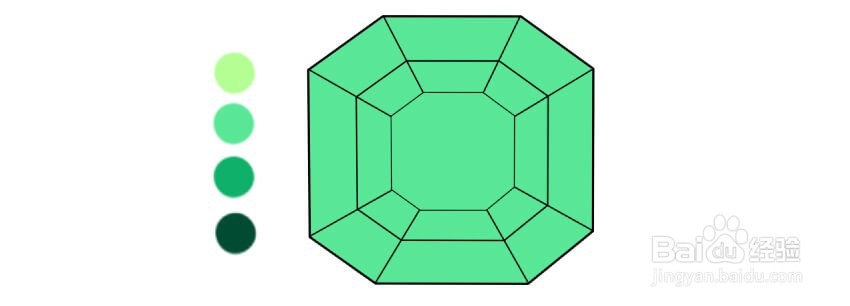 5/10
5/10第5步
现在,我们可以为调色板中的每种颜色创建单独的图层。在基础颜色层的顶部和“线条”工作层之下创建一个新层,然后从“图层面板”中检查“裁剪组”选项以将其与基础颜色层连接。在某些区域使用调色板中的选定颜色进行绘画,然后使用下一种颜色重复该过程,为每个区域创建一个新层。
完成单独的颜色后,选择具有最大尺寸和90密度的“气刷”工具,并使用基本调色板颜色的较浅和较深的变化创建渐变效果。
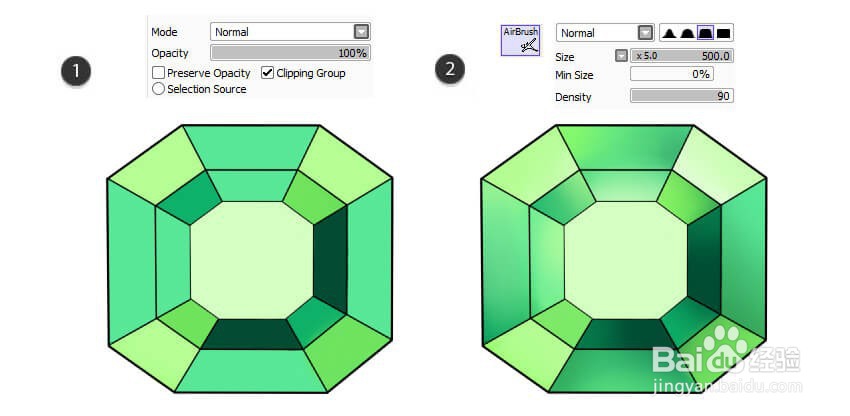 6/10
6/10第6步
在此阶段,让我们更改Line work的颜色,以使其看起来更自然。在Line工作层的顶部创建一个新层,然后从“层面板”中选中“裁剪组”选项。这样,只有“线条”工作层中的线条才会重新着色。
取白色的气刷并将其涂在宝石的中央。选择深绿色为外部边界线重新着色,然后使用“颜色和工具面板”中的“模糊”工具创建从中间的白色到边界的绿色的渐变。
 7/10
7/10步骤7
我们的下一步是为宝石添加纹理。在所有其他层之上创建一个新层,并将其模式设置为Overlay。然后,使用“空气笔刷”工具,并将默认笔刷更改为一种名为“中平”的笔刷。为宝石添加一些您选择的颜色,此笔刷将使其具有良好的质感。
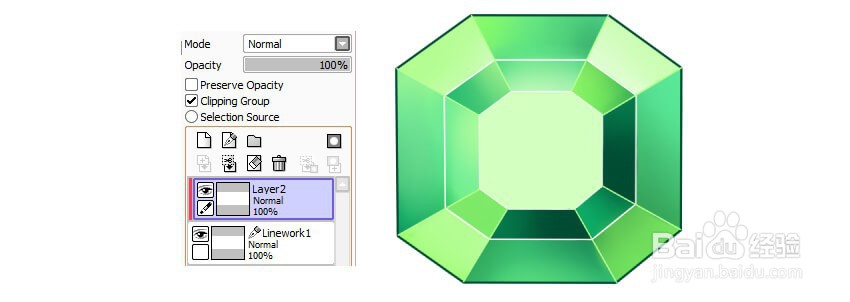 8/10
8/10步骤8
对于宝石的中心,让我们使用三色渐变,从左下角的浅色到右上角的深色。
通过使Line的白线在中心变粗,还可以增加宝石的光泽和体积。要实现此效果,请创建一个“新层”,然后使用较小尺寸的气刷重新绘制线条。
9/10步骤9
现在,我们将为该宝石增加亮度。在其他图层之上创建一个新图层,并将其模式设置为Overlay。选择“气刷”并将几种不同的颜色应用于图形。为此,您可以使用橙色,紫色,黄色等等。
然后使用“光度模式”再创建一层,并添加一些亮点。还可以使用钢笔工具添加一些小的白点以增加深度。
 10/10
10/10第10步
最后,为宝石添加边框。创建一个新的Line工作层,并使用与以前相同的Line工具。用深绿色圈出内部边界,用薄荷色圈出外部边界。
现在,矩形宝石已准备就绪!做得好
 注意事项
注意事项我希望您能制作这组宝石有乐趣,并且它可以帮助您更好地了解Paint Tool SAI中的矢量工具。祝您创作愉快!
版权声明:
1、本文系转载,版权归原作者所有,旨在传递信息,不代表看本站的观点和立场。
2、本站仅提供信息发布平台,不承担相关法律责任。
3、若侵犯您的版权或隐私,请联系本站管理员删除。
4、文章链接:http://www.1haoku.cn/art_964255.html
 订阅
订阅